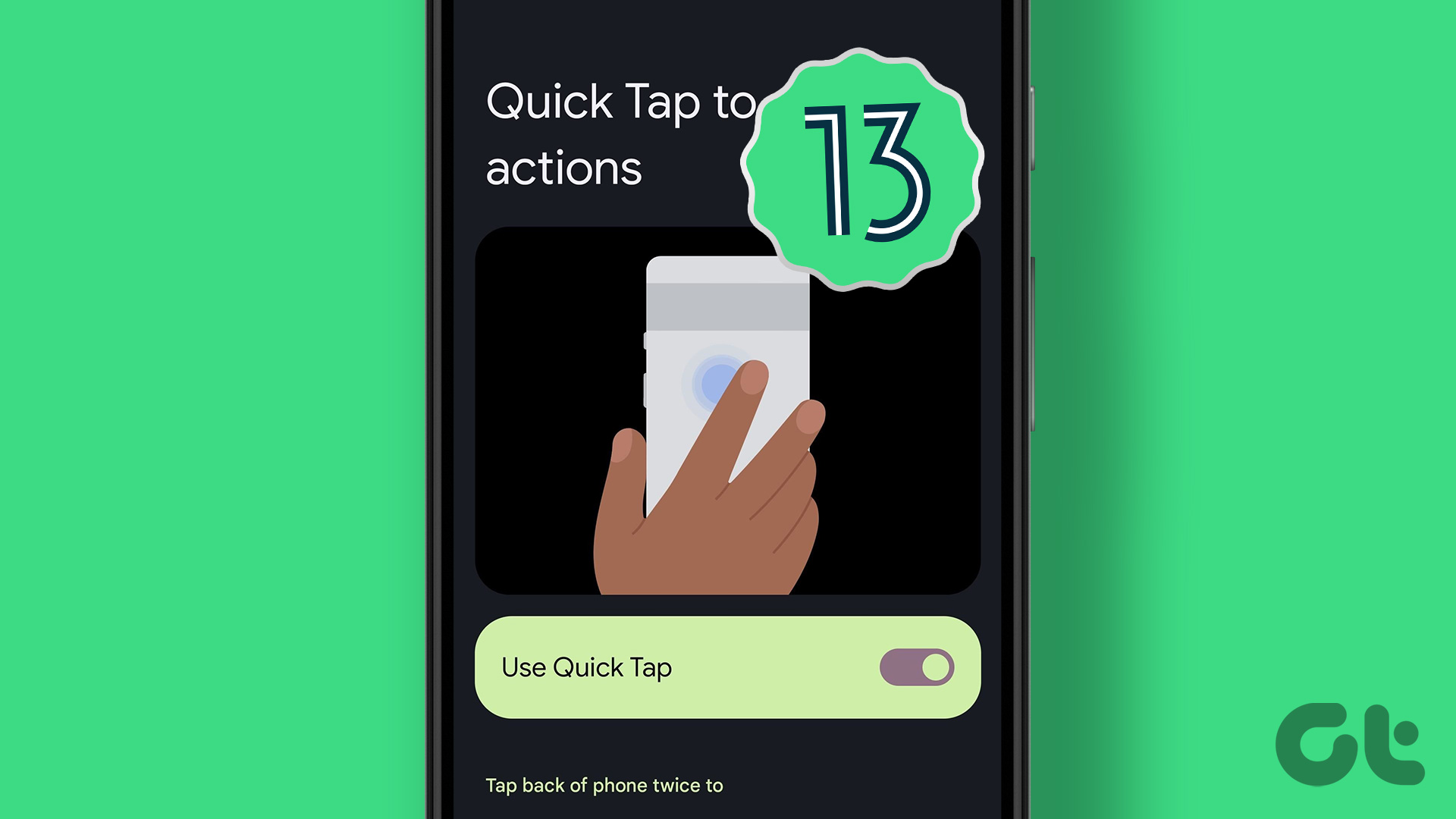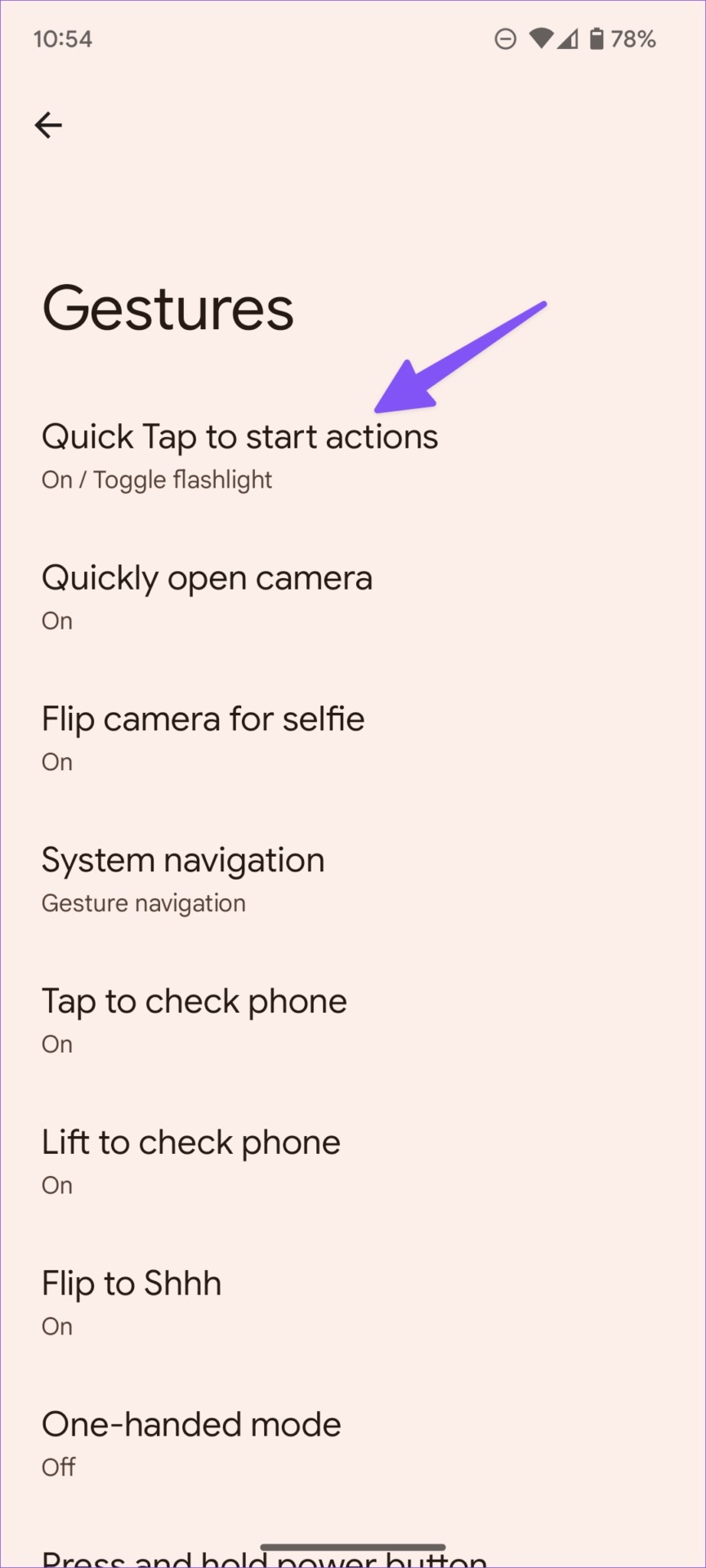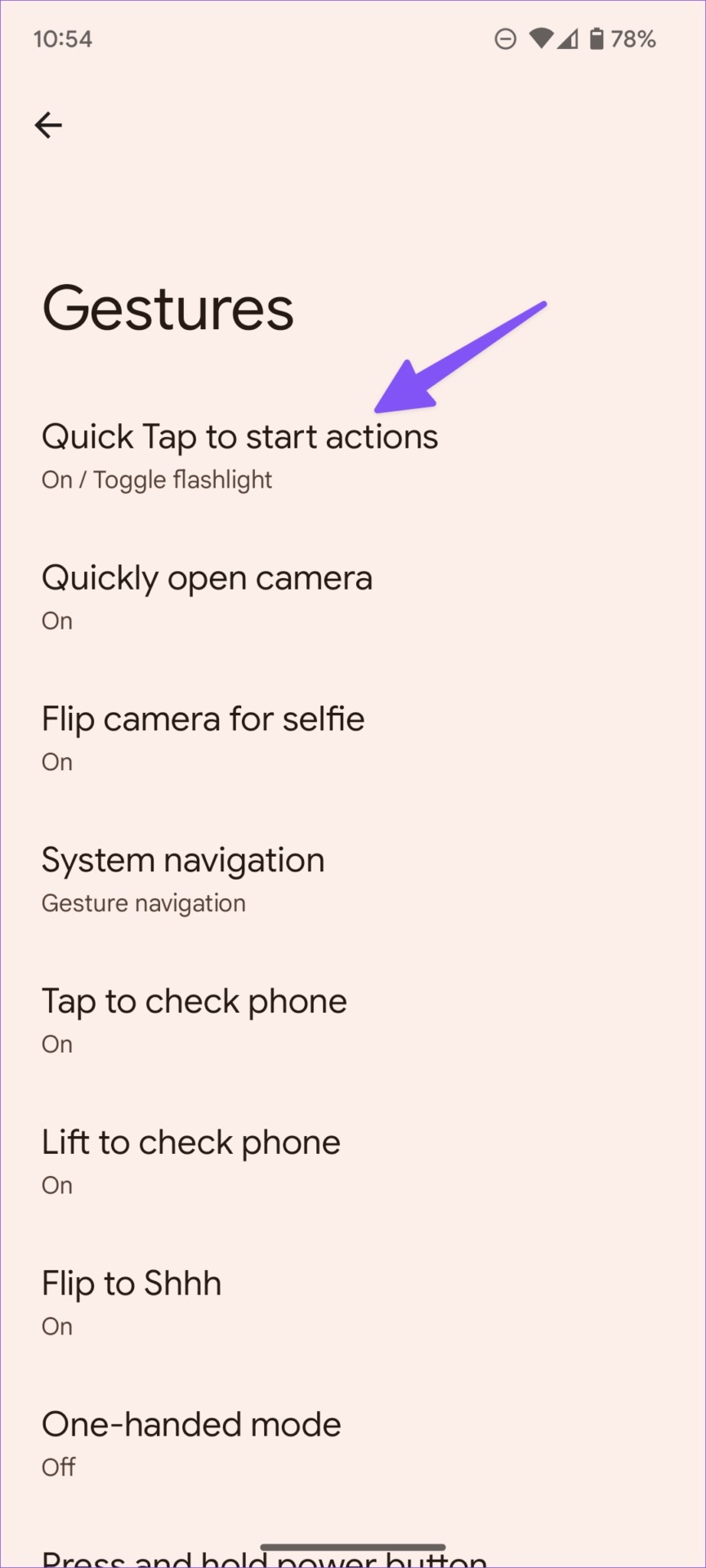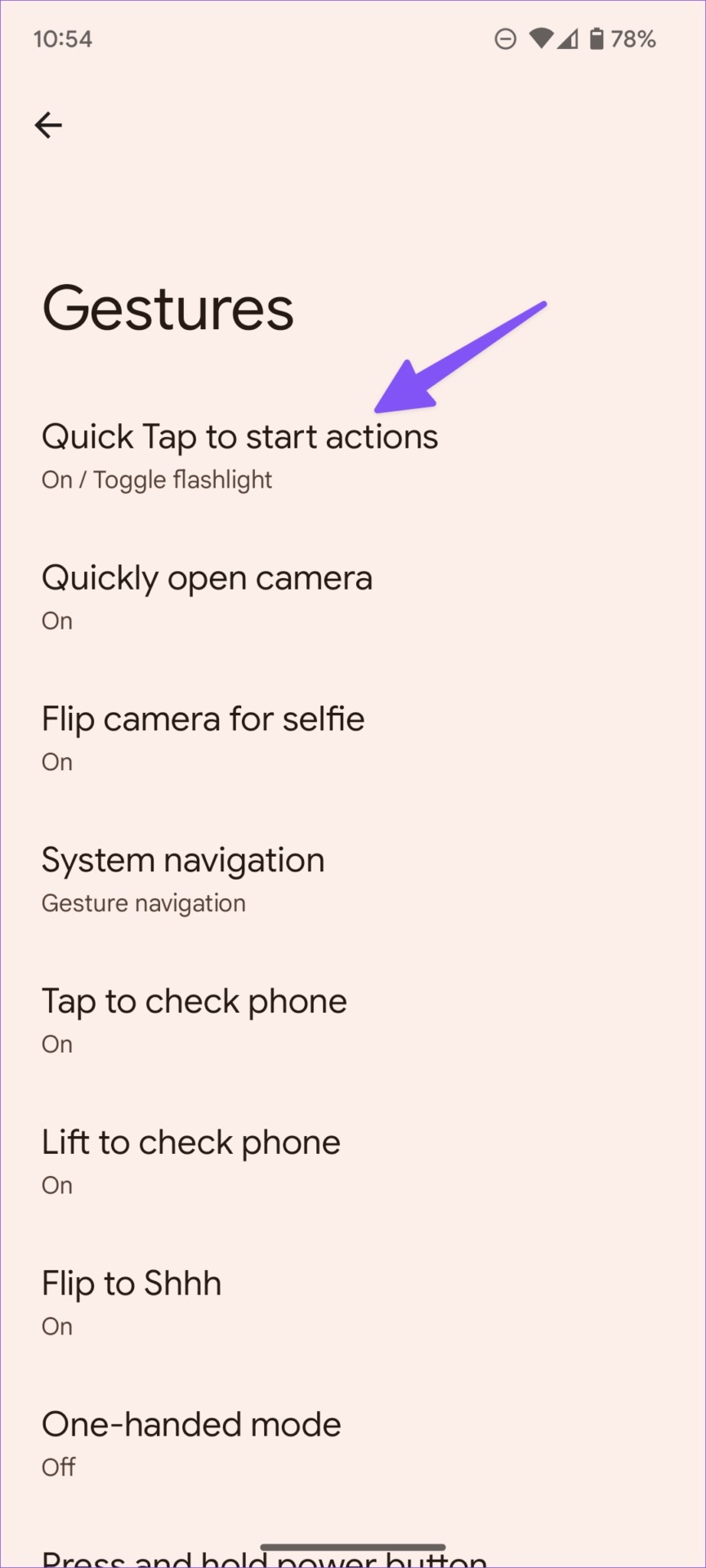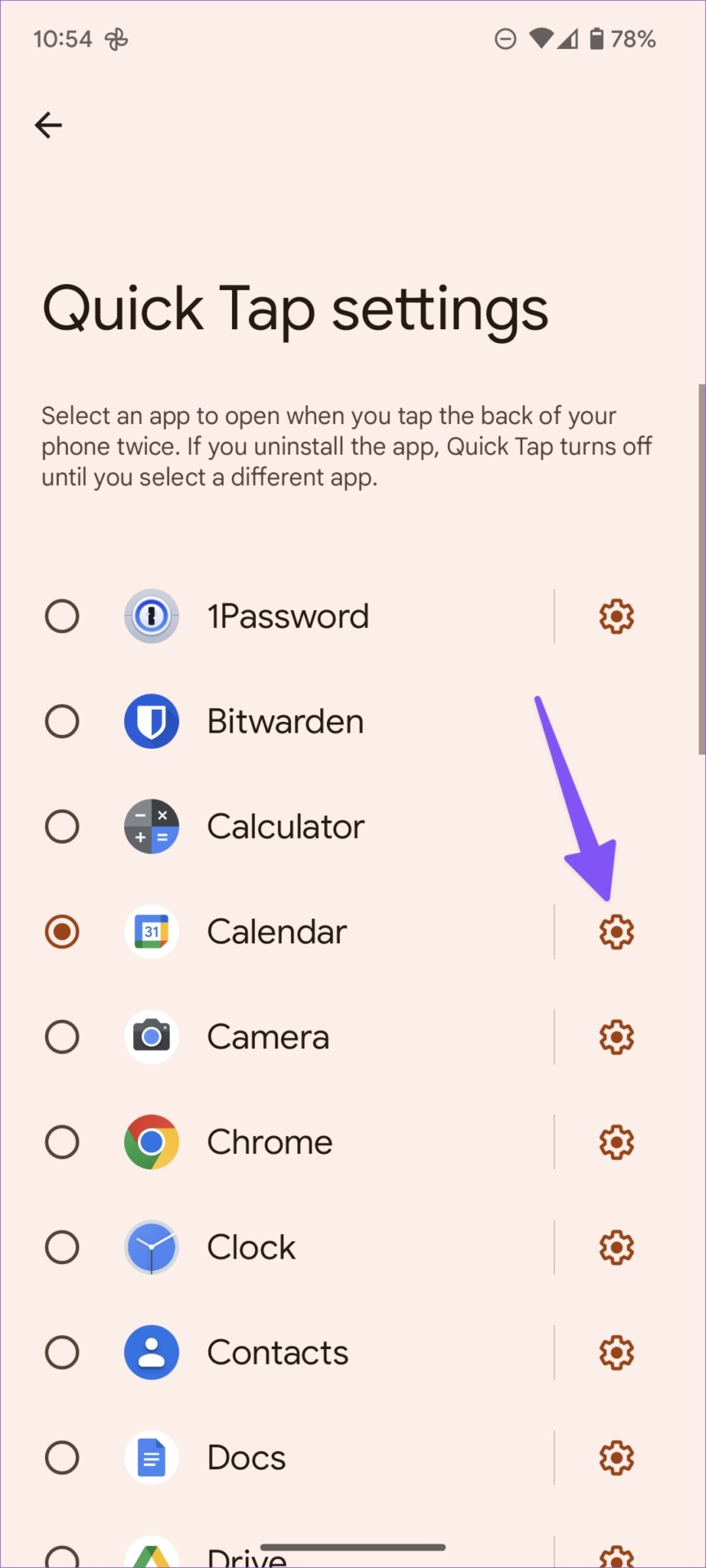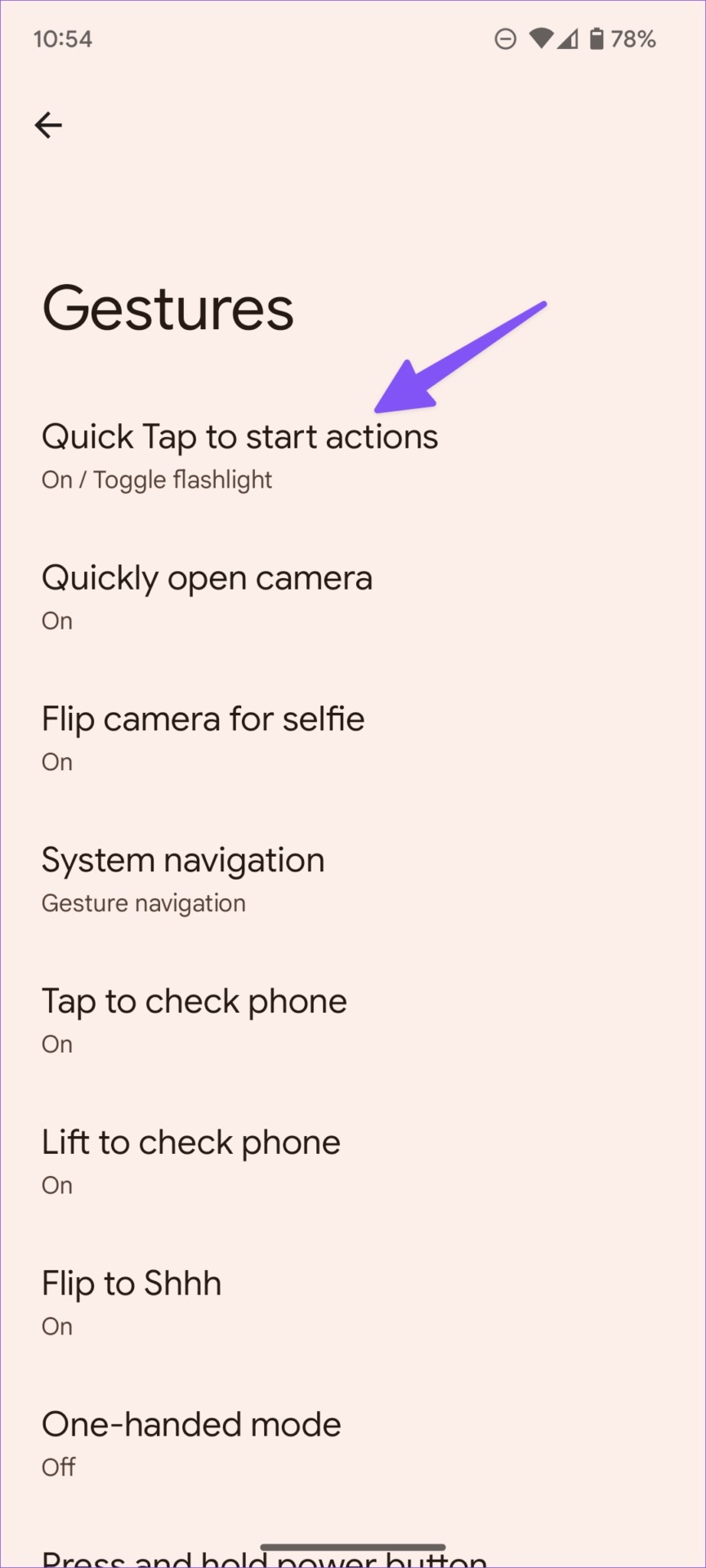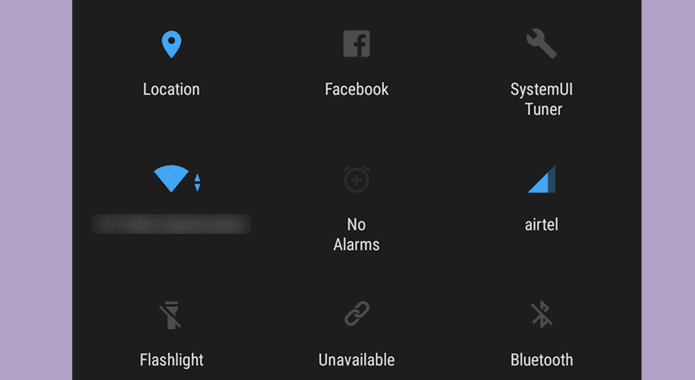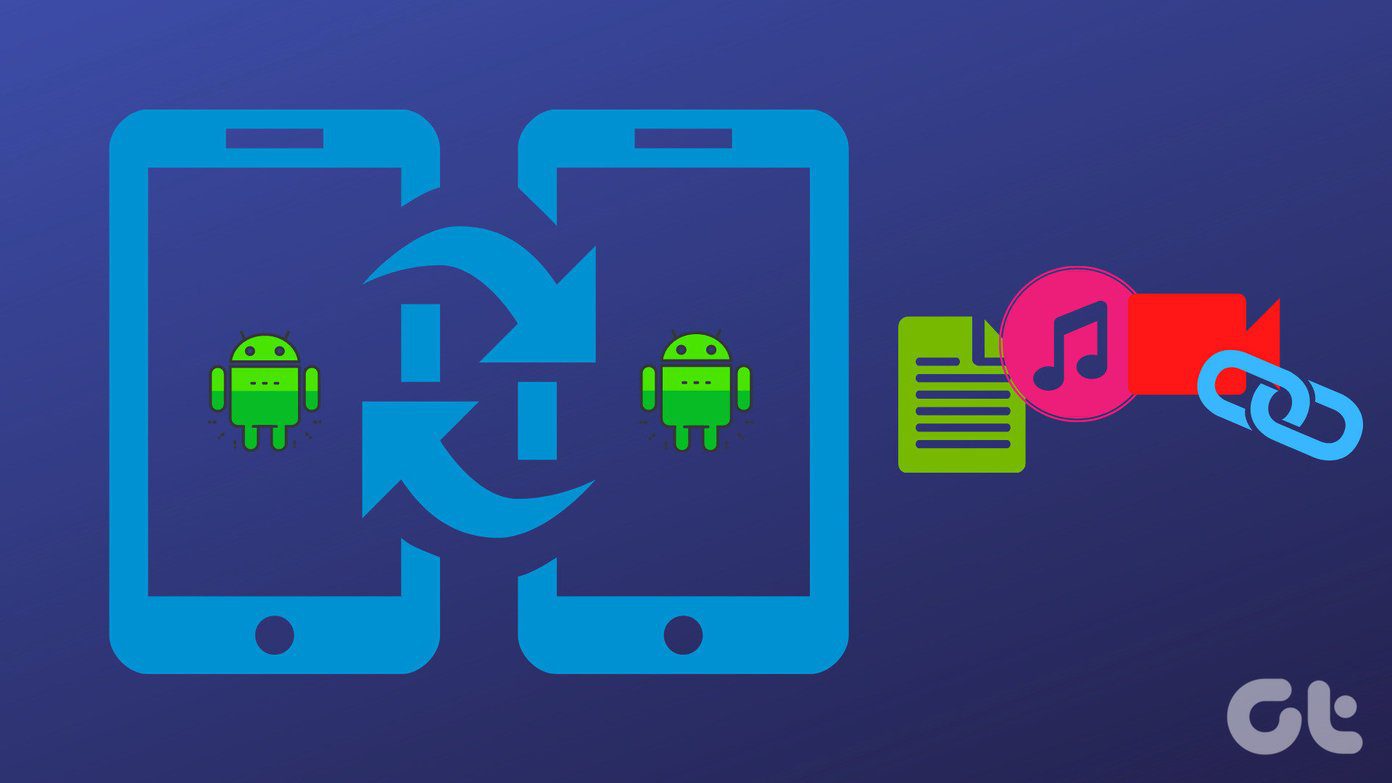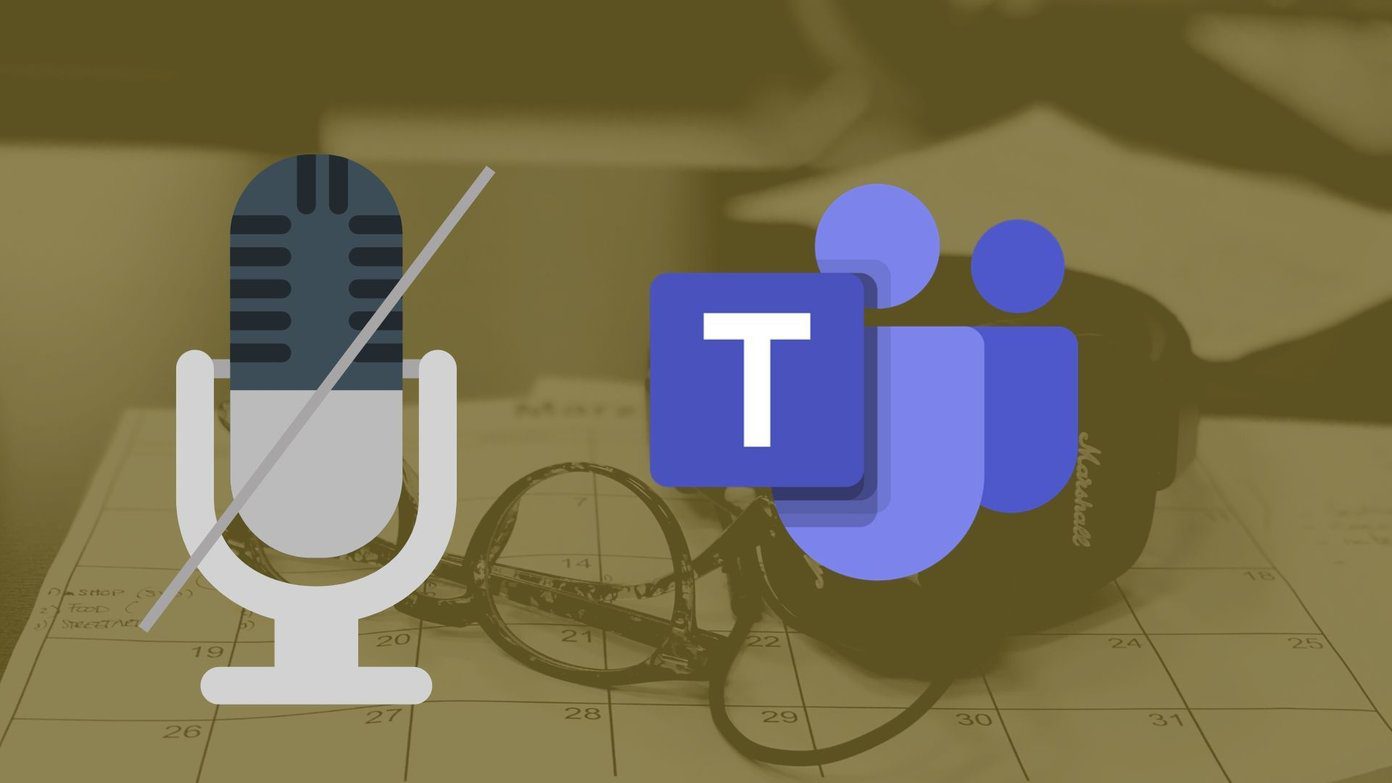Back tap gestures are a part of accessibility add-ons on iPhone. With Android 12, Google has added the same on all Android phones. The company takes the functionality further with the flashlight option in Android 13. The next time you want to find your seats in a dark cinema hall, double-tap on the back and enable the flashlight. Let’s set it up and make the necessary changes.
Enable Quick Tap Gesture on Android
Assuming you’ve updated to Android 13 on your Android phone, then you may enable this option. To enable quick tap gestures on your Android phone, follow the steps below. Step 1: Swipe up from your Android phone’s home screen to open the app drawer. Step 2: Open Settings with a familiar gear icon. Step 3: Scroll to System. Step 4: Select Gestures. Step 5: Select ‘Quick Tap to start actions.’ Step 6: Enable the ‘Use Quick Tap’ toggle from the following menu.
Quick Tap Actions on Android
You can perform single action at a time on the back of an Android phone. Here are all the available options for quick tap gestures. Step 1: Head to the Gestures menu in Android Settings (refer to the steps above). Step 2: Tap ‘Quick Tap to start actions.’ Here are the following options to use with a quick tap.
Take screenshot Activate Google Assistant Play or pause media See recent apps menu Show notifications Toggle flashlight
You may set flashlight to enable or disable it without unlocking the phone. Taking screenshots with a double tap on the phone back is also a neat add-on. If you stream lots of music and video from your Android phone to a smart speaker or TV, utilize the quick tap gesture to play or pause media. Few would find the recent apps and show notifications options useful with back tap gestures.
Open a Specific App With Quick Tap Gesture
Android allows you to launch frequently-used apps with quick tap gestures too. If you use apps like Twitter, Instagram, or Snapchat throughout the day, make some setting tweaks to open your favorite apps with a quick tap on the back. Step 1: Navigate to the Gestures menu in Android Settings (check the steps above). Step 2: Select ‘Quick Tap to start actions.’ Step 3: Scroll down and tap the radio button beside ‘Open app’. Step 4: Select the Settings gear. Step 5: Select your favorite app from the following menu. You can even assign the back tap gesture to open a specific task in the app. Step 6: Tap the settings gear beside an app to check available actions. Step 7: Select what happens when you open this app using Quick Tap. For example, when you select Google Calendar, you can choose among new reminders, new events, and new task actions. Similarly, you can open a new tab or an incognito mode in Google Chrome via a quick tap gesture. For supported apps, you shall notice a settings gear beside the app name. When you uninstall the selected app from your Android phone, Quick Tap turns off until you select a different app or action.
Enable Stronger Taps
Does your Android phone frequently trigger back tap gestures and actions in your pocket or bags? You should enable stronger taps to avoid accidental taps on your phone. Step 1: Head to the Gestures menu in Settings (check the steps above). Step 2: Select ‘Quick Tap to start actions.’ Step 3: Enable the ‘Require stronger taps’ toggle.
Our Experience With Quick Tap Gestures on Android
While using Android 13 on Pixel 6, we noted that Quick Tap gestures are fairly accurate. There were some misses due to a thick rugged case. However, removing the case solved the problem. Your phone also vibrates to trigger the action due to the back tap. In future updates, we would love to see triple tap gestures to unlock more action via back tap gestures on your Android phone.
Navigate Your Android Phone with Quick Tap Gestures
While there are some unofficial third-party apps like Tap, Tap to perform such gestures, nothing comes close to Google’s implementations on Android. How do you plan to utilize Quick Tab gestures on Android? Share your workflow in the comments below. The above article may contain affiliate links which help support Guiding Tech. However, it does not affect our editorial integrity. The content remains unbiased and authentic.