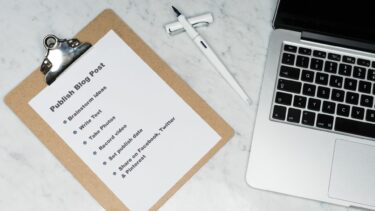Within the Gmail inbox lies a personal organization app called Google Tasks, which individuals are unaware of. The app helps create task lists, convert emails into action items, and sort out due dates. Here’s how to create tasks and lists from your Gmail mail using Google Tasks.
Creating a Task From an Email
Using the Task app on Gmail, emails can be converted into trackable tasks or added to to-do lists. Here’s how to do so: Step 1: Launch Gmail and select the email to be converted to a task. Step 2: At the top of the mailbox, select Add to Tasks, represented by an icon with a checkmark and a plus sign. A desktop notification should confirm adding email to Tasks. Step 3: By the right of your desktop window, your Task pane should be open, click on the new email task to include a preferred task name, due date, and other descriptive information to note. You can improve the organization of the tasks by moving the task to a list or making it a subtask. Choosing the latter option allows you to link one task to several messages.
Adding Sub-Tasks
If a task requires more than one action to complete, you can track your progress to completion by adding sub-tasks. By adding sub-tasks, you can link one task to several messages. Check out the steps below to learn how to add sub-tasks: Step 1: Place your cursor on the main task and right-click. Step 2: Select the option to Add a sub-task. Step 3: Input the details of your new sub-task within the menu card and it should automatically save. If you would like to have a sub-task separated into the main task, right-click on it and select Un-indent.
Creating a Task List
Email tasks can be arranged to feed into pre-existing lists, or a new list can be created, and an email task added. Here’s how to add a task to one of your lists in Gmail:
Adding a Task to a New List
You can create a list under which tasks can be grouped. This is particularly important if you have emails in your Gmail which apply to work, school, or leisure. Here’s how to do so: Step 1: From the top of the Tasks window, select the drop-down. Step 2: Select Create new list. Step 3: Input the name of the new list and select Done. Step 4: On the new list window, select Add a task. Step 5: Input details of your new task and it should save automatically.
Adding a Task to an Existing List
If you already have lists created, you can add tasks to them using the steps below: Step 1: From the top of the Tasks window, select the drop-down. Step 2: Select the list you would like to launch. Step 3: Select Add a task to create a new task or create a task directly from an email.
Moving Tasks Between Lists
There are instances where you might want to move tasks from one list to another. You can do so using the steps below: Step 1: By the right of the task, select the three vertical dots to open a menu. Step 2: Select the list you would like to place the task under and it should move.
Completing and Deleting Tasks
Once done with a task, you can mark it as complete. However, if the task was mistakenly created or you no longer need it, you can delete it.
Completing a Task
By marking a task as complete, you can always access it in the future. Here’s how it works: Step 1: By the left of the task, select the circle to mark it as complete. Step 2: To access the completed task, select the drop-down beside Completed at the bottom of your Task window. Step 3: After accessing the completed task, you can choose to Mark it as Incomplete or Delete it permanently.
Deleting a Task
By choosing to delete a task, no record of it will be saved. Here’s how it works: Step 1: By the right of the task, select the three vertical dots to open a menu. Step 2: Select Delete.
Managing Gmail Labels
Creating tasks or task lists from emails makes it easy to organize and keep track of them. Another way to organize emails on Gmail is by using labels to mark them. The above article may contain affiliate links which help support Guiding Tech. However, it does not affect our editorial integrity. The content remains unbiased and authentic.