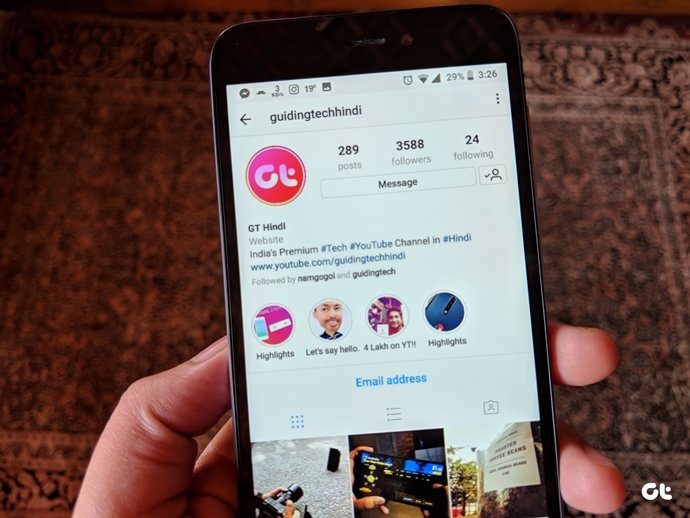Earlier, Paint 3D didn’t support saving files in GIFs. But last year it received an update to save files as videos and GIFs. Anything animated attracts attention including GIFs. Social media would be a boring place without GIFs (and the confusion with its pronunciation — JIF or GIF.) One would assume that they’ll need some extravagant tools to create GIFs, but that’s not the case always. You can create simple GIFs from available tools such as Paint 3D on Windows. Now you might wonder: How to create GIFs in Paint 3D? And what type of GIFs can you create? Can they be used on social media? Without further ado, let’s jump in right away to find the answers. Also, check the bonus tip at the end.
What Type of Images Can You Animate
You can animate both 3D images and regular 2D photos in Paint 3D. Here are the steps for both of them.
Make GIF in Paint 3D
Here’s how to go about it. Step 1: Open the image that you want to convert to a video or a GIF in Paint 3D. For that, launch Paint 3D and click on the Menu icon at the top. Select Open from it. Navigate to the file. You can even start from scratch and create a new image with 2D and 3D objects and text. Step 2: Once the image opens in the app, modify it by adding 2D or 3D text, effects, 3D models, etc. When done, again click on the Menu icon at the top. Step 3: Select Save as from it and click on Video format. Step 4: Select GIF (video) from the drop-down box available under ‘Save as type’ at the top-right corner. Now you can adjust a few things. For instance, enter the width and height under Preview to change the size of the GIF. Similarly, select the animation mode from the available six animation types. Use the speed multiplier scroll to increase or decrease the animation speed. Click on the Adjust angle & framing option to reveal more customization options. Here you can choose the predefined frame size. Step 5: Finally, click on the Save button and save the file. Your GIF is ready.
Create Text GIFs
To create a GIF having animated text, follow these steps: Step 1: Launch Paint 3D and click on the Menu icon. Then select New from it. A blank canvas with a white background will open. Step 2: Click on the Text tool at the top and select 3D text from the right sidebar. Then start typing on the white background. Change the size and color of the text from the available options on the right side. Click anywhere on the canvas to add the text. Step 3: Go to the Canvas option and turn the toggle off for Show canvas. Doing that will hide the white background and make your image transparent in Paint 3D. Step 4: You can skip this step and directly save your GIF. But if you want to enhance the GIF, try adding some effects to that. For that, click on the Effects option at the top and select an effect from the sidebar. Step 5: Finally, you need to save the image. For that, repeat the steps mentioned in the above method, i.e., go to Menu > Save as > Video > GIF (video).
Tip: Overlay Stickers on 3D Objects
Don’t mistake the stickers in Paint 3D as regular stickers. They automatically clip according to the available 3D object. You can use it with 3D shapes and text to create unique effects. To do so, first, add a 3D shape or text to the canvas. Then go to the Sticker tab and either select an available sticker or choose a texture. You can even add your custom stickers to overlay on 3D objects using the custom sticker icon. Then, click the left mouse button and drag the sticker over the 3D object. You will see that it automatically fits the object clipping the outer area. You can combine multiple stickers this way to add different effects. Change the sticker opacity if need be.
Limitations
As you have seen above, you can create a GIF from an image only. Paint 3D adds animation to normal static photos. You cannot create GIFs from multiple frames or extract them from videos.
Can the GIFs Be Used on Social Media
Yes. You can easily use these GIFs on any supported platform.
Make Images Exciting
While the above method doesn’t let you genuinely create proper GIFs, you can at least make your boring images enjoyable by adding animation to them. We hope Microsoft adds more flexibility and features to the GIF feature in Paint 3D. Next up: Does the Windows 10 Photos app seem slow? Check out these simple yet powerful alternatives to it. The above article may contain affiliate links which help support Guiding Tech. However, it does not affect our editorial integrity. The content remains unbiased and authentic.