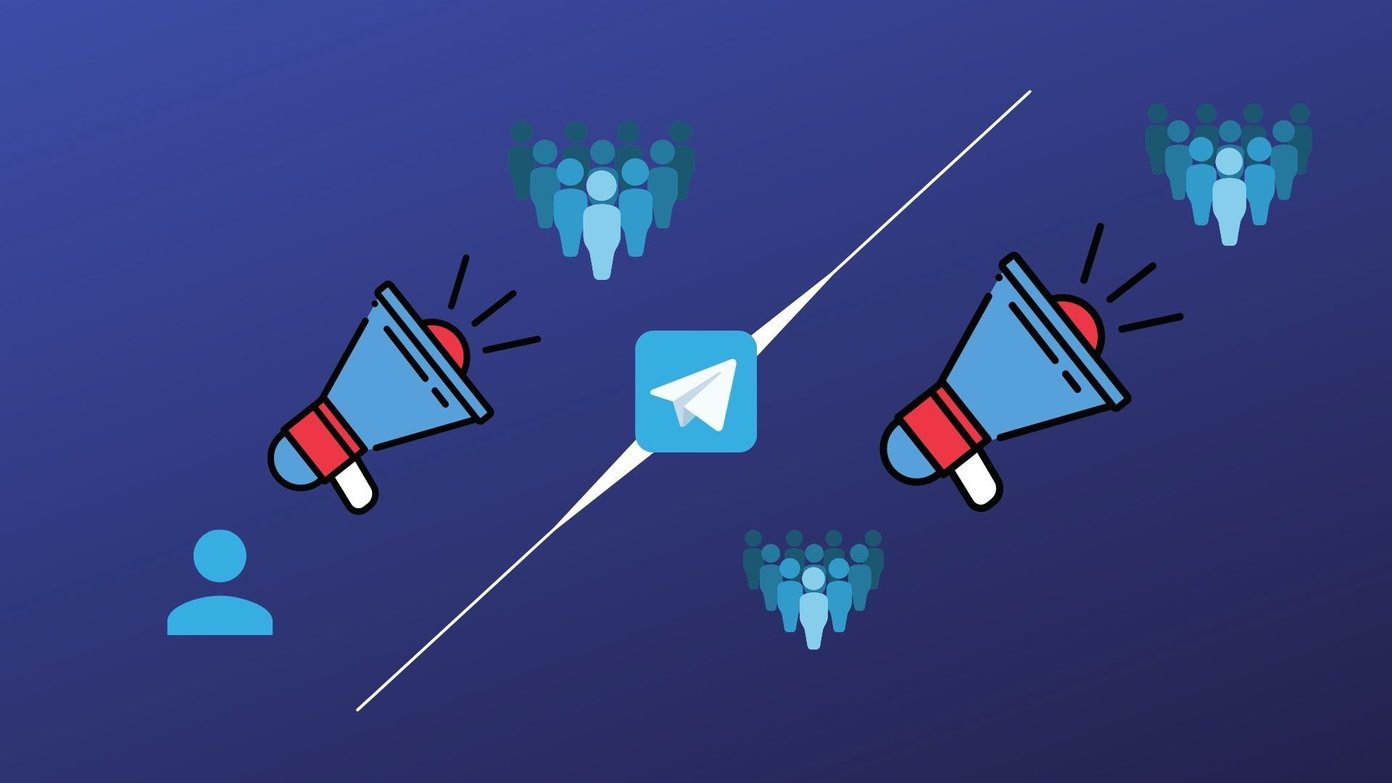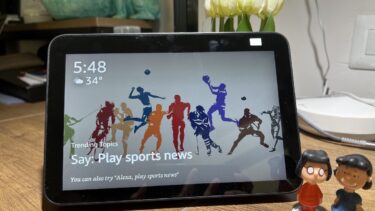However, those are active scenarios. What about the passive scenarios when you are not using the Echo Show? By default, the Echo Show displays a slideshow of quality illustrations showing off its different skills and features that to be quite honest get boring in the long run. Thankfully, this assistant lets you use its smart display to show your photo collection in a slideshow. Modern digital photo frame? Indeed! Now that we have established the basics let’s see how to get it done.
Method 1: Via Facebook Photos
Step 1: The first step will be to create a Facebook Album. To do so, tap on the Photos tab on your Facebook Android app. Slide left until you see Albums. Now, tap on Create Album, and give it a new name and description. If you want, you can also add a fellow collaborator who can contribute to this album. Step 2: At the same time, check the privacy option of the Facebook album. Note that the privacy settings have to be set to Public or Friends for the photo album to show up. Add the photos once your album is made and hit done. Tap on Link Account and log-in to your Facebook account. Head over to Home Screen > Background and tap on the Facebook option. That will open up all the connected Facebook albums. Choose one (or more) and hit the Back icon. Slide down on Settings and tap on the Home icon. After a certain time, you will see the album photos rotating on the home screen when the Echo Show is idle. Alternatively, you can just say “Alexa, show me my photo albums.” That will display all your public photo albums. All you need to do is tap on one. When you are bored of a particular album, you can easily create one and have it displayed, while deleting the older one.
Method 2: Via Prime Photos
If you use Prime photos as your regular image backup service, or you can’t see the Facebook option on the Display screen, the chances are that your Echo has the Prime Photos plugin. Luckily for us, the steps are almost the same, and you can have the photo slideshow in no time. Select Create Album and give the album a name. Next, select the photos and tap on Create. Step 2: Now head over to the Settings > Display > Background on your Echo Show and select the Prime Photos option. Choose the album that you just created, tap on the Home icon and voila. Hello, digital frame! Or else, ask Alexa to show you your albums, and it will do that. If a slideshow is not your thing, you can check out the background option in the Echo Show. This one activates a single photo as your Echo Show’s background, and setting it up is a walk in the park. Tap on Echo & Alexa and choose the Echo Show. Step 2: Scroll down and select Home Screen Background. Now, choose a photo from your phone’s gallery. Pinch out to zoom on the image, or crop the image as per your liking. Once done, tap on Upload. Step 3: It will take some time to upload the same. Once done, you’ll be able to see the new background on your Echo Show.
How to Setup Minimal Home Screen Backgrounds
The Echo Show also gives you one more option for the Home Screen theme, apart from the standard illustrations. That is applicable for all those moments when you don’t want to have any photos or illustrations displayed on the device. To do so, go to Settings > Display > Theme, and select Minimal. That will paint the screen in muted shades.
Get the Show Running!
What’s the point in having a smart assistant if it can’t take up a the role of a few gadgets (wink wink). Other then the cool workaround above, you can also choose to enable other options such as notifications, reminders and upcoming events. To do so, just head over to Home Screen > Home content and enable/disable the options as it pleases you. Do you have a neat home screen related trick to share? If yes, do add it in the comments section below. We’ll add it here to benefit others. The above article may contain affiliate links which help support Guiding Tech. However, it does not affect our editorial integrity. The content remains unbiased and authentic.