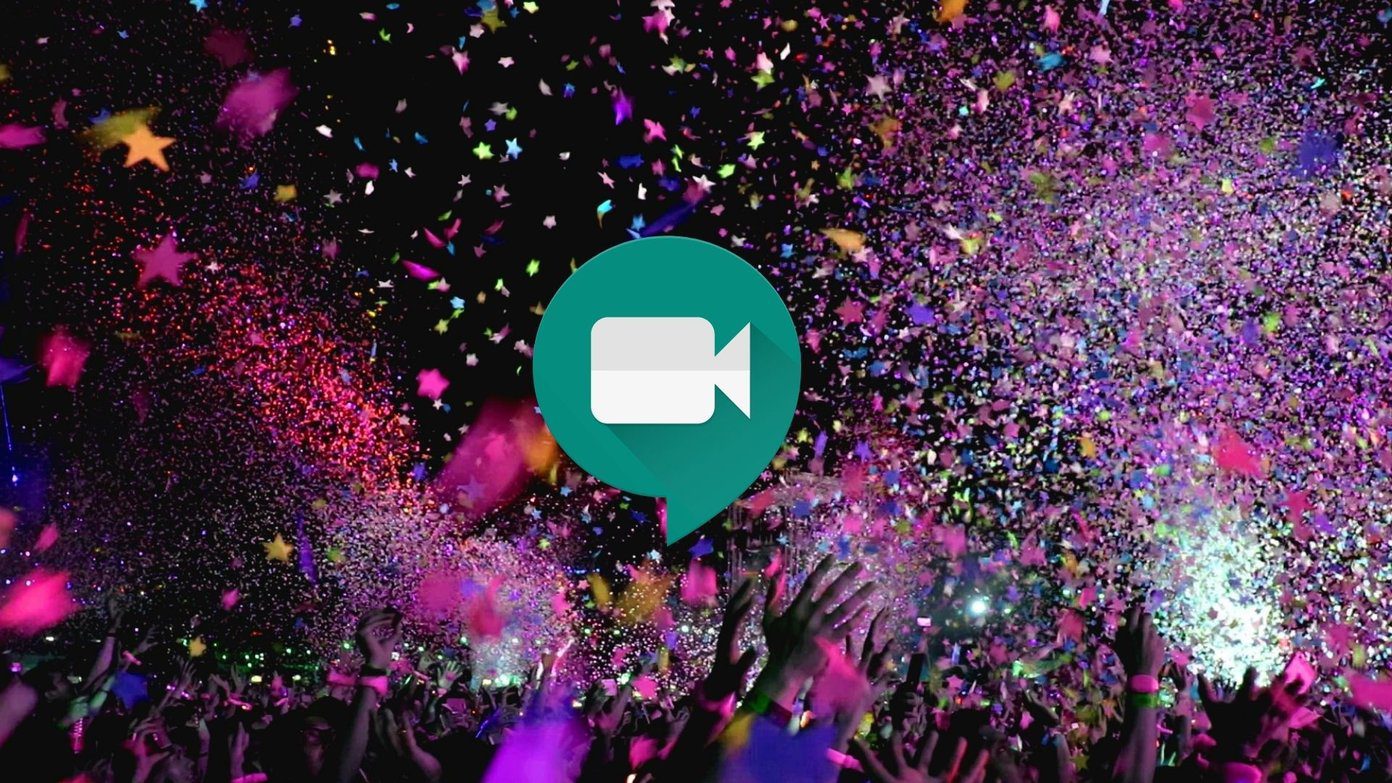The one drawback of this method is that you need a working Windows 10 installation to run the program. If you don’t want to install Windows 10 on your primary PC, you can install it in VirtualBox either on Windows or Mac. Before we start, make sure you have:
Windows 10 Technical Preview ISO. You can download it from here.Latest version of WinReducer 10.At least 25 GB of free space on your storage drive for you to save the WinReducer 10 folder.
Cool Tip: You can also create a custom ISO of Windows 8/8.1 using WinReducer by following our guide.
Creating a Custom ISO of Windows 10
Step 1: After downloading WinReducer 10, copy the WinReducer100 folder to a drive that has at least 25 GB of free space. Inside the folder you have two sub-folders, HOME and WORK. The HOME folder houses all the files and folders related to the application while the WORK folder holds all the files related to the Windows ISO. Step 2: Open the program by clicking on WinReducer100.exe. A dialog box will open asking you to activate Lifetime VIP edition. Click NO, which will bring up another dialog box, showing a configuration error. Click OK, which will finally bring up this window. Step 3: In the CONFIGURATION window, you will notice that all the switches in the Software Detection box are OFF. We need to turn them ON. Click on the name beside each button, which will begin the respective file downloads and display a “download complete” message when done. After you do that for all five buttons, your CONFIGURATION window should look like this. If any of the downloads fail, go through the above process again.
Step 4: After completing the above step, close the CONFIGURATION window and a new small window will be waiting for you. Now the main task begins, the above was just to make sure that WinReducer has all the tools it needs to modify the ISO. Step 5: In this new window click on Options > ISO and navigate to the location of the Windows 10 ISO. It will start the extraction process, which may take some time. After extraction is finished, click Mount to mount the ISO file. The window in which we do the main tweaking of our ISO will open. Step 6: Customize away! WinReducer includes a plethora of options to tweak your ISO to your liking, but explaining each and every option is beyond the scope of this article. Instead we will list the most common options you can use to trim the OS size and automate some of the installation steps.
Getting Down to the Settings
Presets: Under this tab you can toggle the Automatic Removing Process to remove the following components/features from the ISO. All those protect toggles, if turned ON, will prevent removal of necessary files from the ISO that are required for the functioning of those respective items. So if you want to install MS office in future, toggle Protect MS Office to ON. Toggle Protect Important Files to ON as well in case it is turned OFF. Features: Here you can remove certain components of Windows that you don’t desire. For example if you are never going to attach a printer/fax machine to the PC you can remove the Printer & Fax support. But if you are unsure about the function of any component or feature, it’s safer to not remove it. Remover: This is the main area where you can do a lot of trimming. You can remove unnecessary languages and keyboard support for Dothraki (if you speak it I am already your fan) and any other languages you don’t need. You’re able to remove Modern UI apps (I hope you don’t because in 10 they have improved a lot), driver support for devices that you are never gonna install, themes, etc. The options here are really exhaustive and you can poke around a bit in other areas to customize it to your liking. Services: Similarly, here you can remove services that you don’t need, but I recommend you don’t tinker too much with this section unless you are a Windows expert. System: Under this tab you can integrate various drivers and additional applications that will be automatically installed. Under the Integration sub-tab you can include the driver files and updates using the WinReducer Updates Tool to fetch updates for Windows. Under the User Folders, put your My Documents folder, and under WinReducer Post Installation, you should include the folder containing all the .exe (only) files of applications you would like to have automatically installed. Unattended: Under this tab you can automate most of the install tasks and reduce your mouse clicks. First, toggle the Activate Unattended Options to ON. Enter the relevant details for Computer Name, Serial Number, Time Zone, power settings, display resolution, system language and keyboard, username & password, and toggle the accept EULA to ON. There are other options but you should not mess with them if you are a non-geek. Step 7: Finally after all the customization is done click Finish > Apply, which will start the building process. Depending on your customization, building the ISO may take up to half an hour. You can find your ISO in the WORK > ISO folder.
Conclusion
So that was how you can create a custom Windows 10 unattended ISO with reduced installation size. If you require further assistance, feel free to elicit it in the comments section below. The above article may contain affiliate links which help support Guiding Tech. However, it does not affect our editorial integrity. The content remains unbiased and authentic.