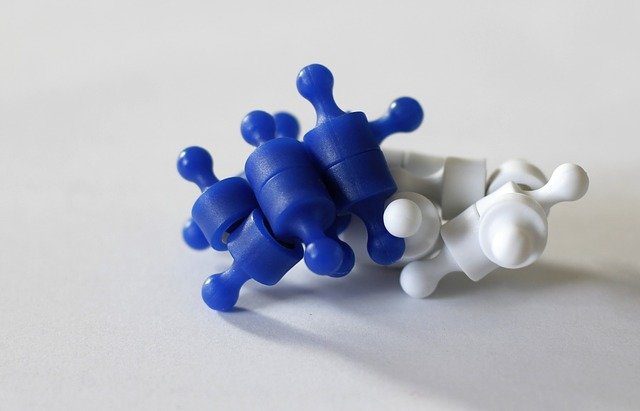Soon after I gifted my dad a Samsung Galaxy S4 (we reviewed the S5 by the way, just in case you wanted to see), his point of interest changed from Windows to Android. He started coming up with issues on his Android device and like always, he wanted my assistance for the problems he faced on it. Previously I used to call him up and guided him on how to fix the issues. The throughput in the entire task was way too much due to lack of visual assistance. However, I am thankful all of that changed once I learned about TeamViewer QuickSupport.
TeamViewer QuickSupport for Android
TeamViewer QuickSupport is an amazing app for Android, free for personal use, with which we can take remote control of an Android device from a Windows computer. I am sure you are going to like the trick, so let’s look at how the app works. To get started, you will have to install the TeamViewer QuickSupport on your Android device and the TeamViewer app for Windows on your computer. Creating an account is not necessary for the app to work. Some devices, like Samsung, LG, etc, might have to install an additional add-on for QuickSupport remote control to work. Once you have installed the apps on their respective devices, run them and wait for initialization. Once the app initializes, it will generate a unique ID. Now all you need to do is enter the unique ID from the QuickSupport app to the Windows desktop app and launch the connection. Make sure both the devices are connected to the internet and the QuickSupport app is running on the device to create a successful connection. Once the connection is made, you will not see the remote control directly; the app will show you a dashboard where you can see all the necessary details about the device that might be required before you start the troubleshooting. Once you are ready, click on the remote control tab on the top left corner of the screen to establish a remote connection. The person on the Android might have to allow several connection permissions before the devices are connected. That’s all, you can now control the device remotely from Windows. Use mouse clicks for touch, and long clicks can be used for long taps. The keyboard can be used for text entry. It’s important to note that both parties maintain control over the device, so if you don’t want the other user interfering with your troubleshooting, let him know not to touch anything. You can do this over the chat tool the app offers, where you can communicate while you are in remote connection. Apart from that, the app also provides a dashboard where you can uninstall apps, monitor processes, and get a compete work log of the device. If there is any task that requires a file to be downloaded to the device, you can simply download it on your computer and transfer it remotely to the device using the file transfer feature of the app.
Video
Here’s a video to make things easier for you.
Conclusion
TeamViewer QuickSupport is an amazing app if you need to help someone remotely with their Android-related issues. The app provides all the features one might need for perfect troubleshooting. So go ahead and try out the app and support your friends and family like never before. The above article may contain affiliate links which help support Guiding Tech. However, it does not affect our editorial integrity. The content remains unbiased and authentic.