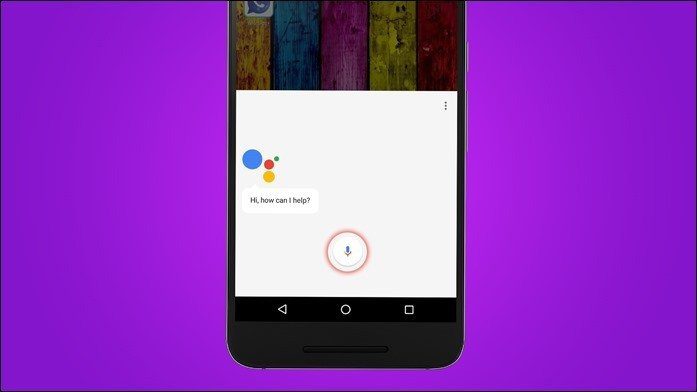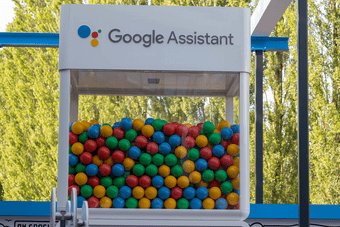Traditionally, most smart bulbs come with a companion app of their own via which you can turn them on/off. And if you have opted for a higher variant, you can even control the color. But now, the controls have extended beyond the confines of your smartphone. If you have a smart assistant like Google Home, you can connect the Yeelight bulbs and control them via simple voice commands. Yep, you read that right. No more business of fishing out your phone to do the necessary changes. With Google Home supporting a plethora of third-party services, now it’s easy to link all your smart home products and keep everything under a single roof — be it your Xiaomi Air Purifier, smart plugs or your smart bulbs. All you need to do is open the app and hit the right options. Or better, if you have a Google Home device within listening distance (or if you’ve Google Assistant enabled). All you need to do is fire away from the commands. Sounds, cool? Let’s see how to get it done. Step 1: Voice commands on Yeelight smart bulbs work correctly when connected to the Singapore server. Hence, we’d need to change the server first. To do so, open the Yeelight app on your Android and open the left menu. Tap on More > Server, and choose Singapore from the Drop-down list. Step 2: Now, open the Google Home app and tap on the Add icon. Select Set up device > Works with Google and search for Yeelight. Tap on it to open the Xiaomi login page. This action will link your Xiaomi account and your Google Home account. Sign in using the same credentials that you used to sign-in to your Yeelights app. Once the login is successful, the app will display all your connected Yeelight bulbs. Step 3: Before you can enable the said bulb, you’d need to assign its room. That is because if you have more than one bulb, it makes it easy for Google Assistant to find a particular bulb. Simply tap on the Add to a Room button at the bottom. If you’ve already linked other Xiaomi smart products to Google Home before, the old rooms will pop-up first. Having assigned the room, you can do your first test by toggling the On/Off switch. To adjust the brightness, tap on the bulb and drag the slider as per your liking. Step 3: The default name that Google Home attaches to the connected bulbs is Yeelight Color Bulb or Yeelight Bulb. And if I am guessing right, nobody on their right mind would want to say, “Hey Google, turn Yeelight Color Bulb in the office off.” The trick here is to give it a simple and easily pronounceable name. Tap on the bulb and then tap on the cog-shaped icon at the upper-right corner. Tap on Name to enter a new name. Now, to test using your voice, simply wake up your Assistant and say something along the lines of “Turn Ava in the office off.”
Common Commands
Some of the common commands for Yeelight bulbs are as follows:
Turn on/off lights inTurn on/off lightDim theBrighten theTurn red
As we mentioned previously, Yeelight bulbs also change color on voice commands. The trick is to say simple colors like red, yellow, green, cyan, etc.
Bonus Point: How to Activate Yeelight Scenes for Google Home
If you have multiple smart bulbs, Yeelight Scenes will help you in stringing all the bulbs to behave similarly. For instance, if you have three lights in a room, and want them all to turn a particular shade of orange, Scenes make it possible.
Step 1: Select Brightness in the Yeelight app
To do so, first, you’d have to set a scene in the Yeelight app. However, before you do so, switch on the lights and adjust the color and the brightness of each one (one by one) as you’d want them on your scene. Tap on each scene, and you’ll be able to see the change in color in real-time.
Step 2: Create a Scene
Now, tap on Scene > Create new scene > Select an icon and a name. Now select all the lights one by one and tap on the select icon which will activate a sub-menu. Here, the ideal choice is to go with Turn on with the state. This would set the scene precisely as is the state of the bulb in Step 1.
Step 4: Set up Home, Again
Having done that, go to the Google Home app and enable the Yeelight skill again. Every time a particular skill is modified, it needs to be disabled/enabled again so that both the accounts stay in sync. Once the accounts are linked again, all you need to do is assign the room and test it with the Google Assistant on your phone. So, the next time, you’re all set for a movie night at your place, a simple command like “Hey Google, activate in ,” will get you sorted. Simple, right? Buy
Yeelight Smart LED bulb
A Digital Genie!
What I love about having a smart home is that they not only add a futuristic feel to your home, but they also add to your convenience. Just speak a (supported) command, and Google Assistant will execute it. Agreed that they are a bit expensive, but they are worth the money if you can make the most of them. I use my Google Home for numerous tasks besides linking it with every smart product, like giving me traffic updates before I leave for work, kitchen timer, speaker, intercom, and so on. Also, on days when I have trouble sleeping, it helps me fall asleep with its soothing sound skill. What do you use your Google Home for? Do let us know your answers in the comments section below. Buy
Yeelight Smart LED bulb
The above article may contain affiliate links which help support Guiding Tech. However, it does not affect our editorial integrity. The content remains unbiased and authentic.