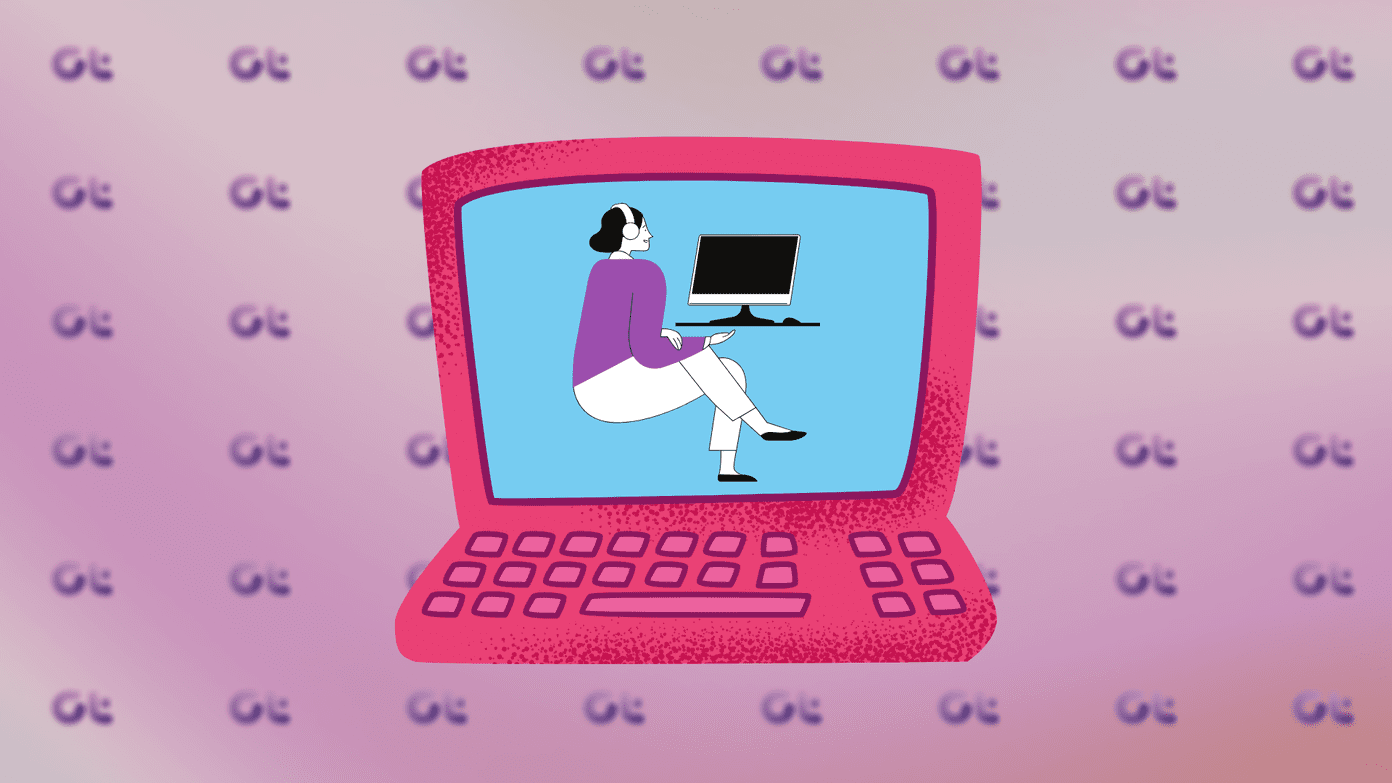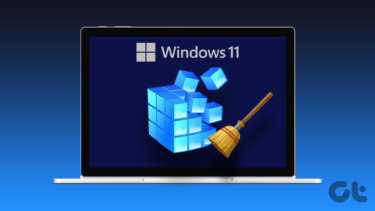If you run a blog, you might want to clean up the status bar for screenshots you feature in posts as well. Previously, we could do that using complicated scripts, or Mac apps. Now it’s possible to do so right on your iPhone/iPad. And it’s as simple as flicking some toggle switches. All things screenshots: If you’re a heavy iPhone user, you should check out Screenshotter, the app that will help you make sense of all your screenshots. Skitch will help you annotate them, Flick will help you get rid of them and using Awesome Screenshot’s extension, you can take full page screenshots of any web page, right from your iPhone.
How to Use Altershot
Altershot is a free iOS app that puts a GUI wrapper around the status bar cleaning process. When you launch the app, you’ll see a grid of all your screenshots – with the latest screenshots at the top. Scroll around and tap a screenshot to select it. By default, the status bar will be cleaned up showing the clock at 9:41 AM, battery at full charge, bars at full strength and a Wi-Fi symbol. Now, you’ll see a preview on top and options below. From here you can disable the status bar altogether. This will basically crop out the status bar. You can also switch from a dark to a light theme and disable the clock and the battery icons. When it comes to the radios, there are a lot of options. You can disable the Wi-Fi icon, get to airplane mode, or show iPad/iPod in the top-left corner. Once you’ve got the screenshot just the way you like it, tap the Share icon and choose Save image to save it to the camera roll. While most of the options in the app are free, a couple of radio options are limited to an in-app purchase of $1.99. The upgrade will also support the developer and help develop the future versions.
How Can It Be Better?
Altershot makes for a really good version 1. It’s stable and does what it says on the tin. But I’d like the process to be made faster. It would be great if users could select multiple images together and have the status bar cleaned up using a default profile. What do you think of the app? Share your thoughts with us in the comments below. The above article may contain affiliate links which help support Guiding Tech. However, it does not affect our editorial integrity. The content remains unbiased and authentic.