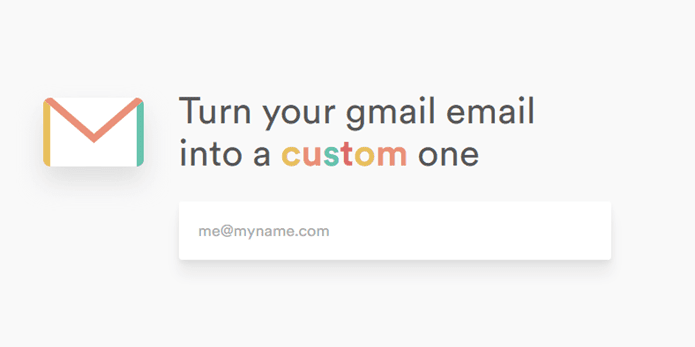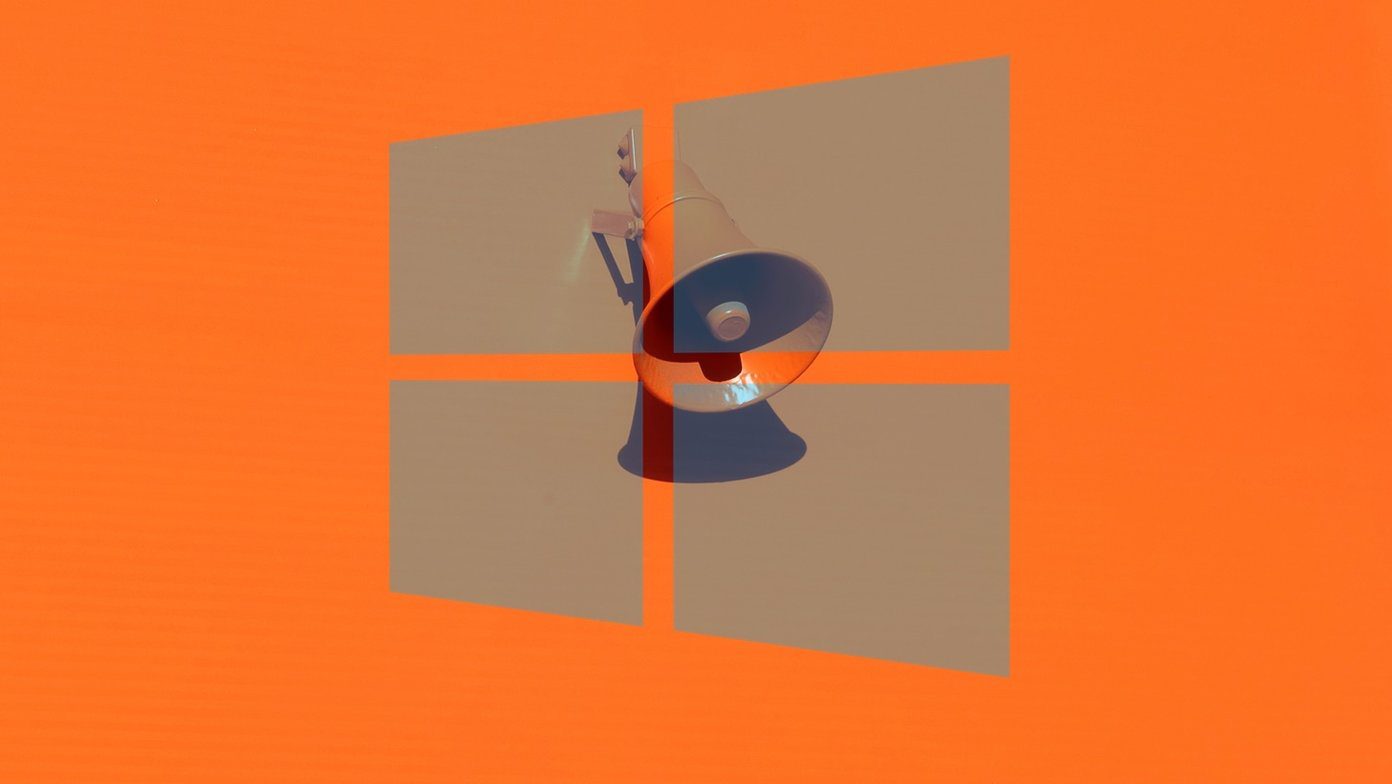Why Would You Want to Change it?
This setting doesn’t give you any speed or performance benefit. It’s like the phone number of your hardware. If you change it to an existing number, you’ll confuse your network. The most common reason for changing your MAC address is some other device is locked to an old address. Your router or another piece of hardware might only accept or give out connections to a particular MAC address. I ran into this problem once connecting to my office computer. The IT help desk was closed, but I needed to connect to the network with a different laptop. Once I changed my new laptop to my old laptop’s MAC address I got into the network. Another reason to change your MAC address is for wifi networks that limit the time or number of connections. You shouldn’t use this to bypass time restrictions on a network, but you can transfer your connection time to another MAC address. For example, you might sign up for a few hours of Wi-Fi on your tablet. Then want to use your laptop on the network. Instead of paying for another connection, changing your laptop’s MAC to the MAC address of your tablet might get you out of paying for an extra connection. Finally, someone can track you through your MAC address. You might want to change it each time you connect to a network or just use a random address.
How to Find a MAC Address On a PC
If you’re on a PC, the easiest way is through the command prompt. Type ipconfig /all and you’ll see all your network interfaces and the physical address. That’s the MAC address. You can also find it by going to Control Panel > Network and Internet > Network Connections. Then right-click on the network adapter and pick Status > Details. Again, the physical address is the MAC address.
How to Find a MAC Address On a Mac
If you’re on a wireless network, hold down the option key while clicking on the wifi icon in the menu bar. It will tell you the Interface Name and the Address. That address is your MAC address. If you’re on Ethernet or another connection, you’ll need to go to the Network System Preferences. Select the interface you’re checking, then go to Advanced->Hardware. At the top is the MAC address. You can also type ifconfig in terminal, and that will tell you the MAC address of all your interfaces.
The Easy Way to Change This on a Mac
The best program I’ve found for this on the Mac is WifiSpoof. It’s $9.99, but they offer a free 2-week trial. It not only makes it easy to change the address but runs as a menu bar icon if you want. It can randomize the MAC address each time it’s run. If you’re concerned about tracking, this is the app for you. If all you want is a simple way to change the address, Mac MACSpoof does this for a $4.99 optional purchase. The interface isn’t as slick and the app requires an additional “helper” app to install.
The Easy Way to Change This on a PC
Just like on a Mac, a third-party software makes this easy for a PC. For example, Technitium MAC Address Changer is a free program that does this for you. What I like about this app is it lets you pick a random MAC address if all you’re interested in is changing the address for testing purposes. It also enables you to know which addresses are active. NoVirusThanks’s MAC Address Changer is another free program. It has fewer options, but it is easier to use than Technitium’s version.
The Direct Way to Change This on a Mac
If you feel comfortable in the OS X terminal type the command sudo ifconfig en0 xx:xx:xx:xx:xx Replacing the XX with the number of the new MAC address.
The Direct Way to Change This on a PC
Similar to the direct way on a Mac, this way works without third-party software. Head on over to Device Manager. Then click the disclosure triangle and find the adapter you want to change. Again remember, each type of adapter uses a unique MAC address. After you find your adapter, click Properties then Advanced. You’ll see the Property called Network Address. Go to the Value: box and change the value to what you want.
Remember to Change It Back
Whichever option you choose, don’t forget to change the MAC address back when you’re done. If you don’t, you might have problems on other networks. If your goal is to use a random address, you might have trouble if someone is already using that MAC address. ALSO SEE: How to Prevent a Mac From Connecting to the Wrong Wireless Network The above article may contain affiliate links which help support Guiding Tech. However, it does not affect our editorial integrity. The content remains unbiased and authentic.