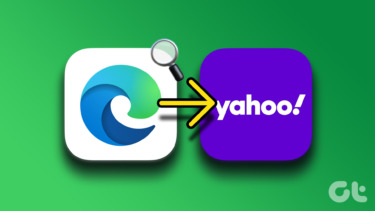I’m fine with healthy competition between search engines. But let’s admit. Bing sucks when it comes to generating proper search results. I find Google to be much more adept at that. Or DuckDuckGo when it comes to preserving my privacy. But regardless of your preferred search engine, Microsoft Edge Chromium doesn’t make it easier to switch away from Bing. For starters, the option to change the default search engine on the address bar is tucked away, well out of view. Furthermore, there’s also a huge Bing search bar that blares at your face each time you launch a new tab. But don’t worry — let’s check out what you can do to switch search engines for both the address bar and new tabs.
Change Default Search Engine in Address Bar
The address bar in Microsoft Edge Chromium plays a huge role when it comes to performing searches. While the default search engine is set to Bing, you can change it to Google or any other search engine provided that you know where to go to within the browser’s Settings panel. Step 1: Open the Edge menu (click three-dot icon on upper-right corner of the window), and then click Settings. Step 2: Click Privacy & Services on the left-side navigation pane. Step 3: Scroll down the Privacy & Services screen until you come across the section labeled Services. Underneath, click the option labeled Address Bar. Step 4: Do you want to make Google or Yahoo your default search engine? If so, use the pull-down menu next to Search Engine Used in the Address Bar, and then select either Google or Yahoo. If you want to use another search engine, move on to the next step. Step 5: Click Manage Search Engines. Step 6: Is the search engine that you want to switch to list within the Manage Search Engines screen? If so, skip ahead to Step 8. Otherwise, open a new tab. Step 7: Visit the homepage of the search engine that you want to make the default, and perform a search — it can be about anything. Let’s say I want to switch to DuckDuckGo — I go to the DuckDuckGo homepage and perform a query. Step 8: Head back to the Settings tab — you should see the search engine listed within. Click the three-dot icon next to the search engine, and then click Make Default. Note: You can also use the Add button (upper-right corner of the screen) to add the search engine directly. However, that requires typing in the search query URL of the search engine, which can be quite tricky to figure out. And that’s it. Any address bar searches that you perform from now onward is done via the search engine that you just specified as the default.
Use Extension to Replace New Bing Tabs
Changing the default search engine of the address bar in Microsoft Edge Chromium doesn’t change that huge Bing search bar that shows up within new tabs. And there’s no way to change this behavior via the Edge Settings panel either. In short, you can’t replace new tabs with other search engines or webpages by design. Bummer. However, I came up with an extension-based workaround that you can use to make Microsoft Edge Chromium open another page — our preferred search engine in this case — in place of the standard Edge tab whenever you open one up. But at the time of writing, I couldn’t find a dedicated Edge extension that could replace new tabs with other pages. Thankfully, installing Chrome extensions in Edge is more than possible since both browsers are based on the same rendering engine. Step 1: Opening the Edge menu and then click Extensions. Step 2: Turn on the switch next to Allow Extensions From Other Stores — this option is located to the lower-left corner of the screen. You can now install Chrome extensions in Microsoft Edge Chromium! Step 3: Visit the Chrome Web Store. Search for the New Tab Redirect extension, and then click Add to Chrome to install it. Install New Tab Redirect Note: There might be other extensions within the Chrome Web Store that can do the same job as New Tab Redirect. Feel free to try them out. Step 4: Click Add Extension to finish installing New Tab Redirect. Step 5: Click the New Tab Redirect extension icon next to the Microsoft Edge Chromium address bar, and then click Extension Options. Step 6: Insert the homepage URL of the search engine, and then click Save. Exit the tab afterward. Step 7: Open a new tab and voila! You will see the search engine show up in place of the default Edge tab. Not the perfect workaround since you lose access to your shortcuts and other stuff within the default Edge tabs. But if you want a consistent search engine experience, then that should do the trick. Note: If you want to revert to the default Edge tabs, you must disable the New Tab Redirect extension. To do that, go to the browser’s Extensions screen (Edge menu > Extensions), and then turn off the switch next to New Tab Redirect.
Start Searching
Search engines dictate your browsing experience. Now that Microsoft Edge Chromium is prepped up with your favorite search engine, it’s time to put the browser through its paces. Have fun! Next up: Browsing late at night? Time to switch off the lights. Here’s how to enable dark mode in Microsoft Edge Chromium browser. The above article may contain affiliate links which help support Guiding Tech. However, it does not affect our editorial integrity. The content remains unbiased and authentic.