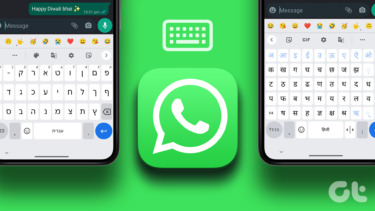So if you’re someone who’s using both the desktop and mobile version of the software, you might find it difficult to locate a couple of settings in the mobile variant. The setting to change the interface/spell check language is one such feature. On the desktop version, you get the option to change the language during installation, and you can change the spell check language from within the settings. But the process to do the same on mobile is quite different. So let’s jump right into it and take a look at how you can change the language in WPS Office on both Android and iOS:
How to Change Language in WPS Office on Android
Now, to change the language in WPS Office on Android, you’ll need to change the system language. Just follow these simple steps to change the system language on your Android device: Step 1: Head over to the Settings app on your phone and open up System settings. Step 2: Select the Language & input option in the settings. Step 3: Here, select Languages and then tap on the Add a language option. Step 4: Choose from the list of available languages and the language will automatically be added to the Language preferences. Step 5: Now tap on the icon to the right and drag the new language up to make it the primary language of your smartphone. That will instantly change the language of the entire UI, including that of all apps, including WPS Office. Step 6: Now open up the WPS Office app, and you’ll notice that the entire interface is in the new language of your choice. If the app officially supports the language that you’ve selected, the spell-check feature will now also work with the new language. Simple, isn’t it? Do note that most Android devices have a different settings interface. In this case, I’ve used an OxygenOS device, but depending on the phone you’re using, you might have to look for the language setting elsewhere. The overall procedure remains the same, and you just need to change the system language.
How to Change Language in WPS Office on iOS
On iOS as well, WPS Office doesn’t include an in-app feature that will let you change the language. Here too, you’ll need to change the system language. Just follow these simple steps to do so: Step 1: Open up the Settings app on your iOS device and select the General option. Step 2: Then select the Language & Region option in the General settings. Step 3: Here, tap on the iPhone Language option, select a language from the following list, and then tap on Done in the top right corner. Step 4: Your iPhone will then take a couple of seconds to change the system language. After that, you’ll be able to access all your apps in the language of your choice. Step 5: Now open up the WPS Office app, and you’ll notice that the entire interface is in the new language. If the app officially supports the new language, the spell-check feature will also work with the new language. You can check if the spell-check works by typing out something incorrectly and tapping on the spell-check option in the bottom toolbar. According to the app’s official website, it includes support for over 50 languages in the Android app, while the iOS version includes support for over 20 languages. In case the procedure mentioned above doesn’t work out for you, it’s probably because the app doesn’t support the language that you’ve selected. However, the developers keep adding support for more languages in each successive update, so there’s a chance that you might get support for a particular one in the near future. Or you can always go ahead and visit the WPS Community website and submit a language request.
Use WPS Office in Any Language
If you follow the steps mentioned above precisely, you’ll be able to change the language in WPS Office in no time. Do consider that the operating system on your Android device might be a bit different from the one shown above. So you might have to select some different options to arrive at the same result. In any case, changing the system language is all you need to do for switching the language in WPS Office. Next up: If you use WPS Office on your PC, you should definitely check our post on some cool WPS Office Writer features that will help you make the most out of the software. The above article may contain affiliate links which help support Guiding Tech. However, it does not affect our editorial integrity. The content remains unbiased and authentic.