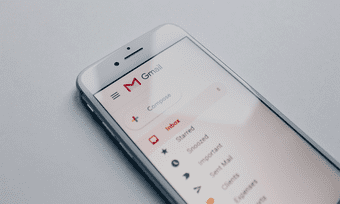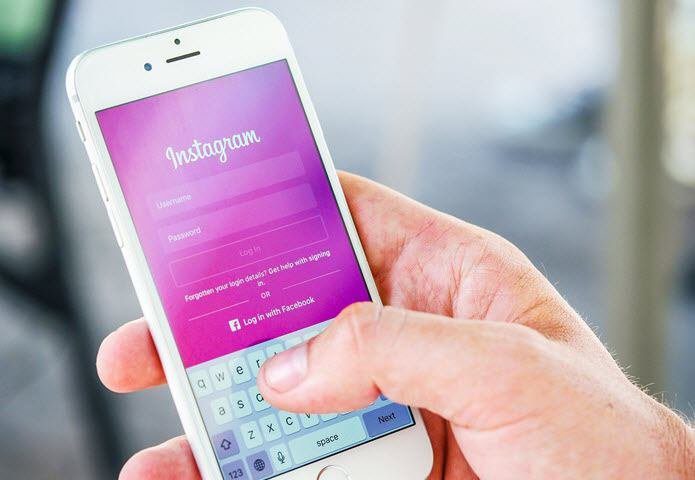Google Chat is accessible in Gmail web or the official app for Android and iOS. Like on Google Hangouts, users can block contacts on Google Chat in different ways. We’ll explain some of the methods in detail below.
How to Block Someone via Chat in Gmail Web
Once you block one of your contacts on Google Chat, it also takes effect on other Google apps such as Photos, Google +, and Google Maps. Here are the steps to follow to block a contact in Chat on Gmail: Step 1: On your preferred web browser, sign in to your Gmail account. Step 2: On the pane at the left of the Gmail window, select the Chat section. Step 3: Move the mouse cursor over the relevant contact name beneath the Chats banner then click on the Vertical ellipsis button. Step 4: From the options displayed, select Block & Report and this should bring up a pop-up labeled Block & Report. Step 5: On the pop-up window, click on the Block button at the bottom-right corner. If you want to report the individual as well, tick the box beside Report to Google.
How to Block Someone via Spaces
A Space on Google Chat is a central location where different individuals can assign tasks and share files. Chat users can also block unknown or unwanted contacts through a Space. Here’s what you should do: Step 1: On your preferred web browser, sign in to your Gmail account. Step 2: On the pane at the left of the Gmail window, select the banner for Spaces. Step 3: Beneath the Spaces banner, select any of the spaces with the relevant contact. Step 4: At the top of the Space window, beside the Space name click on the downward-pointing arrow. Step 5: Select View members from the options shown. Step 6: On the new window, click on the Vertical ellipsis next to the name of the relevant contact to be blocked. Step 7: Click on Block to block the individual.
How to Block Someone by Ignoring Message Requests
Google Chat allows you to ignore chats from individuals you don’t know. You get a request notification when a person tries to chat with you for the first time. If you choose to ignore the messages, the following happens:
The message disappears. You will have to search for the sender in Google Chat to see the request again.The person that sent the request doesn’t know if you ignored their message or not.You can always block the sender from pushing more message requests.
Here’s how to ignore a message request on Google Chat: Step 1: On your preferred web browser, sign in to your Gmail account. Step 2: On the pane at the left of the Gmail window, select the banner for Chat. Step 3: Click on the envelope icon signifying Message Requests. Step 4: Click on the name and the message with the request appears. Step 5: Click on Ignore. If you don’t want to receive further requests from the sender. Step 6: On the pop-up window, click on the Ignore button at the bottom-right corner. If you want to block the individual as well, tick the box beside Also block and report.
How to Unblock Someone via Settings
You can unblocked a blocked contact or message request. Here’s how to do so: Step 1: On your preferred web browser, sign in to your Gmail account. Step 2: Click on Settings at the top of the Gmail page. Step 3: Click on See all Settings. Step 4: Click on Chat and Meet. Step 5: Select Manage chat settings. Step 6: Select Manage accounts you have blocked. Step 7: Select the individual from the suggestion list and click on the X sign to unblock them.
Blocking Someone on Google Hangouts
That’s it for how to block someone on Google Chat for Gmail. If you haven’t been migrated to Google Chat use Google Hangouts, you can also block unwanted contacts and unknown users. The above article may contain affiliate links which help support Guiding Tech. However, it does not affect our editorial integrity. The content remains unbiased and authentic.