However, most sites take tracking to a whole new level with fingerprinting scripts, which use various device-specific information to identify and keep tabs on you. And to make matters even worse, there’s a prominent increase in cryptocurrency mining scripts deployed by sketchy sites, and that can cause all sorts of performance issues to crop up on your browser and desktop. Put all of that in perspective, and you can really call the entire internet a minefield of scripts out to get you. But as always, Firefox comes to the rescue not only with built-in tracking protection, but also the ability to block fingerprinters and cryptominers completely.
Content Blocking with Firefox
Firefox had built-in tracking protection for quite a while now, not to mention the functionality is enabled in Private windows by default. To also block trackers while browsing in normal windows, you need to configure the Content Blocking settings within Firefox manually. And with the Firefox version 67.0 update, you can now block fingerprinting and cryptocurrency mining scripts natively as well. Step 1: Open the Firefox menu, and then click Options. Step 2: Click Privacy & Security to the left side of the Options panel. Under the Content Blocking section, click the radio button next to Custom. Step 3: You will see an array of content blocking options within Firefox. To start with, check the box next to Trackers, and then use the pull-down menu next to it and select In All Windows. That blocks tracking scripts while browsing in both normal and Private windows. You can then follow that up by blocking third-party cookies that track you — check the box next to Cookies to do that. The pull-down menu next to it lets you increase the level of cookie-blocking that you want to apply — cookies from unvisited websites, all third-party cookies, or all cookies in general. However, these will likely break most sites from functioning properly. Hence, it’s best to stick with the default setting. Finally, check the boxes next to Cryptominers and Fingerprinters to disable both cryptocurrency mining and fingerprinting scripts respectively. Blocking cryptominers will prevent your desktop’s resources from being used to mine cryptocurrency, and should result in better performance and reduced power consumption. Stopping fingerprinting scripts will prevent device-specific information (browser version, operating system info, etc.) from being used for identification purposes. Once you are done, click Reload All Tabs to apply your content blocking preferences.
Content Blocking in Action
Whenever Firefox detects and blocks content on a site that you visit, you will see a shield-shaped icon to the upper-left corner of the URL bar. Click it, and you will see precisely what Firefox has blocked: be it trackers, third-party tracking cookies, fingerprinters, or cryptominers. You can also click on an item to see the full list of scripts or cookies that Firefox is actively blocking. Whenever you block trackers, you also gain the added benefit of disabling the majority of advertisements that you see on websites. That should translate to improved page loading times. If you have any sites that you trust, however, consider whitelisting them to showcase your support. Most sites, including this one, rely on advertisements to keep things up and running. Click the Turn Off Blocking for This Site option after clicking the shield-shaped icon to do that. Another instance where you may want to turn off content blocking is for certain banking sites or other secure login portals. In addition to cookies, these sites may also use fingerprinting scripts to identify you on subsequent visits. To manage your exceptions, head back into the Privacy & Security section of the Firefox Options panel, and then use the Manage Exceptions button within the Content Blocking area to access a list of sites that you’ve whitelisted.
Keep It Up, Mozilla!
Mozilla has been ramping up their game in terms of privacy and convenience with an array of features and products. We had all sorts of stuff ranging from password management, secure file sharing, to autoplay video blocking show up within the past few months. And with integrated controls to thwart cryptominers and fingerprinters, Firefox is well on the path to becoming one of the best user-centered browsers around. Keep it up! Next up: Mozilla has a dedicated privacy-centric browser on Android and iOS called Firefox Focus. Learn how it stacks against the regular Firefox. The above article may contain affiliate links which help support Guiding Tech. However, it does not affect our editorial integrity. The content remains unbiased and authentic.
![]()
![]()
![]()
![]()
![]()
![]()
![]()





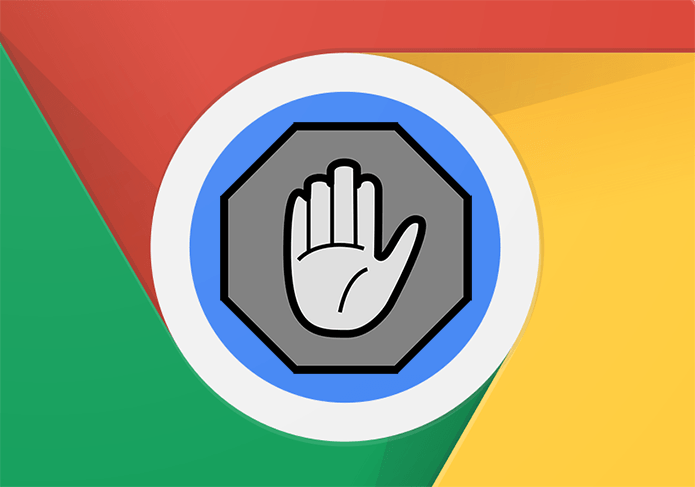

![]()