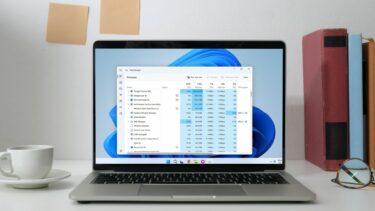Surely, Windows provides a decent built-in tool to remove these programs but one can only uninstall them one by one, which is fine unless you have a long list of programs to uninstall and you find waiting for each program to uninstall irritating. Ideally, you should at least be able to select the tools you want to uninstall and then let Windows do its thing, which sadly isn’t the case. To help myself, I found a decent tool called the IObit Uninstaller 2 which gives me the power to select multiple applications in a batch and uninstall them one after another. Let us check how it works. Step 1: Download and install IObit Uninstaller 2 on your system. Just follow the onscreen instructions to complete the setup. Step 2: When you run the program, IObit will show up along with a list of all the programs that you have installed on your system. Uninstalling a single program is a cakewalk, and thus we will jump to batch uninstallation process. Check on the Batch Uninstall option to fire up the batch process. Step 3: As soon as you check on the batch uninstall option a checkbox will appear in front of all the programs in the list. Now all you need to do is check all the applications you want to uninstall and press the Uninstall button. The programs are categorized using some default criteria like Recently Installed, Large Programs, etc. to help you find the programs easily. You may also use the search option too to locate your program. IObit will start the batch uninstallation process once you press the Uninstall button. There’s also an option to create a restore point before programs are uninstalled. The tool will then start the built-in uninstall option for each tool one after the other. Note: The uninstallation process is not automatic, and you will have to sit in front of the computer as you will have to select the uninstall option for each program manually. There are two modes in which the IObit uninstaller works. In the Basic mode, IObit simply uninstalls programs using the application’s built-in uninstaller while in the Advanced mode it scans for any left-over files on the hard drive or in the Windows Registry and deletes them as well.
Some tips for Batch Uninstallation
Here are some points you should always remember while uninstalling applications in a batch.
If any application wants you to restart your computer, always select the Restart later option, and once you are done with uninstalling all the applications restart your computer.Though IObit lets you uninstall any application in batch mode, I personally don’t prefer using it to uninstall system applications like antivirus, networking tools, etc. I always use it to uninstall the less important programs.While using the Advanced Mode, please make sure you don’t delete a system file or Registry key in a hurry. Always have a second look at the list of files before you delete them.
My Verdict
Well, IObit doesn’t drastically save you time because there’s still some manual work involved. But I still prefer it over the built-in Windows tool. At least it allows me to select the apps from the list first. Believe me, searching for the programs when you have a huge list of them could be pretty time consuming. So that’s one good thing this tool has. Other than that, it’s advanced features are nice too. Users of Revo Uninstaller might not want to change sides but for those who are stuck with the the native uninstaller, IObit is certainly recommended. The above article may contain affiliate links which help support Guiding Tech. However, it does not affect our editorial integrity. The content remains unbiased and authentic.