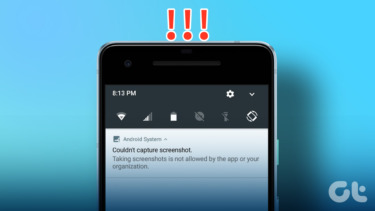Normally, users capture a screenshot from the browser, find the picture from the File Manager or Finder (Mac) and annotate using a third-party app like Photoscape X. The whole process can be time-consuming for some and here is where Microsoft’s thoughtful add-on comes.
Where Is Web Capture Tool in Microsoft Edge
Microsoft has integrated the Web Capture tool right beside the extensions menu in the Edge browser. Check the screenshot for reference. If you don’t see the option, you need to update the Edge browser. Here’s how. Step 1: Open Microsoft Edge on the desktop and click on the three-dot menu at the top.
Step 2: Go to Settings. Step 3: Select About and the browser will start downloading the latest update.
If updating Edge on Mac seems like a struggle, check our dedicated guide on fixing the problem of Microsoft Edge not updating on Mac.
Use Web Capture
Maybe you came across an interesting graph or a quote in an article, let’s use the web capture tool and share it. Step 1: While reading an article, click on the Web Capture icon at the top.
Step 2: You have two options to choose – Capture Full Page or Capture Area.
Capture Full Page – It will capture the full webpage. The tool will leave out the tab bar, address bar, slider, and other unnecessary elements from the screenshot. It will consider the ads, though. Capture Area – As the name suggests, the option will allow you to capture a specific part of the page. Capture the part, and you can directly copy the screenshot or open the Markup tool. Speaking of the Markup tool, let’s talk about it.
Annotate on Screenshots
Microsoft Edge’s Web Capture annotation features feel lacking compared to the default Snipping Tool on Windows. Let’s talk about Edge’s annotation capabilities, and then we will briefly touch on Snipping Tool. The browser will automatically open the markup tool when you capture the full page. Click on the Draw at the top and select from many colors. You can check the live color preview at the bottom and adjust the ink thickness.
If you are not good at doodling, you might want to use the Erase tool to remove annotation. Once you are done with the changes, hit the Save button at the top and save the screenshot to the Downloads folder.
Microsoft Edge won’t ask for download location. It will use the default settings to save the file. You can also click on the three-dot menu at the top and select Copy to directly share the image in messaging app, or email. The best part about using the Web Capture tool in Edge is using the function in one tab and switching to another tab to continue browsing the content. You can go back to the previous tab and resume with annotation at any time.
Save Web Capture to Edge Collections
Collections is one of the best add-ons in the Edge browser. You can read our dedicated post to learn everything about the function. Web Capture is tightly integrated with Collections, and you can directly save those images in a relevant Collection. This is most useful when you are researching on the web. You can create a dedicated web collection, and add useful weblinks. When you find any necessary bits and pieces from an article, use the Web Capture, utilize markup tools, and add it right into the collection. Step 1: After you’re done annotating (refer to the above section) a screenshot, click on Add to Collections option in the top-right corner.
Step 2: It will open a drop-down menu with all the current Collections. You can either add the screenshot to an existing collection or create a new one by clicking on ‘Start new collection’ button.
Collections are a neat way to organize your research material for homework or your next project without leaving Microsoft Edge.
Start Annotation in Microsoft Edge
Unfortunately, Edge’s Web Capture tool misses out on a highlighter. You need to use Windows’ default Snipping Tool (Windows + Shift + S) to use highlighter, rules, and other annotation functions. Maybe, we will get more features in the future Edge updates. As of now, it’s a good start by Microsoft to offer a screenshot capture tool right in the browser. The above article may contain affiliate links which help support Guiding Tech. However, it does not affect our editorial integrity. The content remains unbiased and authentic.