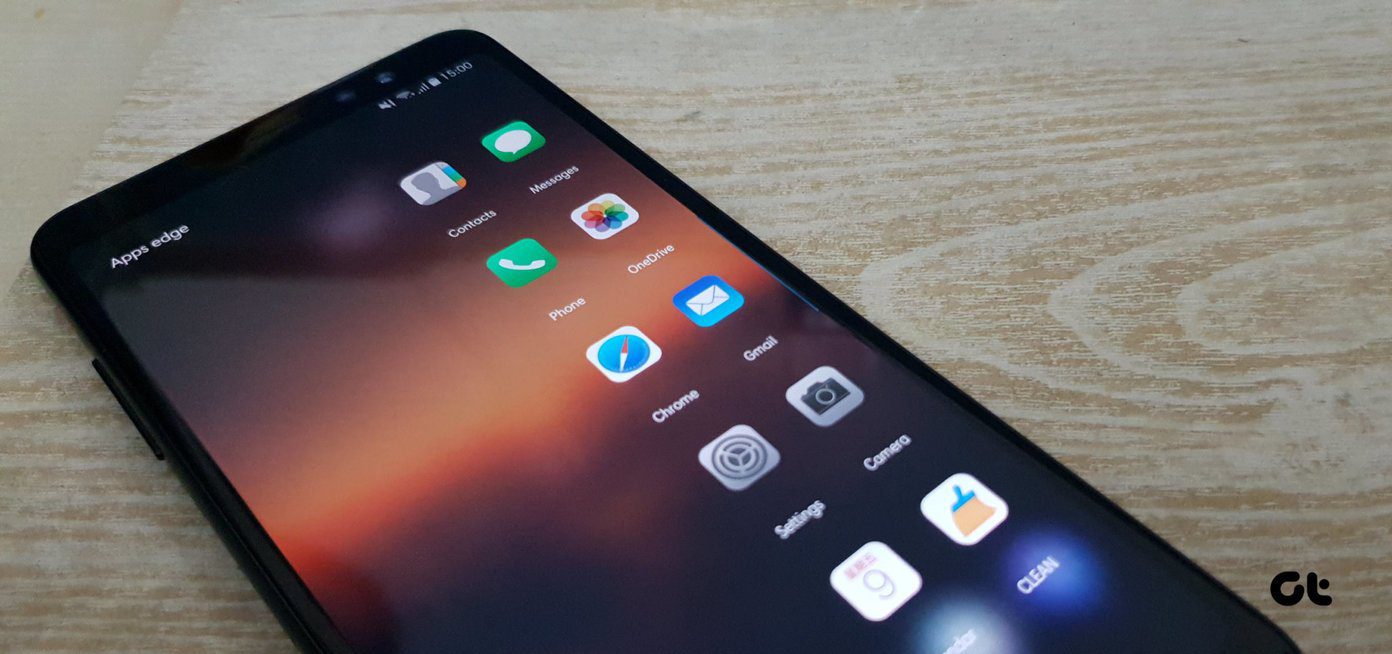As long as you have a few shortcuts handy on your iPhone, you can readily add shortcuts to your Apple Watch. Of course, you have to bear in mind that these shortcuts should be executable on your watch. For those uninitiated, iOS Shortcuts is a standalone app that lets you create conditional statements. Here, you need to add a trigger and the consequent action, and the app will take care of the rest. Shortcuts app has a few built-in shortcuts, and you can add your own to the mix. They are fun to experiment with. For instance, we have a cool shortcut to show us the photo details when we tap on a photo on our phone’s gallery. Exciting, right? So, let’s see how to get it done.
How to Add Shortcuts to Apple Watch
As noted earlier, you will need to have a couple of shortcuts already on your iPhone. Step 1: Open a Shortcut on your iPhone and tap on the three-dot menu at the top. Toggle the ‘Show on the Apple Watch’ switch. This ensures that the said shortcut will show up on your watch. Step 2: Now, on your watch, long tap on the watch face and tap on Edit to push it to edit mode. Swipe right until you see all the complications highlighted. Step 4: Tap on one of the complications and select Shortcuts from the menu. At this point, the watch will show all the available shortcuts. Select one of the shortcuts, and that’s about it. The said shortcut will be added as a complication to your Apple Watch. Now, all you need to do is tap on the shortcut to run it. That said, you don’t need to run all shortcuts manually. But, adding all the shortcuts as dedicated complications may not be feasible as you may not have space enough for other important complications such as Rings or Heart Beat analysis. Thankfully, there’s a way to activate shortcuts just as easily.
Activating iOS Shortcuts Using the Side Button
The good thing about this trigger is that you can view all the shortcuts all at once. This gives you the flexibility to choose the one as per your requirement. But at this point, you’ll have to ensure that the shortcuts, which you do not plan to use on your watch should be disabled. This will save you from unnecessary scrolling. Step 1: To access the added Shortcuts, tap on the Side Button of your watch and rotate the Crown until you see the Shortcuts options. Now, tap on one of the Shortcuts to launch it. That’s it.
Add an Automation to Apple Watch
Unlike Shortcuts, adding personal automation rules is easy. For now, Shortcuts has a couple of automation routines for the Apple Watch. Not only are they fun to experiment with, but setting them up is simple and easy. Step 1: Head over to the Automation tab on your phone, and select a trigger. After entering date and time details, hit the Next button. Step 2: Tap on Add Action, and search for Watch. You will see all the available automation. Now, select one of the actions and hit Next. At this point, you can choose to disable the ‘Ask Before Running’ toggle. Hit the Done button to save the settings. Now, all you need to do is test the automation. We tested a few automation such as the Apple Watch pinging the iPhone when it receives a message or switching to a particular Watch Face at a specific time. And all of them worked flawlessly. Shortcut’s Automation also has a dedicated Apple Watch Workout trigger. On paper, you can play a song/podcast or shoot messages to anyone on your contact list when the watch detects a workout. Unfortunately, we couldn’t get it to play a song from Apple Music when we set it to trigger when we started our workouts.
Take the Smarter Route
Automations and routines are the new flavors of the day. And if you have the resources, you should take utmost advantage of these, whether it’s the smartwatch on your wrist or the smart light on your porch. That said, Shortcuts is the one-tap solution for all the things that you do on your watch frequently. The above article may contain affiliate links which help support Guiding Tech. However, it does not affect our editorial integrity. The content remains unbiased and authentic.