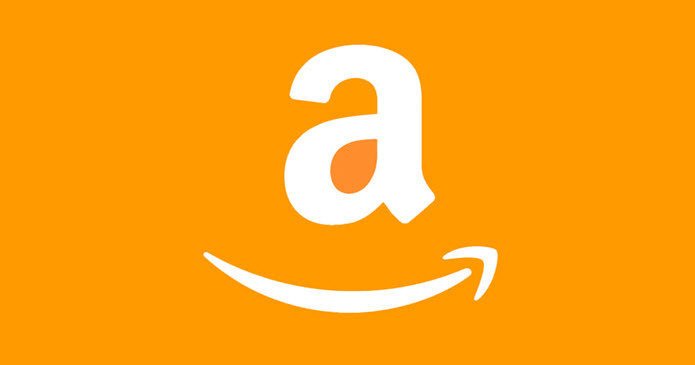1. Use the Echo Spot as Digital Photo Frame
If you are looking to add a standalone photo to your Echo Spot, you will need the aid of your smartphone and the Alexa app. With this, the clock face is replaced by a small circular photo. You’ll still be able to see the time at the top. Step 2: Now, scroll down until you see the option for Home Screen Background. Tap on it to select a photo from your phone’s gallery. Yes, it’s as simple as that. The app allows you to zoom in the photo, or crop out the extra as per your preference. The actions are simple — pinch out to zoom and pinch in to crop the image. After that, tap on the Upload button, and you will see the new background on your Echo Spot.
2. How to Connect Facebook App to Echo Spot
If your Echo Spot shows only one photo all the time, that can become boring quickly. The good news is that you can also have a slideshow of your favorite photos. The only limitation is that you just can not create any slideshow. For this, you will need to connect your Facebook account to the Echo Spot. Alternatively, you can also install Prime photos. If you are okay with it, let’s see how to get going.
On Your Phone
Step 1: Open the Alexa app and slide open the left menu. Tap on Settings and head over to Photos. Step 2: You will see the option to link your Facebook profile. Tap on Link Account, enter all your credentials, and give the necessary permissions. After that, you will see the success message. To test, simply say, “Alexa, show my photos,” and Spot will display all the recent Facebook photos from your Facebook Timeline. Cool, right? And the best thing is that this is a one-time setup.
On the Echo Spot:
Tap on the Settings icon, and select the Home & Clock option from the list. Tap on Facebook, and you will see all your albums on your Facebook Profile. The individual photos won’t be displayed. Now, select one of the albums, and that’s it. Step 3: At the same time, you can also change the clock style. For now, the Echo Spot lets you choose from 8 different styles. To change it, tap on the option for Clock Style and select one of them from the list. Once done, tap on Done to see your Echo Spot shine in a new light. Do note that you won’t be able to crop and zoom on the photos on your Facebook photos. Hence, some of the photos may appear a bit pixelated. Cool Tip: For best results, create a Facebook Album that contains the best of your photos. Once that, you can enable that particular album on your Spot.
Try Out Different Clock Faces
By default, the Spot has an analog clock face, and over time, it can get a little monotonous. Apart from photos, if you’d like to try out different clock styles and backgrounds on your Echo Spot. Luckily that’s also possible. For now, you can switch between several looks. I particularly like the Owl face under Illustration. To use a cool clock face, pull down the Quick Settings menu, and tap on Settings. Next, head over to Home & Clock > Clock, and choose from one of the options. Once done, tap on the little Tick icon on the right, and you should be sorted. Did You Know: You can disable the option to show movie trailers. The option is available under Settings > Restrict Access.
Hello to New Look
So, which Echo Spot feature is your favorite? Next up: Wondering whether you can play music from your phone on your Echo? Check out the below article to see how to connect your Echo to a smartphone. The above article may contain affiliate links which help support Guiding Tech. However, it does not affect our editorial integrity. The content remains unbiased and authentic.