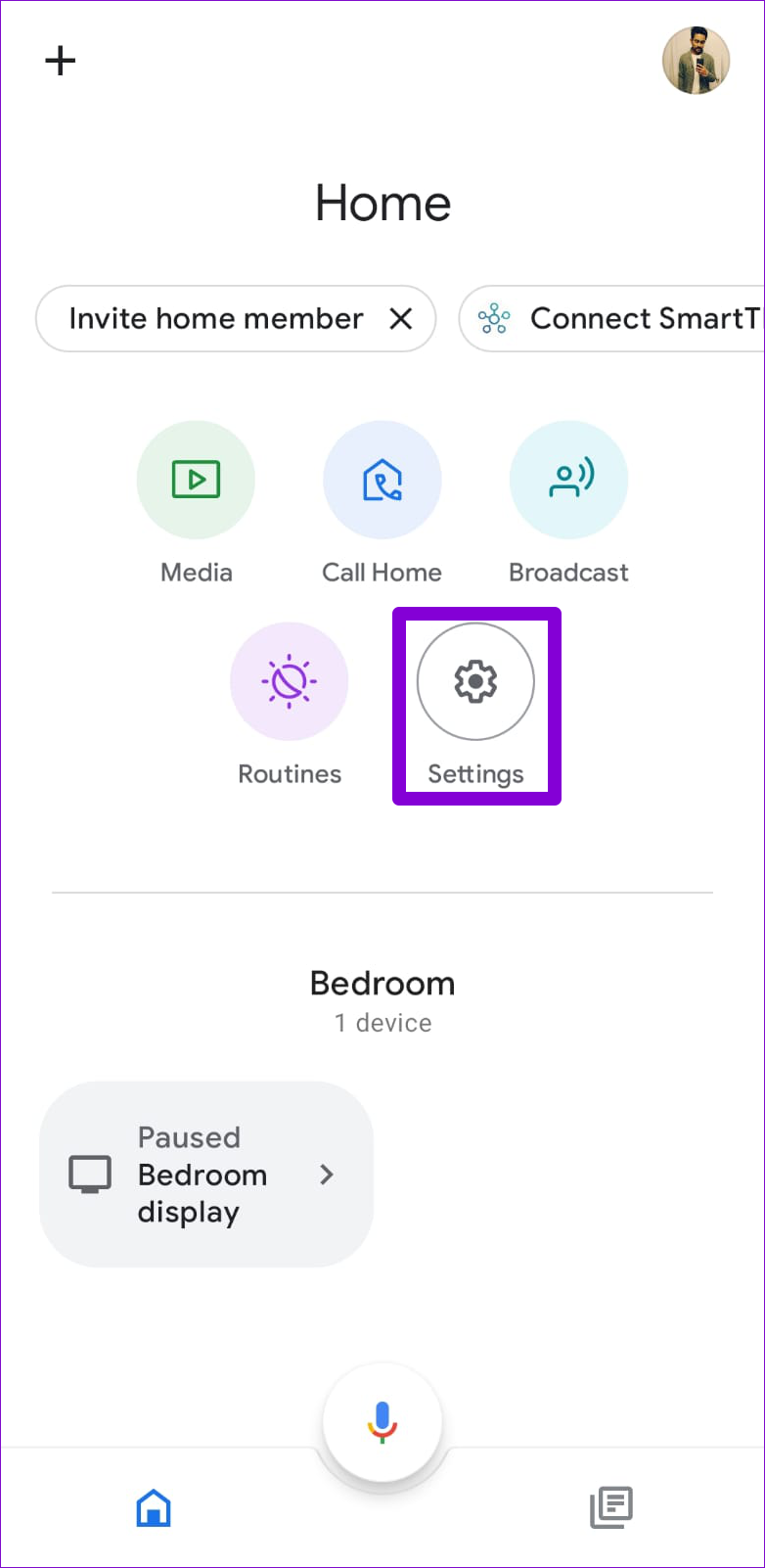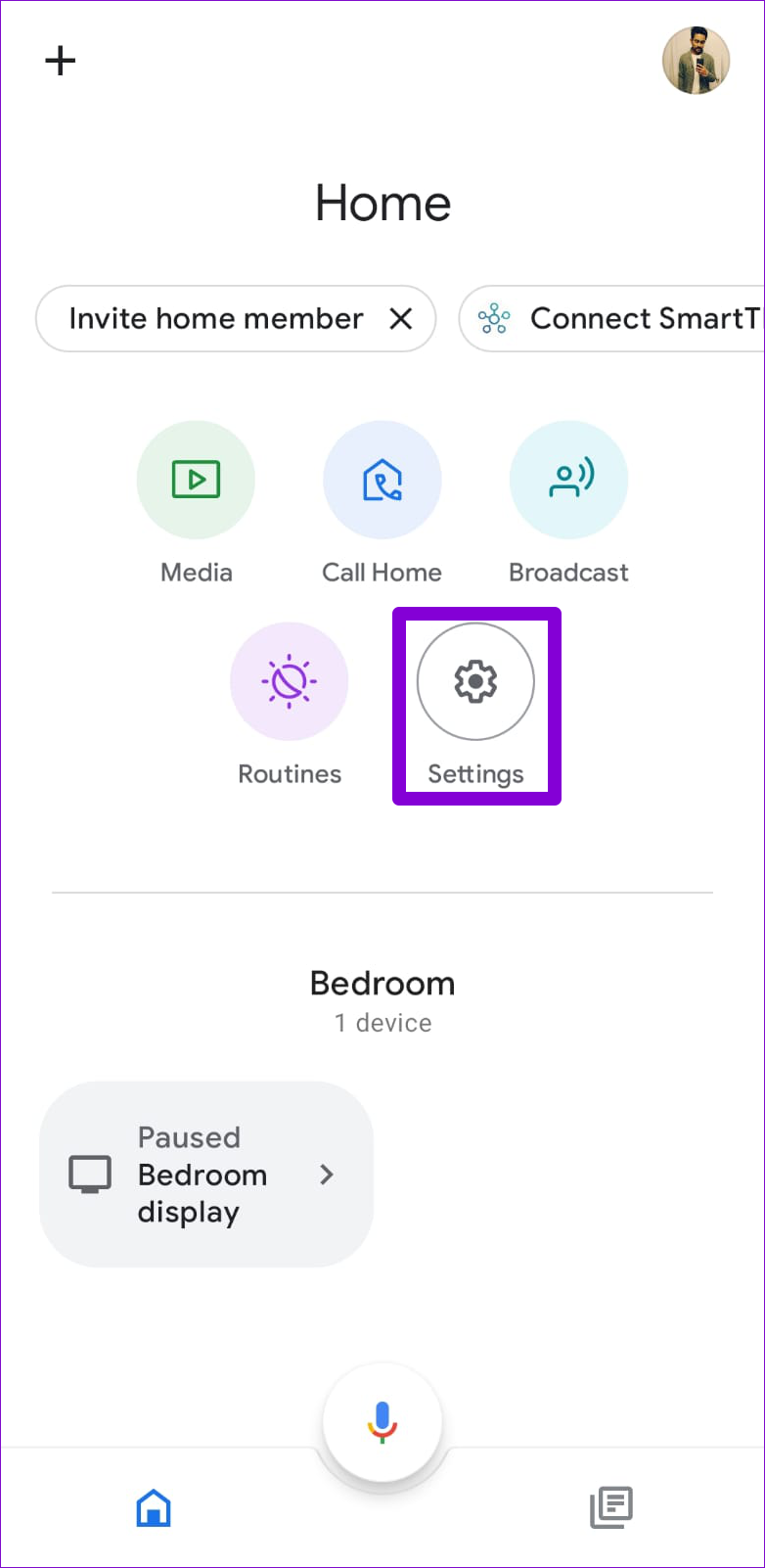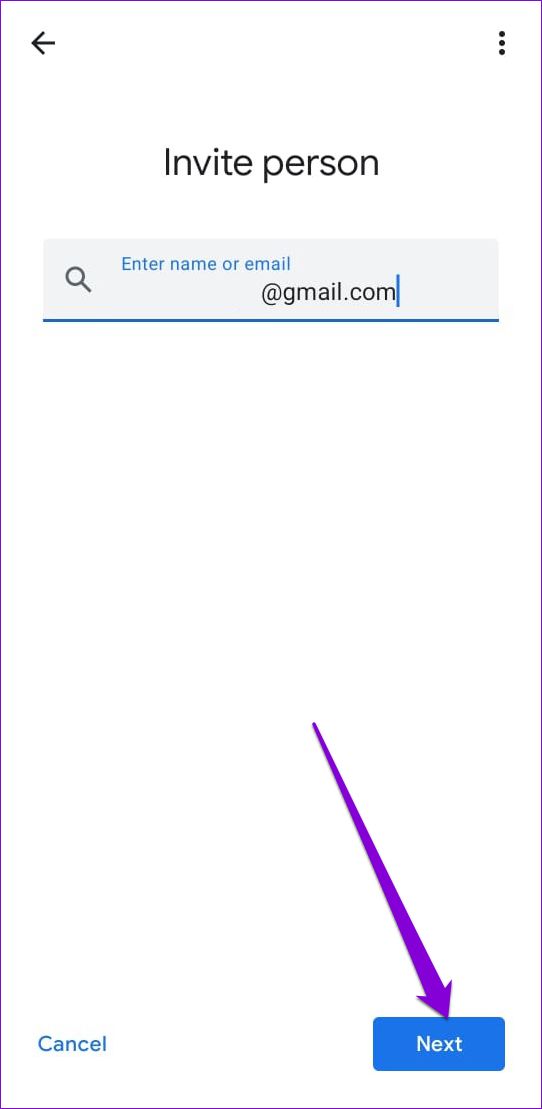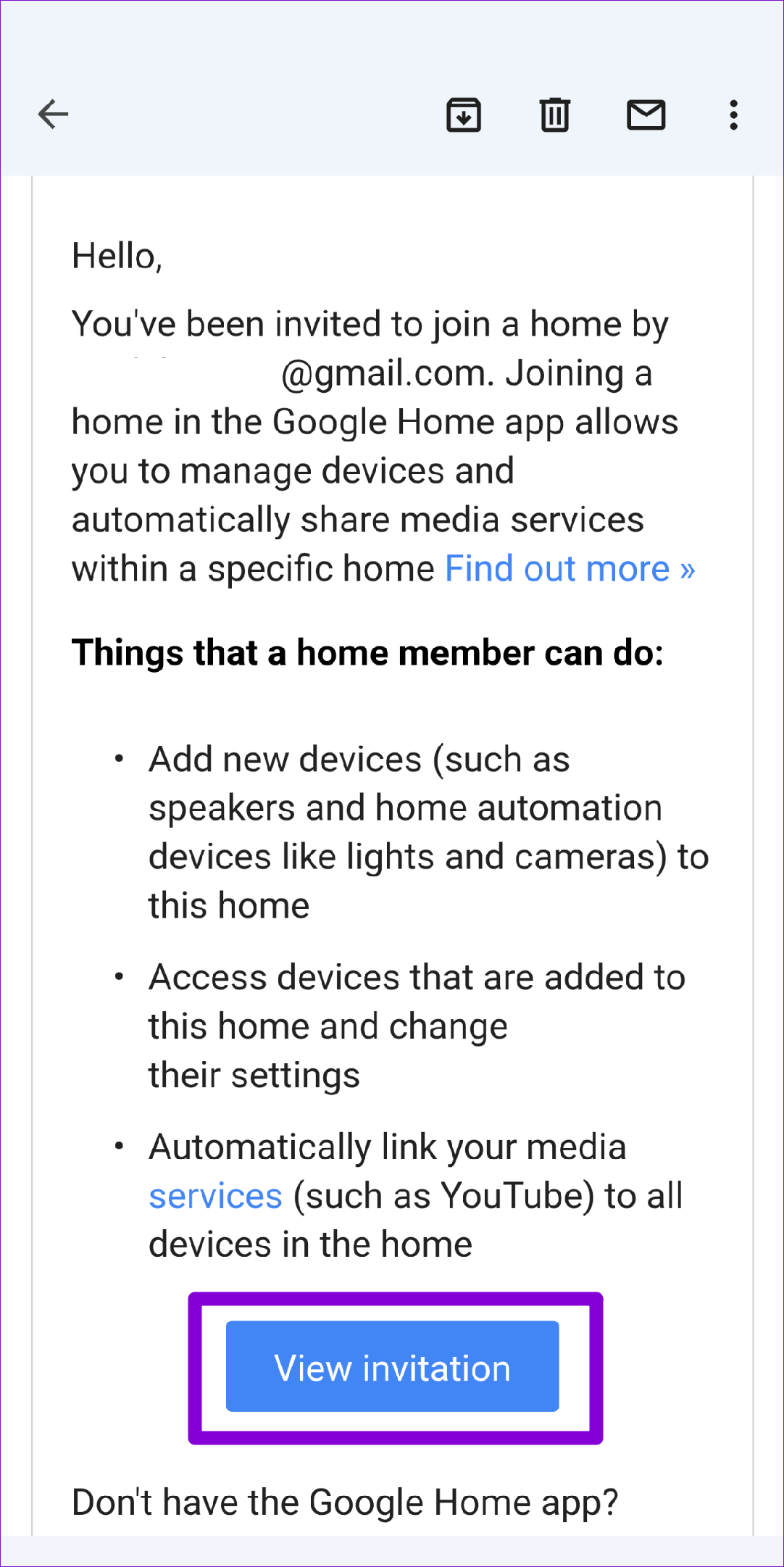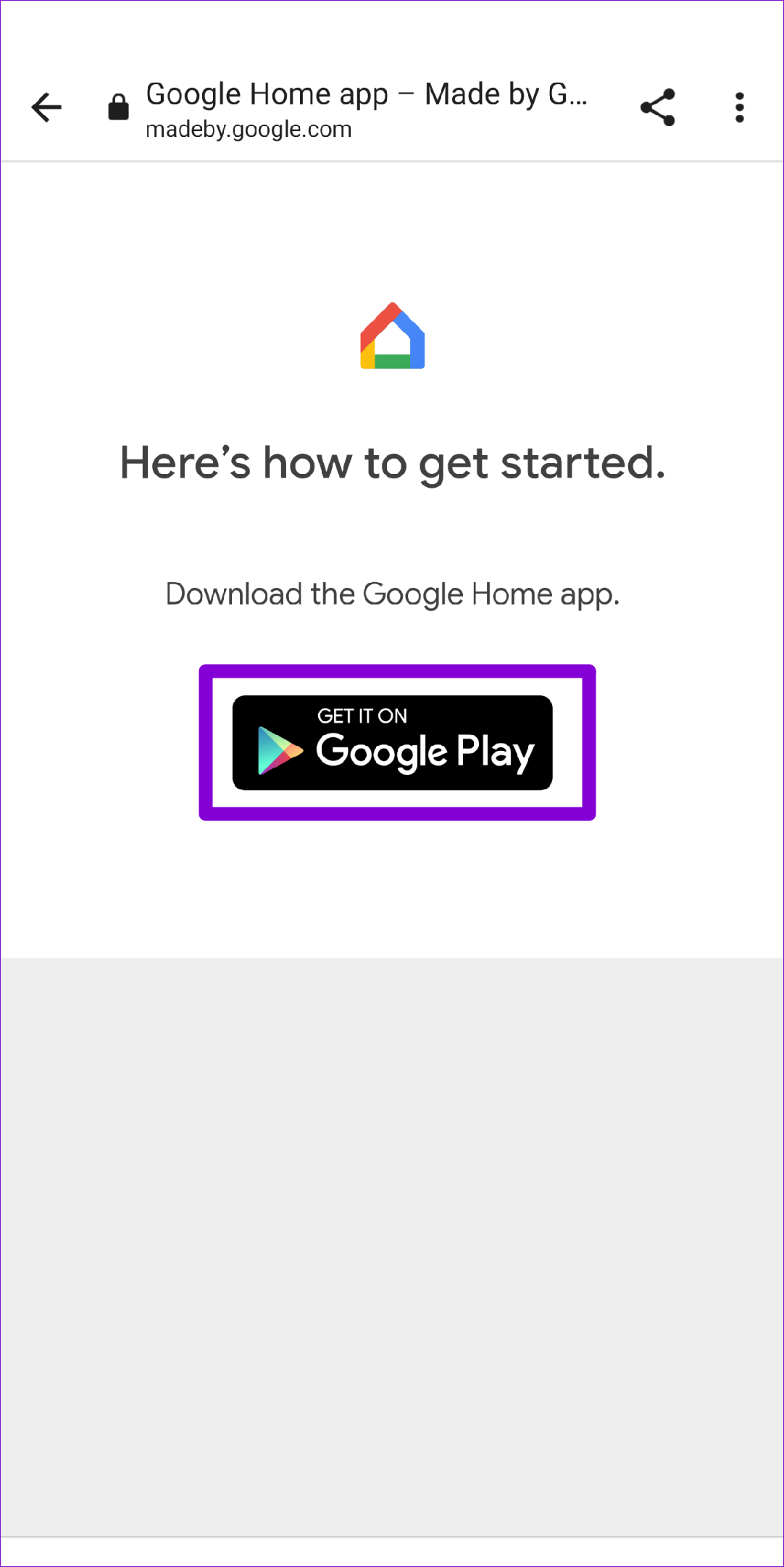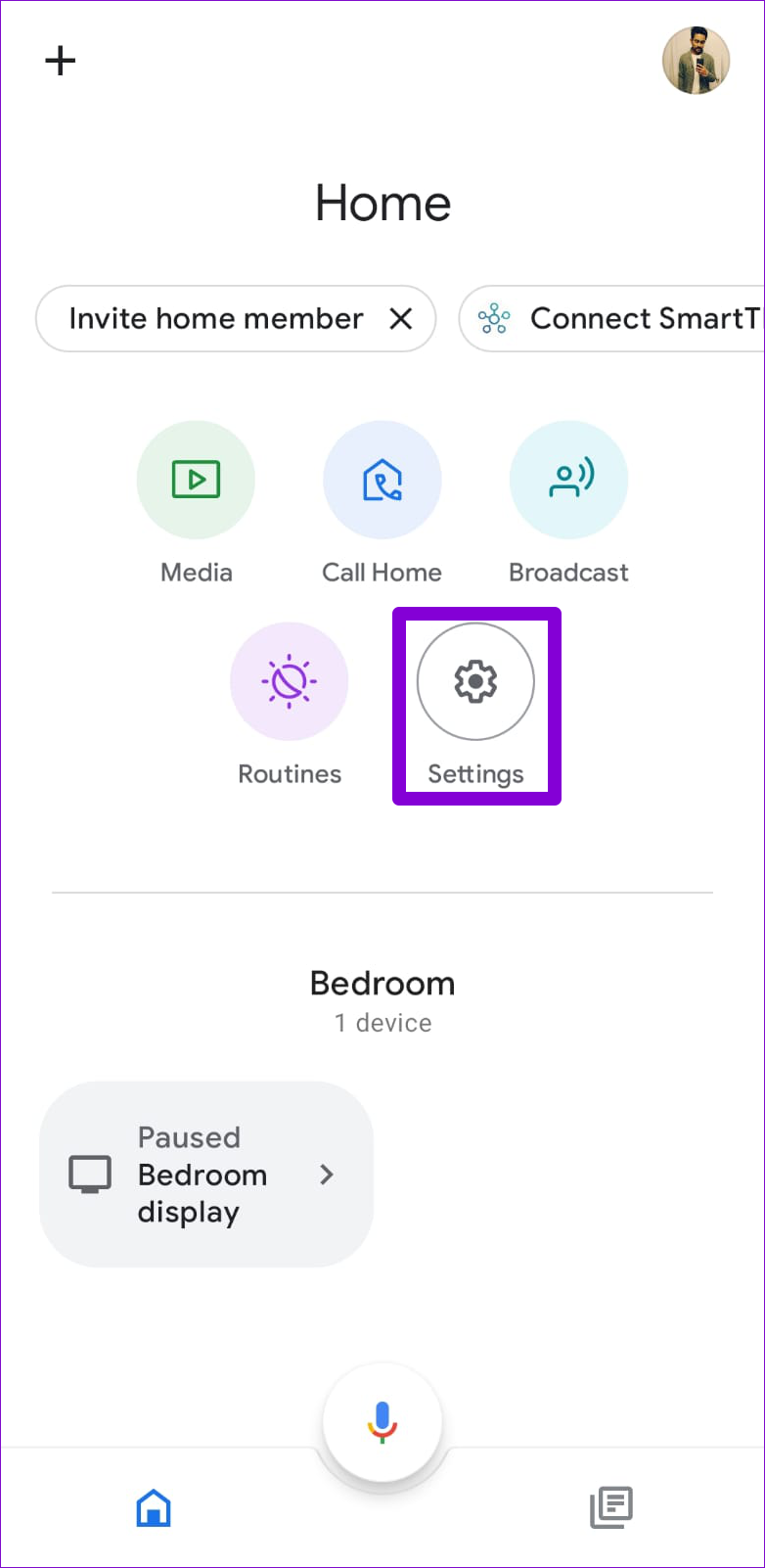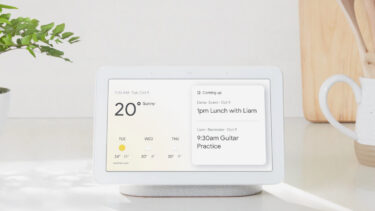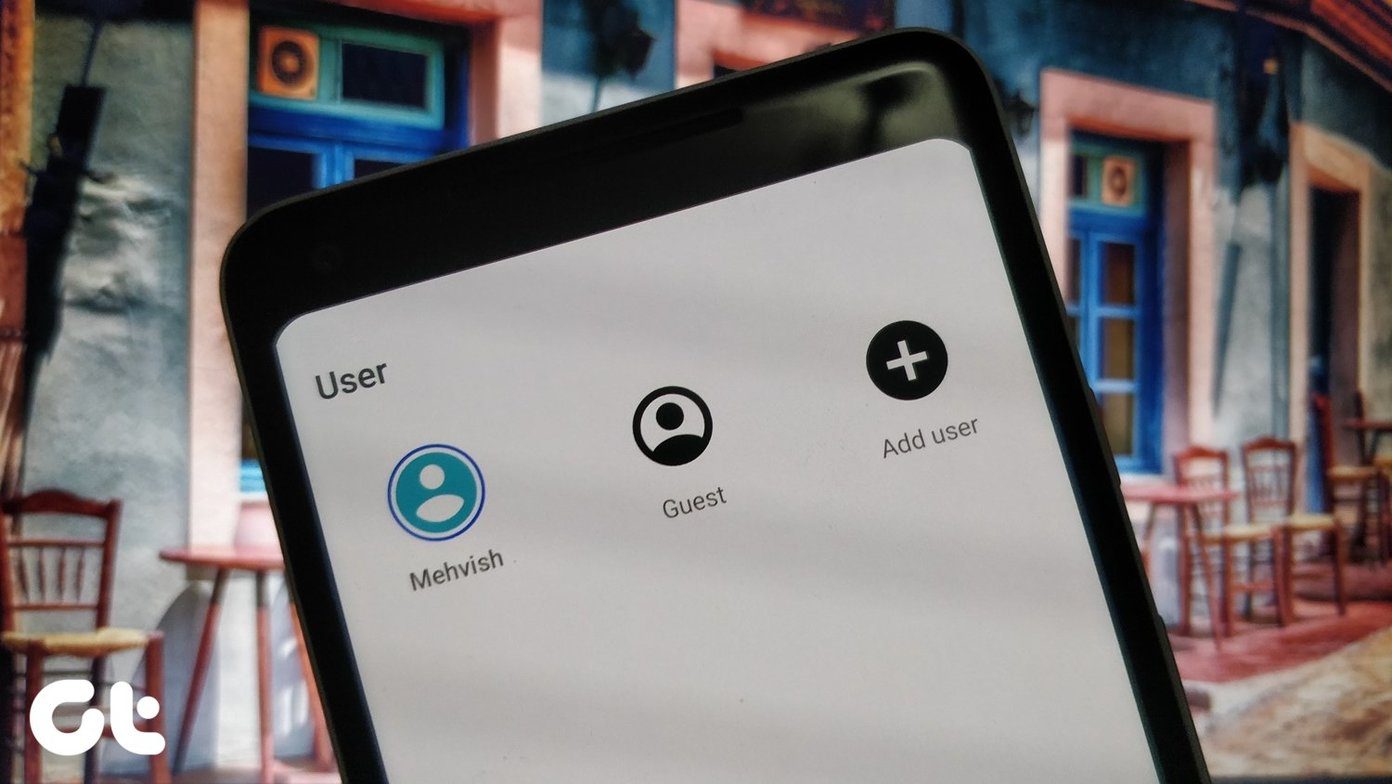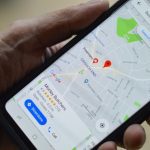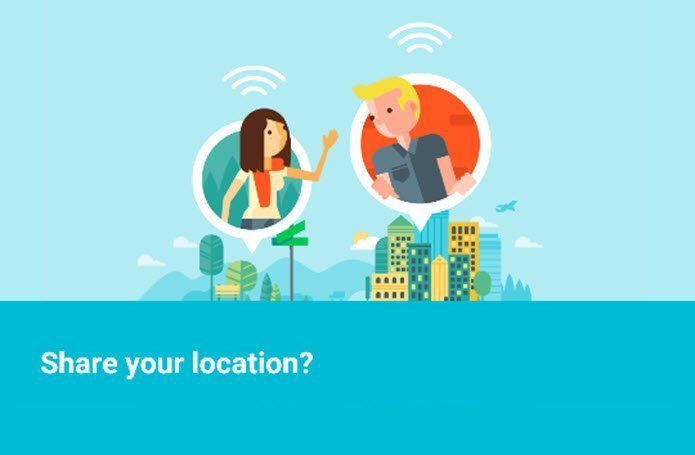Sharing your Nest Hub with your family members or roommates is quite simple – add them to the Google Home app. We’ll show you how to add multiple users to your Google Nest Hub and also remove them later. So, let’s get right to it.
How to Invite Other People to Join Google Nest Hub
Before you invite and add other users to your Nest Hub, you must set up the voice match for your own account, if you haven’t already. This will allow your Nest Hub to provide each user a personalized Google Assistant experience. Follow the steps below to set up the voice match on your Nest Hub device. Step 1: Open the Google Home app on your phone and tap on Settings.
Step 2: Under Features, tap on Google Assistant.
Step 3: Select Voice Match from the following menu.
Step 3: Select your Nest Hub device and tap on Continue.
Step 4: Then, follow the on-screen prompts to set up Voice Match.
After you’ve configured the voice match for your account, you’re all set to add users to your Google Nest Hub. Here’s how to invite a user to join your Nest Hub. Step 1: Open the Google Home app on your phone and tap the gear-shaped icon to open the Settings menu.
Step 2: Tap on Household.
Step 3: Select the Invite person option from the following menu.
Step 4: Enter the email address of the member you want to send an invite to. Then, hit Next.
Step 5: On the following screen, the Home app will tell you what information will be shared with the other person once they join. Tap on Next to continue.
Step 6: Finally, tap the Invite button in the bottom right corner to send the invite.
After you send the invitation, the other person will receive it via email. The user can accept the invitation and create an account to begin using Nest Hub.
How to Accept Google Nest Hub Invite and Set Up Your Account
When you receive the invitation, you can follow the steps below to accept it and set up your account. Step 1: Open the invite email and tap the View invitation button.
Step 2: Use the link to download and install the Google Home app on your phone. If the Google Home app is already installed, you’ll be redirected to the app.
Step 3: Once you sign in with your Google account and you’ll see the invite in the Google Home app. Tap on Next to continue.
Step 4: Enter a nickname for your account and tap on Next.
Step 5: Tap on Next again.
Step 6: The Home app will prompt you to set up the voice match. Follow the on-screen prompts to set it up and allow the necessary permissions to the Google Home app.
You can repeat the above process to add up to 6 members to your family group. Once the setup is complete, all the users in the Household can control the Nest Hub device with their voice and enjoy a personalized Google Assistant experience. Google Nest Hub will recognize the user’s voice and provide personalized information from that person’s Google account.
How to Remove a User From Google Nest Hub
Suppose your family member no longer uses the Nest Hub or you want to make room for another user. In that case, you can easily remove old users by accessing the Google Home app on your phone. Here’s what you’ll need to do. Step 1: Open up the Google Home app on your phone and tap on Settings.
Step 2: Under General, tap on Household to view a list of members.
Step 3: Tap the user you wish to remove.
Step 4: Tap the trash icon in the top-right corner.
Step 5: Select Remove from the following screen to confirm.
Google Home will unlink the user and revoke access. After that, you can add new users using the steps mentioned earlier.
Share Your Google Nest Hub With Others
With multiple users, your family members or roommates can get the results they’re expecting when talking to Google Nest Hub. However, that’s not the only way to share your Nest Hub. You can also connect your Netflix account with the Nest Hub and binge-watch TV shows and movies with your family. The above article may contain affiliate links which help support Guiding Tech. However, it does not affect our editorial integrity. The content remains unbiased and authentic.