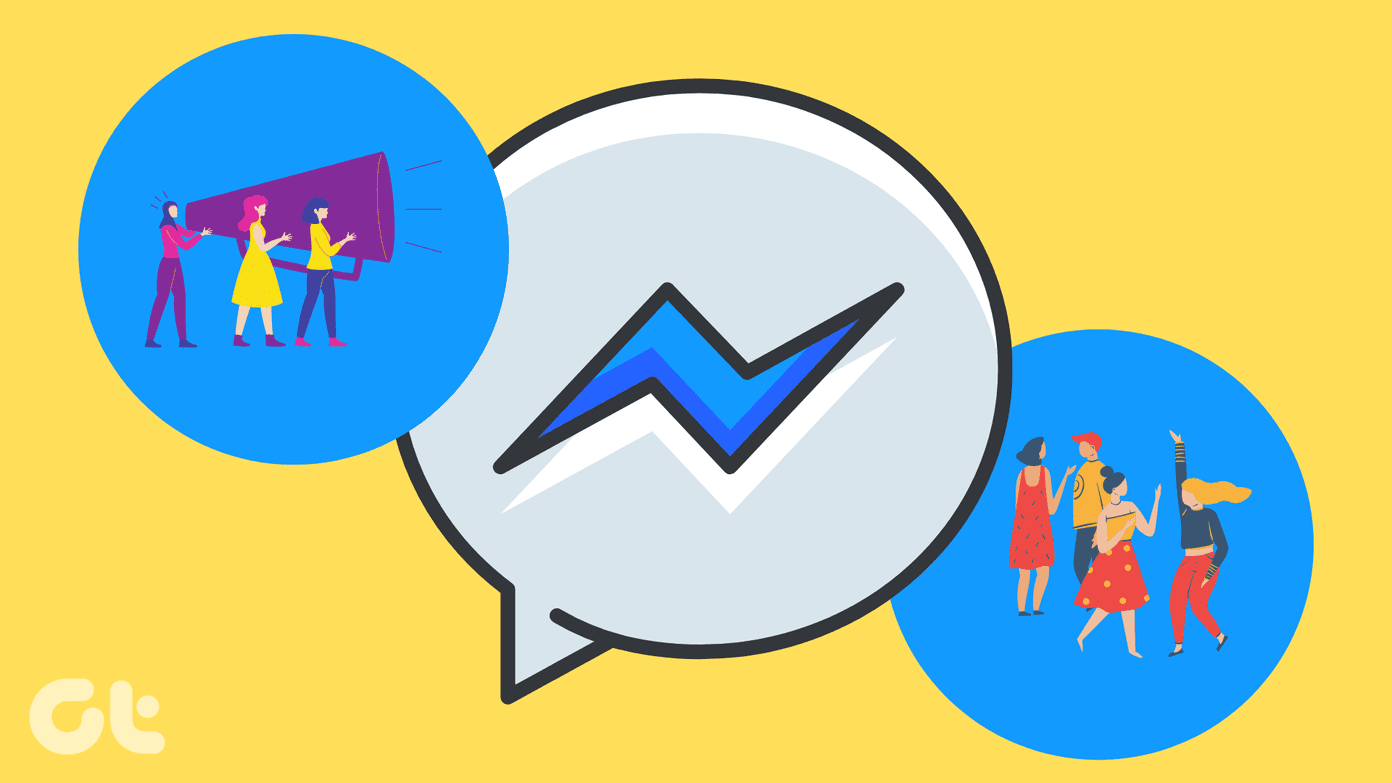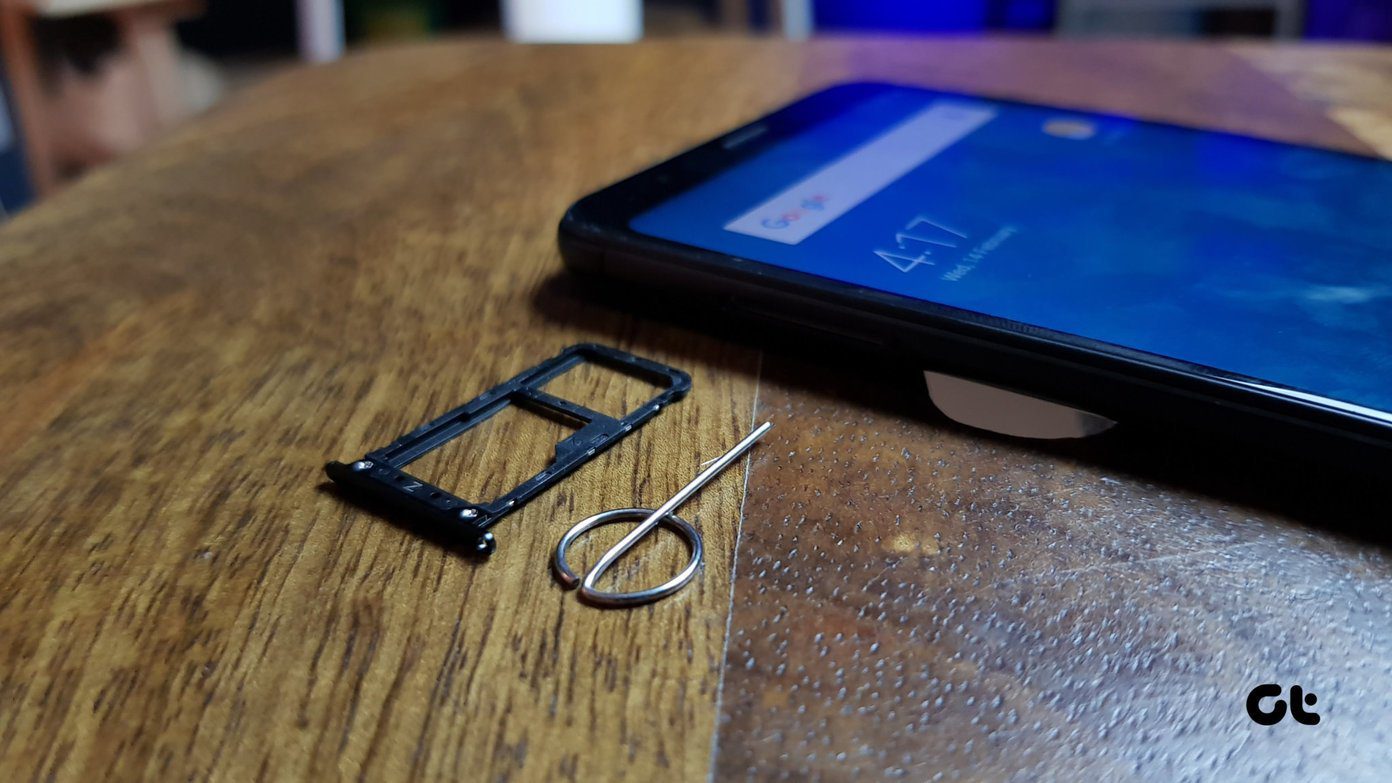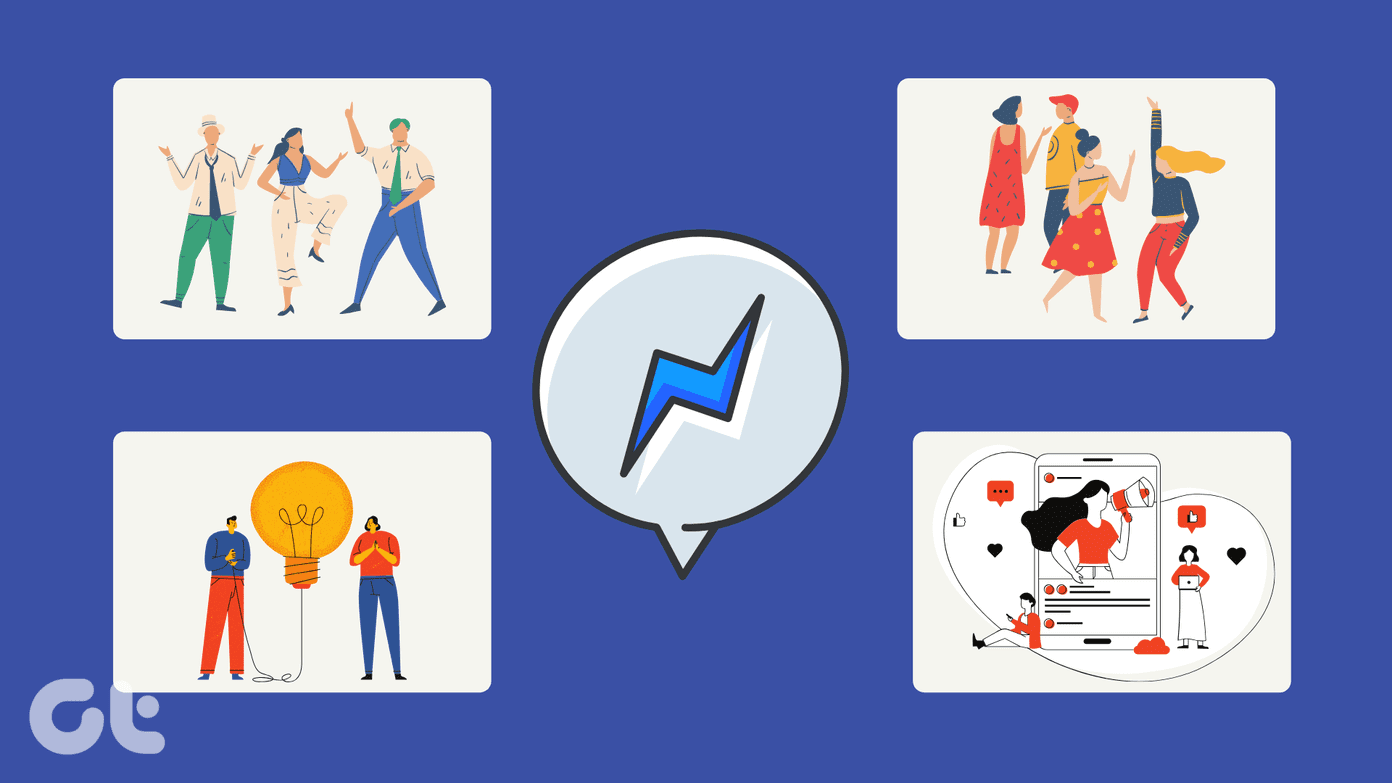While Facebook and Messenger stories offer different features, posting on one of them publishes it on another automatically. That saves us from the trouble of posting it again on the other platform. But what if you want to add a second photo or video to your story? How to do that? Well, you are in the right place. Here we will tell you how to add a second photo or video to your Facebook and Messenger story. Let’s get started.
Add Second Photo on Facebook Story (Mobile Apps)
There are three ways to do so.
Method 1: Use Add to Story Button
When you add the first picture or video to your story, go back to the home screen of the Facebook app. You will notice the old Add to Story button is still there. Tap on it to add a second photo and publish it as you did the first one. Similarly, repeat the process if you want to add more.
Method 2: Use Add Button from Published Story
While watching your published story, if you decide to add more photos, Facebook provides an option for that too. To do so, open the published story by tapping on Your Story on the Facebook home screen. Then tap on Add button at the bottom of the published story. Capture a new photo or upload an old one by hitting the gallery/camera roll icon next to the camera shutter button and publish it.
Method 3: Use Facebook Camera
Another way to add more stories is to use the Facebook camera. For that, tap on the camera icon present at the top-left corner of the Facebook app. Here capture a new photo or select one from the gallery and enhance it. Then either tap on the Your Story option to directly share it to your story or hit the Share To option followed by Your Story (on the next screen).
Add Multiple Stories on Facebook Story (PC)
There are two ways for desktop and laptops.
Method 1: Use Your Story Option
Open the Facebook website and click on the Your Story button. That will open the story that you recently published. On the published story, you will notice the Add to your Story button. Click on it. Facebook will take you to the Create post pop-up. Now add a photo and hit the Share button. Make sure Your story is selected instead of the News Feed.
Method 2: Add from Create Post Box
You can add multiple stories without opening your existing published story too. For that, click on the status box or the area that says ‘Write something here.’ A pop-up window will appear. Now add a photo and select the Your Story option. Then hit the Share button. If you choose Newsfeed, Facebook will publish it on your wall. So be careful. Using this method, you can add multiple pictures to your story at once. To do so, select multiple photos instead of one or just click on the plus icon (+) next to the image that you picked.
Add Multiple Stories on Facebook Messenger
If you use Messenger to add stories to Facebook and Messenger, here are two methods to publish more than one story from the Messenger app.
Method 1: Use Your Story Option
Whether you have published the first story from Facebook or Messenger, you will see a Your Story option with a plus sign when you launch Facebook Messenger. Tap on it. Then use the camera button to capture a new photo or select an existing one. Finally, publish it.
Method 2: Use Messenger Camera
For that, launch the Messenger app on your phone and tap on the camera icon at the top. Upload your story and publish it as usual.
How to View Multiple Stories
When you add more than one story on Facebook or Messenger, all of them play as a slideshow in the order you added them. Currently, you cannot change their order after publishing them. To fast forward the story, tap on the right edge of the screen to go to the next story. Tapping the left edge will take you to the previous story.
Bonus Tip 1: Add Facebook Camera Shortcut to Home Screen
If you like the effects and filters offered by the Facebook camera, you can add its shortcut on the home screen of your phone for accessing it quickly. To do so, follow these steps: Step 1: Launch the Facebook app on your phone. Step 2: Tap on the camera icon at the top-left corner. Then hit the settings icon at the top. Step 3: Tap on Add Camera Shortcut. A popup will appear. Tap on Ok to confirm. Now head to the home screen of your phone. You will find the Camera app there. Tap it to launch it. You can use it to publish photos to your feed and story directly or save them on your phone.
Bonus Tip 2: Change Facebook Story Privacy Settings
To change the audience for your Facebook story, follow these steps: Step 1: Open the Facebook app and tap on the three-bar icon at the top. Step 2: Select Settings & Privacy from the menu followed by Settings. Step 3: Scroll down and tap on Story Settings. Select Story Privacy and choose the audience.
We Want More Features
Unlike Instagram that offers a native way to add multiple photos to the story, both Facebook and Messenger lack that feature on the mobile apps. I really want to have the feature because I mostly use the apps to publish the story. Bad things aside, Facebook and Messenger both offer other cool features in stories. For instance, Messenger stories let you apply face filters on old pictures too among other features. Next up: Are Instagram and Facebook stories the same? Know the difference between the two and their features. The above article may contain affiliate links which help support Guiding Tech. However, it does not affect our editorial integrity. The content remains unbiased and authentic.