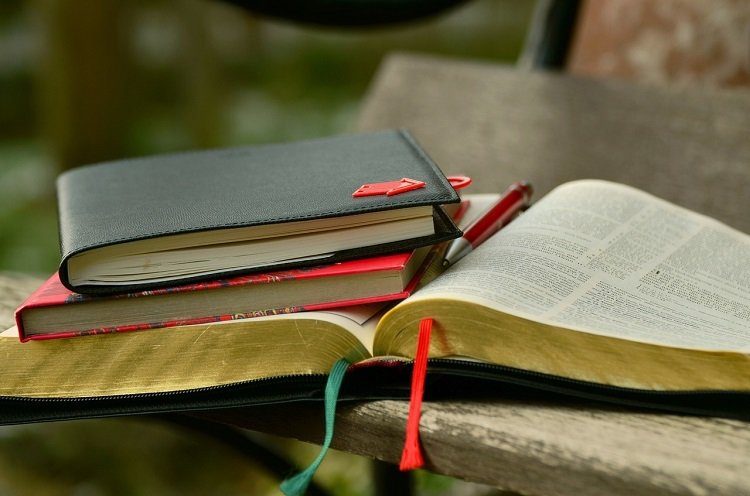The only problem was that doing that involved 3 steps in both Firefox and Chrome. In Firefox, you had to go to the bookmarks library and then search for the bookmark, and then add the keyword. Whereas, in Chrome you had to edit search engine, then add a new search engine and the corresponding keyword for that site. Frencheso, one of our readers, came up with a neat solution in the comments that takes care of the issue in Firefox. He shared some steps that could help the Keyword option appear when you click on the star icon on Firefox’s address bar. Lets check out how we could get this done. Step 1. Firstly, you’d need to visit your Firefox profile folder. Windows user can type in %APPDATA%\Mozilla\Firefox\Profiles in the start menu. For Mac and Linux users, here are the instructions.
Step 2. Here you should find the profile folder, the one that has the name as something.default. If there are more than one of those, that means you are using multiple Firefox profiles, and if you are doing that, I’d assume you are savvy enough to know which is your default profile (or the one you use most of the time).
As you see above, my profile user id is cajaom2l. Yeah, weird name I know. You would have something similar. Step 3. Double click the profile folder, and you should come across a folder named chrome.
Step 5. Copy paste the following code and add it at the end of the file. Then save it. #editBMPanel_locationRow,#editBMPanel_keywordRow{visibility: visible !important;-moz-box-align: center !important;}#editBMPanel_tagsSelector[collapsed=“true”]{display: none !important;} You need to make sure that you rename the saved file as userChrome.css if it was userChrome-example.css. If it was the former already, you just need to save it.
Now, what if you don’t find userChrome.css or userChrome-example.css inside the chrome folder? Well, you can always create it. But first ensure that you are in the right folder. Once you’ve done that, and you don’t see any of those two files, just open notepad and copy paste the following code, and then save it as userChrome.css. You’ll see that there’s only an extra line at the beginning that needs to be added to the previous code. @namespace url(“http://www.mozilla.org/keymaster/gatekeeper/there.is.only.xul”); /* set default namespace to XUL */#editBMPanel_locationRow,#editBMPanel_keywordRow{visibility: visible !important;-moz-box-align: center !important;}#editBMPanel_tagsSelector[collapsed=“true”]{display: none !important;} Step 6. Restart Firefox. And that’s it. You’ll now find the Keyword option when you hit that star icon in the address bar.
So, that was the neat tip I wanted to share. It’s a time saving hack for sure, especially if you have a number of sites in your list of daily visits. (Hope we are one of them 🙂 ) The above article may contain affiliate links which help support Guiding Tech. However, it does not affect our editorial integrity. The content remains unbiased and authentic.