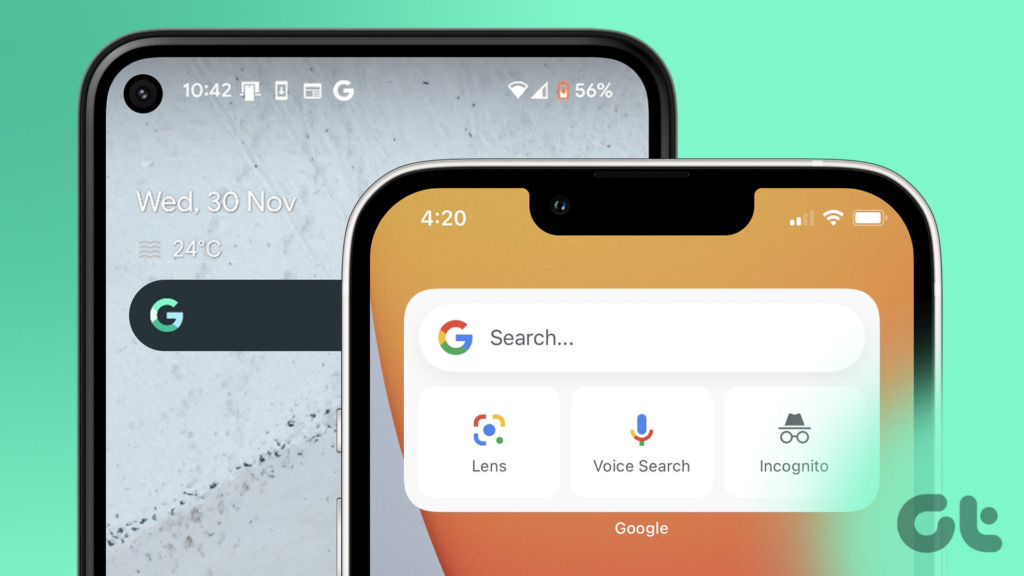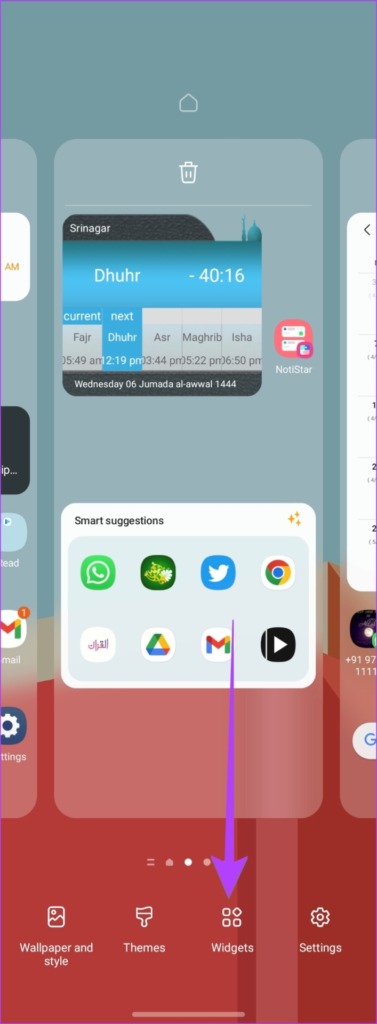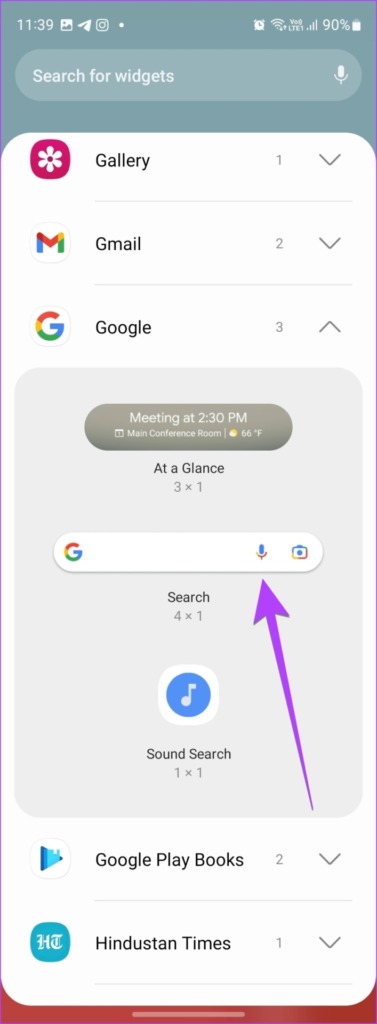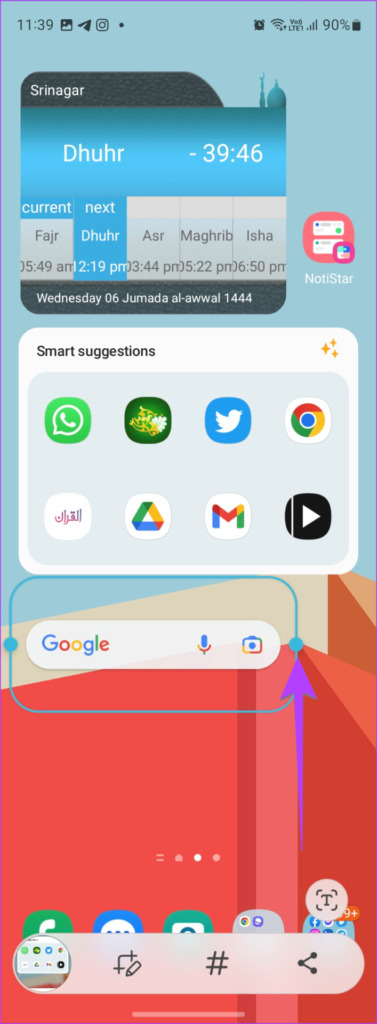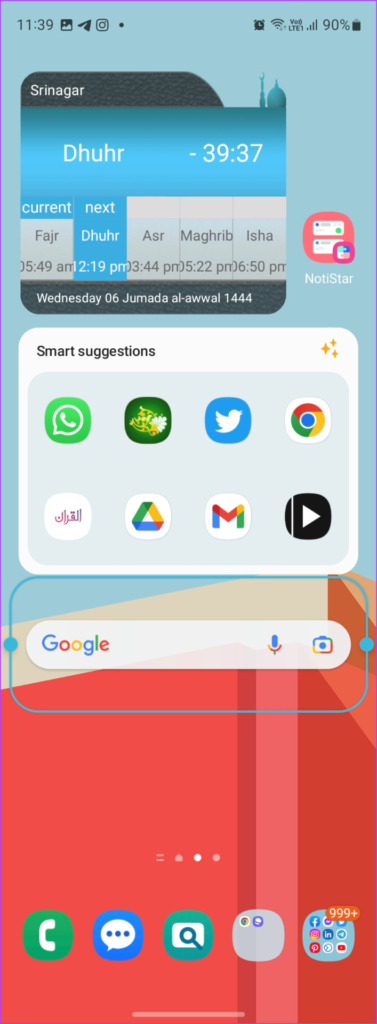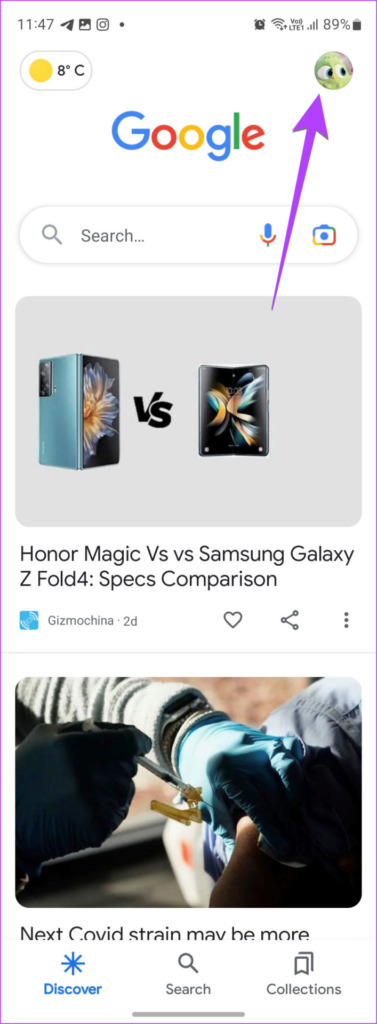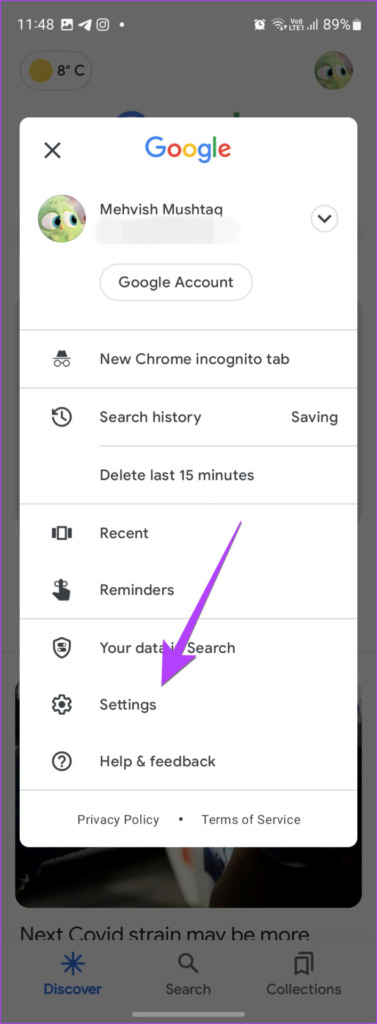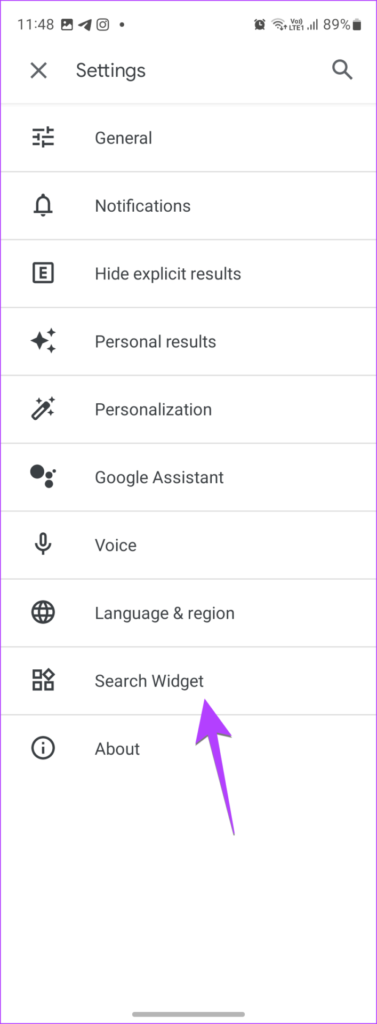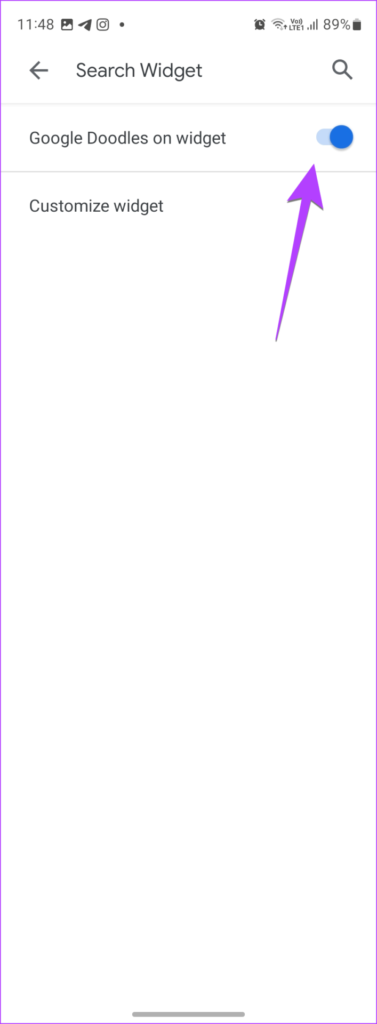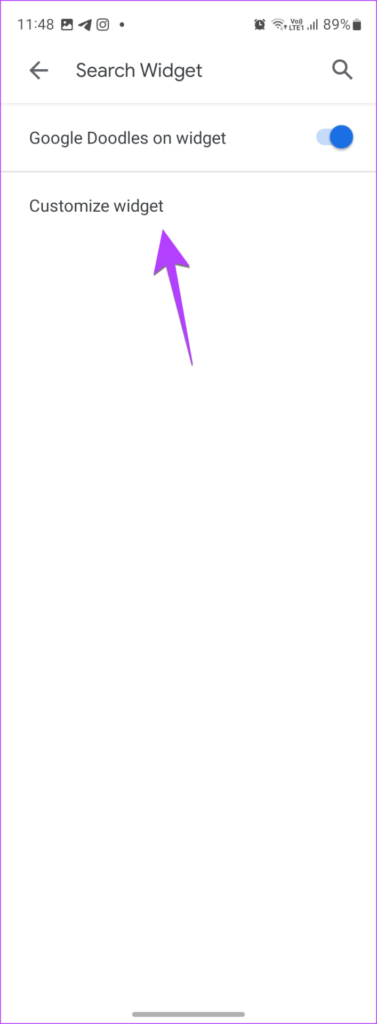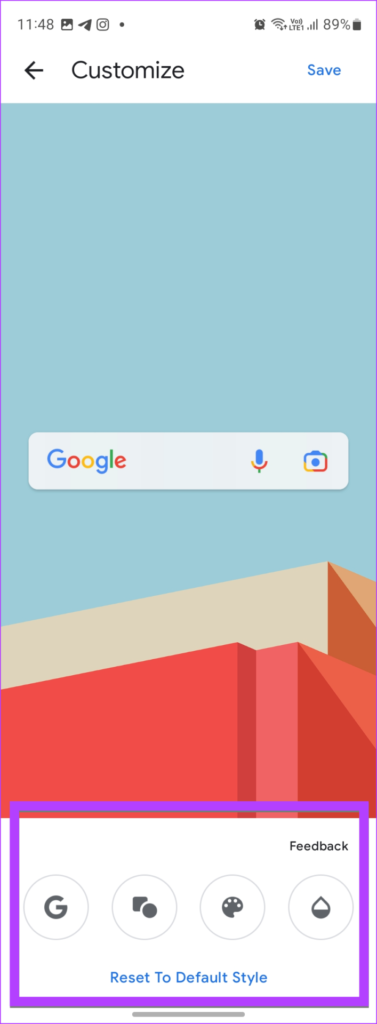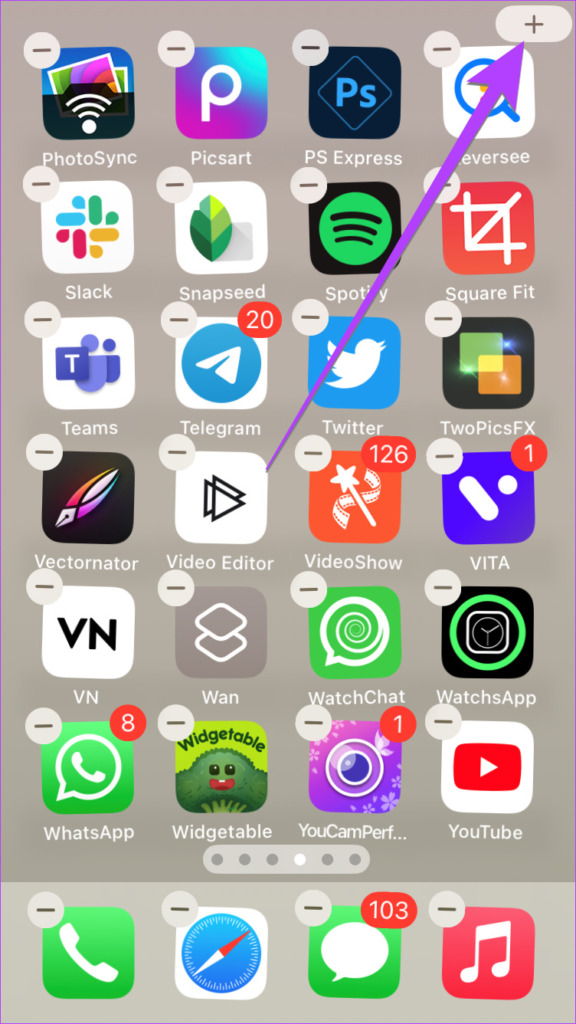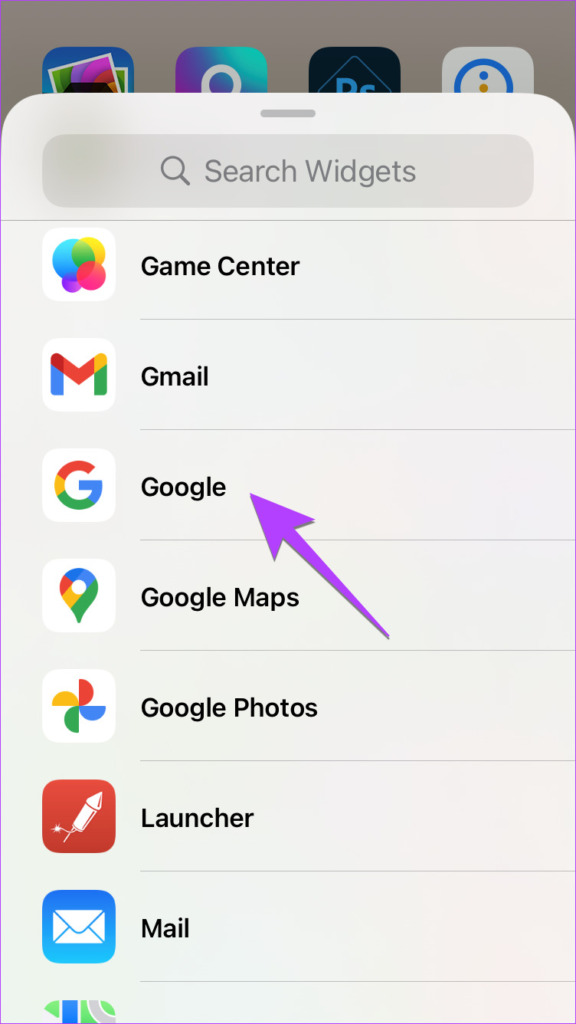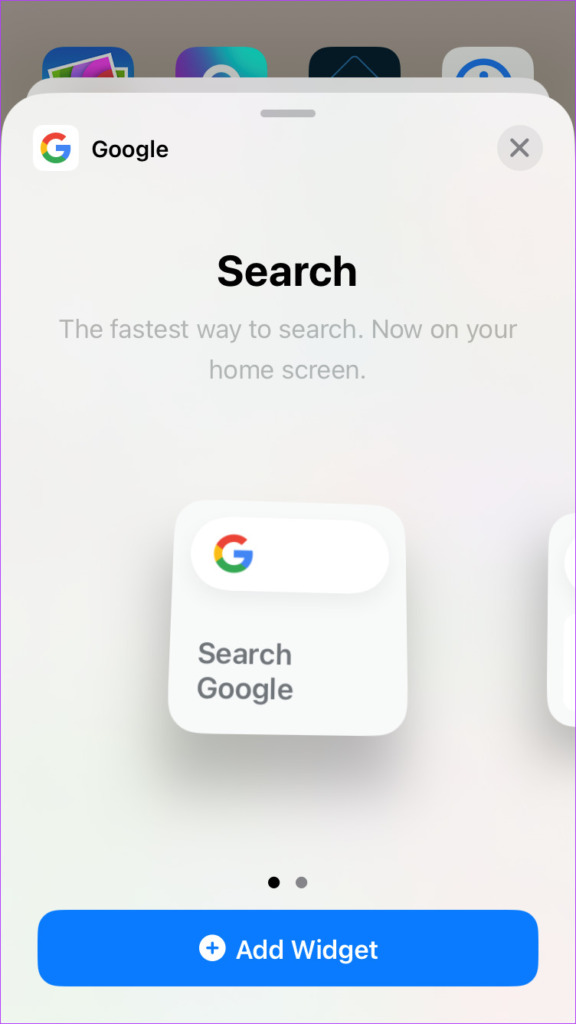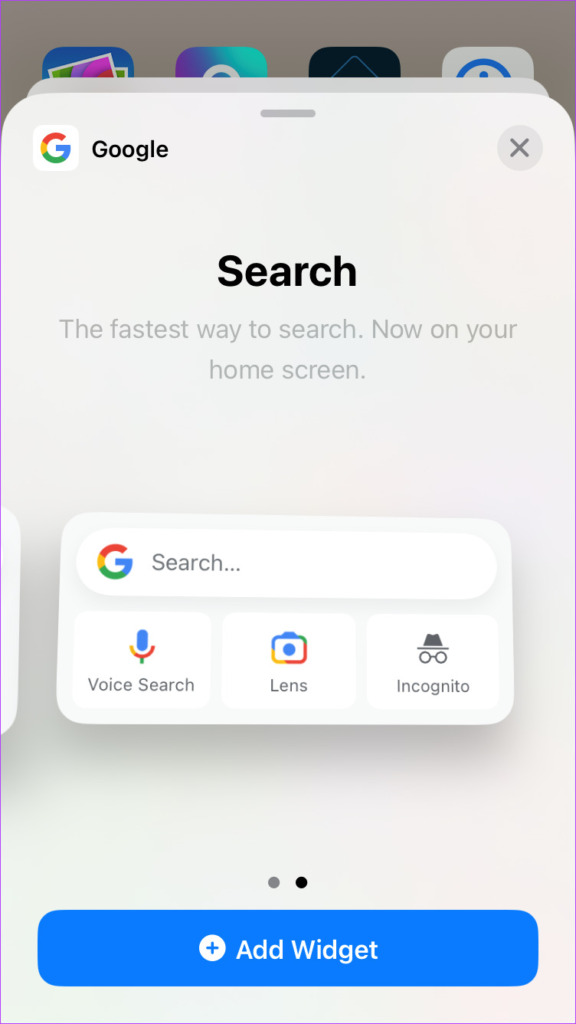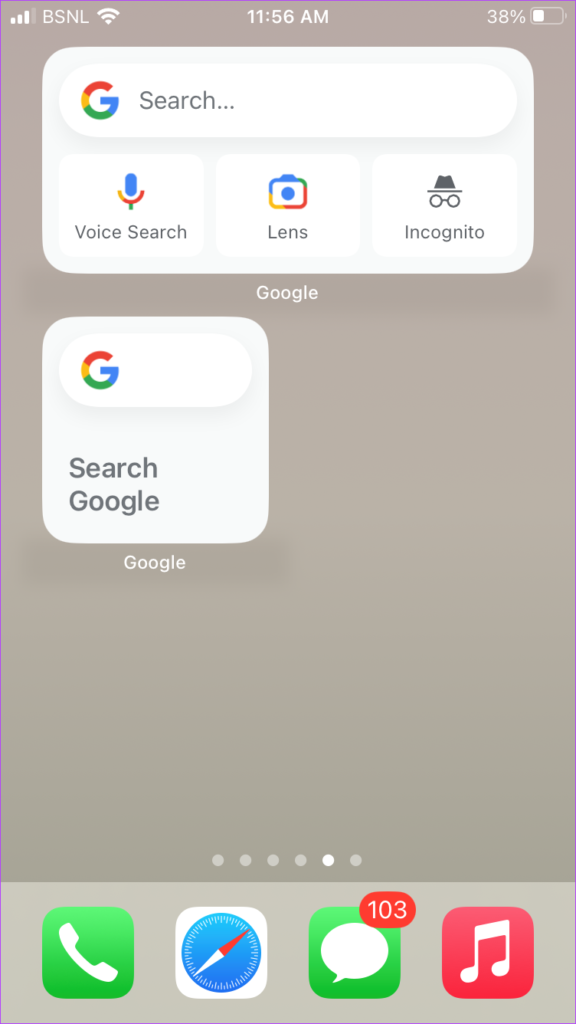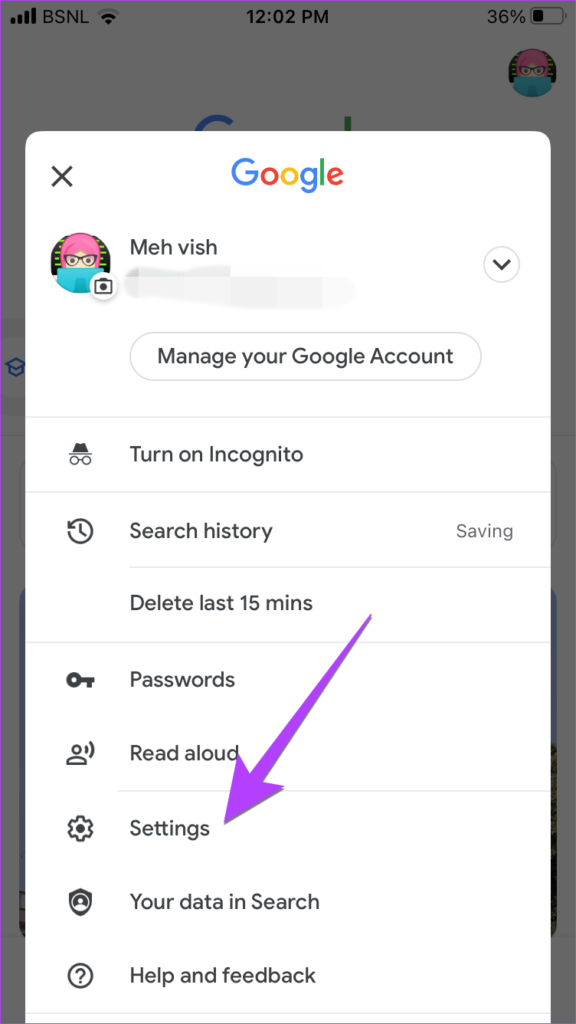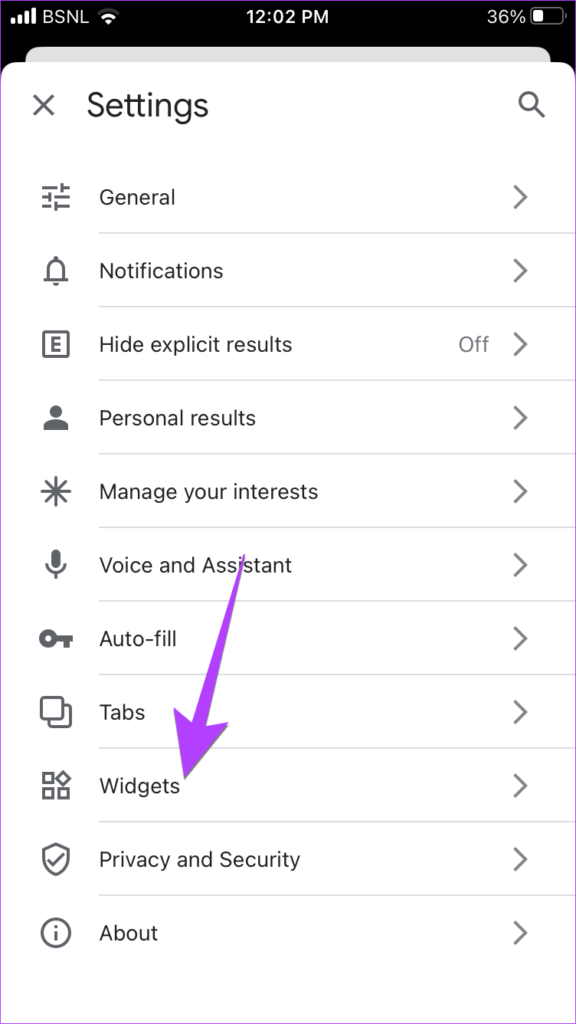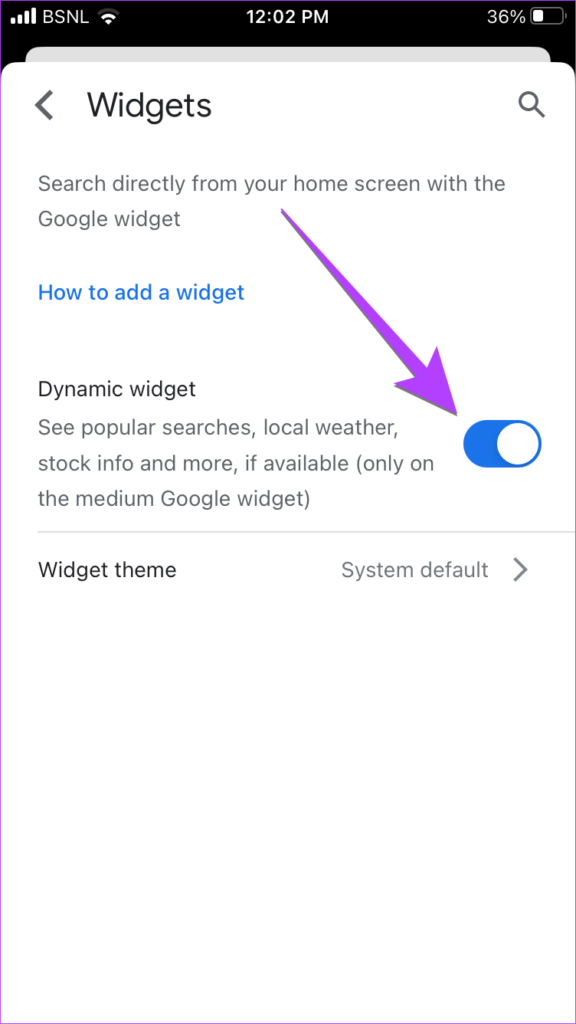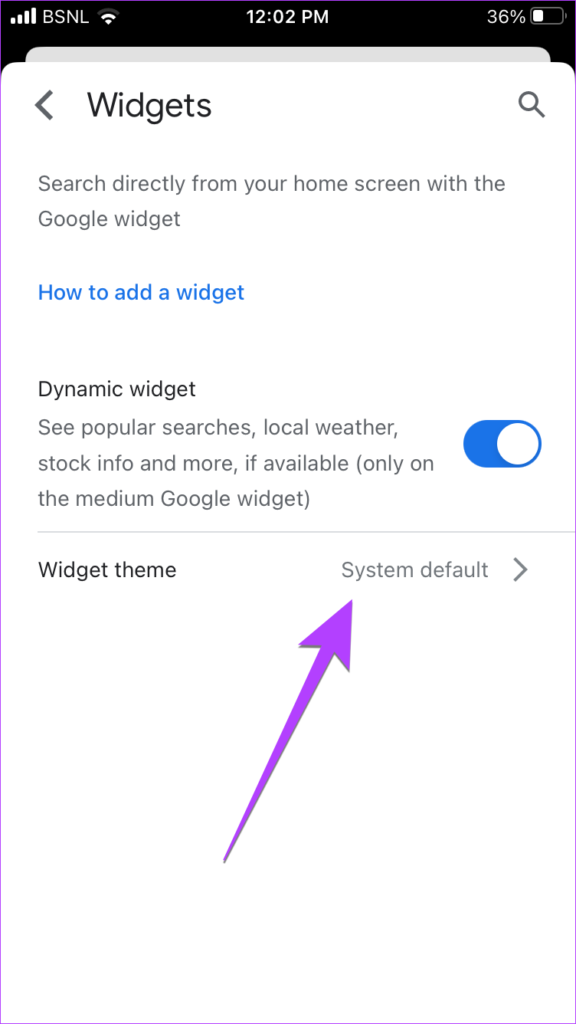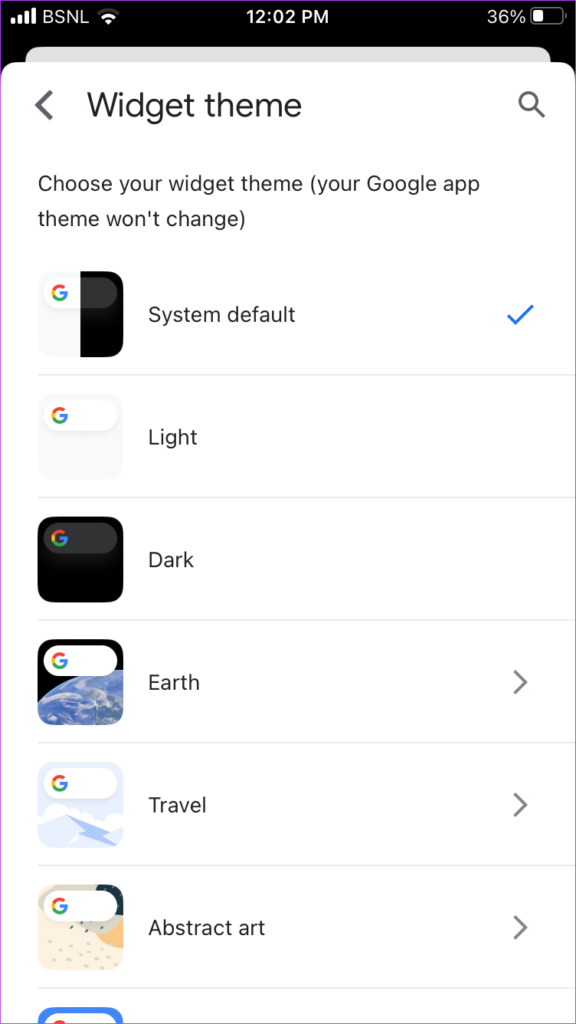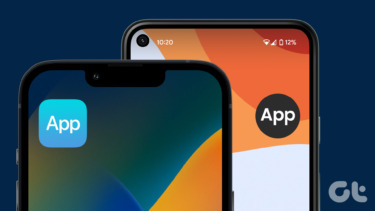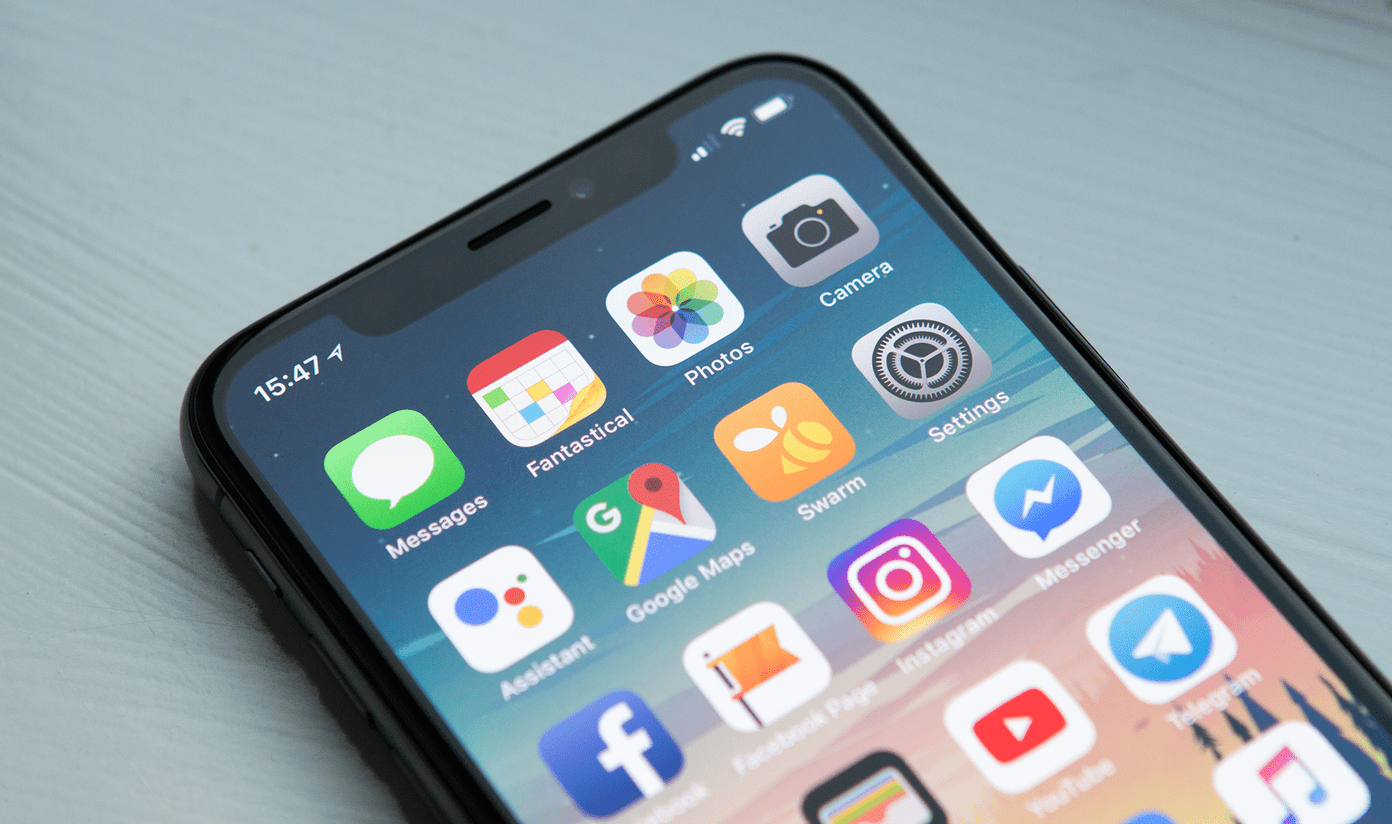The Google search bar is basically an app widget that is available on both Android and iPhone. You can use it to search Google directly from your home screen. Let’s begin.
How to Add Google Search Bar to Home Screen on Android
Step 1: Long-press any empty space on your phone’s home screen until you see buttons at the bottom of the screen. Step 2: Tap on Widgets. Step 3: Scroll down and look for the Google section. Expand it. Here you will find the Search widget. Touch and hold it and drag it to the home screen. Put the widget wherever you want to add it on the home screen. Step 4: You will notice a box around the widget. Drag the box along one of the dots to change the size of the widget. Then, tap anywhere on the screen to place the Google search bar widget. You can edit the size of the Google search bar widget after adding it to the home screen as well. For that, long-press the widget and resize it using one of the tiny circles. Tip: Tap on the Camera icon in the Google search bar widget to use Google Lens.
How to Customize Google Search Bar Widget on Android
On Android, you can customize the Google search bar by changing its color, shape, and transparency in addition to changing the style of the Google logo in it. To customize the Google search bar widget, follow these steps: Step 1: Open the Google app on your phone. Step 2: Tap on the profile picture icon at the top and select Settings from the menu. Step 3: Go to the Search widget. Now, you can enable or disable Google Doodles on the widget using the available slider. Step 4: To customize the widget further, tap on Customize widget. Use the customization buttons at the bottom to customize your widget’s color, transparency, and logo style. When done, tap the Save button at the top. Tip: To revert to the original style of the Google search bar, tap on Reset to default style.
How to Add Google Search Bar to Home Screen on iPhone
The Google search bar is available as a widget on the iPhone as well. Therefore, you must add the Google search bar widget to your home screen as shown in the following steps. However, please note that the iPhone widgets are available only on iOS 14 and above. Step 1: To get the Google search bar on your iPhone’s home screen, you must install the Google app on your iPhone first. Download Google app Step 2: After installing the Google app, open it at least once before adding the search bar widget. Step 3: Go to your iPhone’s home screen and long-press anywhere until the icons start jiggling. Step 4: Tap on the + (Add) icon at the top. Step 5: Scroll down and tap on the Google section to expand it. Step 6: Here you will find two search bar widgets. The first is a smaller widget that only shows the search bar. Swipe left to access the second widget. The second Google search bar grants you quick access to Google search, voice search, Google Lens, and the ability to turn on Incognito mode. Step 7: Tap on the Add widget button under the desired Google search bar widget to add it to your home screen. Or long-press the preferred widget and drag it to your home screen. Congratulations! You have successfully added the Google search bar on the home screen of your iPhone. Tip: You can add the Google search bar widget to the Today view of your iPhone as well. Open the Today view, long-press anywhere, and then tap on the (+) icon at the top. Go to the Google section and select the preferred search bar widget. Tap on Add widget to add it to the Today view.
How to Customize Google Search Bar Widget on iPhone
On iPhone, you can change the Google search bar widget’s theme and enable the dynamic content option as shown in the following steps: Step 1: Launch the Google app on your iPhone and tap on the profile picture at the top. Step 2: Go to Settings followed by Widgets. Step 3: Enable the toggle next to the Dynamic widget if you want to see popular searches, local weather, stock info, and similar content on the Google widget. Step 4: Tap on the Widget theme and choose the preferred theme of your choice by tapping on it.
Fix Widgets
That’s how you can add the Google search bar to the home screen on Android and iPhone. If widgets aren’t updating on your phone, learn how to fix widgets not working properly on Android or iPhone. Before you go, check out other iPhone apps with useful widgets. The above article may contain affiliate links which help support Guiding Tech. However, it does not affect our editorial integrity. The content remains unbiased and authentic.