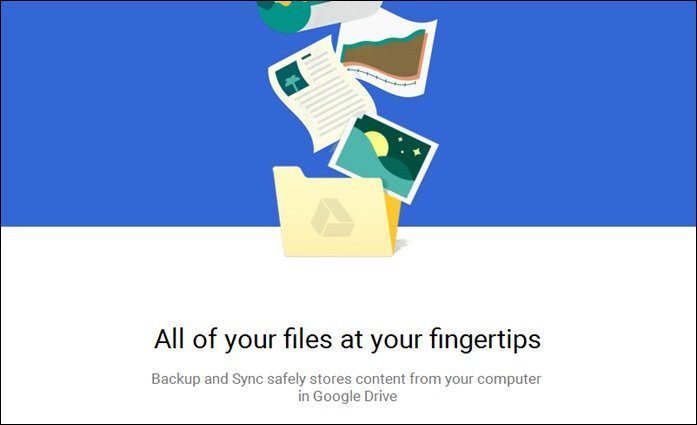Thanks to Google’s obsession with killing its stuff, in 2017, Google retired the original Drive app for Windows and Mac computers and replaced it with a brand new app known as Backup and Sync (for personal use and Drive File Stream for businesses). The tool offered the functionality to add images and videos to Google Photos too. As was obvious, Google later killed the Google Photos desktop app as well. Now the Backup and Sync app is used on Windows and Mac computers to add files to Google Drive and Photos both. So how does this app work and what all features do you get here? Let’s explore it in this guide.
Difference Between Google Drive and Backup and Sync
Google Drive is a platform to store and sync content across various devices. It has a web version and its mobile app is downloadable on Android and iOS devices. Backup and Sync is Google Drive’s app for Windows and Mac computers that lets you access Google Drives files on your computer and also creates a backup of your selected local files to Google Drive. It also offers the ability to add photos to Google Photos.
How Does Backup and Sync App Work
As the name suggests, the app offers two functionalities — backup and sync. In the former case, the app lets you create a backup of your entire computer or the selected folders on Google Drive. You can also backup files from a USB drive or SD card. The term backup is misleading here for the folders are constantly synced as well. Meaning, any change you make to the synced files on your computer or Google Drive will reflect on the other side too. When it comes to sync, you can sync all your Google Drive folders or selected folders to your computer. That lets you access your Drive content on your PC even when you’re offline. In a nutshell, the app syncs from and to a computer. Now that you know how it works, it’s time to download the app.
Where to Download Backup and Sync
Since the Backup and Sync app works with both Google Drive and Google Photos, it can be downloaded from either website. Download Backup and Sync from Google Drive Download Backup and Sync from Google Photos
Start Backup and Sync App
Once you install the app, you would want an interface similar to Drive or Photos. However, that’s not the case. The Backup and Sync app lacks a particular interface for it doesn’t let you view files. It’s just a medium to select the files. When you install and set the app, you will find the Backup and Sync icon in the Taskbar. Clicking on it will open the monitoring bar that houses various shortcuts and settings. That’s all you get with the app. The first time users will be directly taken to the Preferences screen where you get two options in the left sidebar — My laptop and Google Drive. For existing users, click on the Backup and Sync shortcut icon in the taskbar and hit the three-dot icon. Then select Preferences from the menu.
Backup PC Folders to Google Drive
After setting up the app, the first thing you will be asked to do is to select the folders on your computer that you want to sync to Google. The Desktop, Documents, and Pictures folders will be selected by default on a Windows computer. Uncheck the boxes if you want to deselect them. To pick a new folder, click on Choose folder and navigate to the folder to that you want to take the backup of. You can select multiple folders present in different locations on your PC. You can customize the files that you want to upload by hitting the Change icon. You can even exclude certain file formats using the Advanced option.
View PC Files on Google Drive
To make it easy for you to identify the PC folders versus the native Google Drive folders, they are stashed in a separate section on Google Drive. You will find them under the Computers section. You can create a backup from multiple computers to the same Google account. Each will be listed separately under Computers. Click on your computer name to view the backup of the folders you chose earlier.
Access Google Drive Files on Computer
To do so, open Backup and Sync Preferences and go to Google Drive from the left sidebar. Here check the ‘Sync My Drive to this computer’ option. Now if you want to sync everything from your Google Drive to your computer, select ‘Sync everything in My Drive.’ Alternatively, you will find your Drive folders listed under ‘Sync only these folders’ option. Select the folders that you want to sync. When you sync files from Drive, it creates a new folder on your computer by the name Google Drive where it stores the contents from Drive. The folder location is visible under Backup and Sync Preferences > Google Drive > Folder location. The Google Drive folder is a regular folder in your file explorer that lets you open and edit files. You can also add files from your hard drive to this folder. They will sync to your Google Drive account automatically, and you can access them on other shared devices. Note that the synced content from Google Drive will take up space on your computer as the data is available offline. So if you are choosing all folders, make sure you have enough space on your hard drive. The Backup and Sync tool shows the storage available on your computer.
Synchronization of Files
Any change to a synced file on PC or Google Drive will reflect across platforms. For instance, if you edit a synced photo on your computer, the change will reflect immediately across all the devices linked to Google Drive.
Monitor Sync Activity
You can view and track the sync status of various files right from the taskbar. Just click the Backup and Sync app icon to see the status. If the app is not syncing the files, try these fixes.
Delete Files and Folders
You should be careful while removing the files from local synced folders on a computer. Usually, if you delete a synced file from your computer or on Google Drive, it will disappear from every device that shares the same Google account. Fortunately, Google offers two extra settings that will prevent the files from deleting from everywhere. For that, navigate to Backup and Sync Preferences and then your computer/laptop. Here you will find the Removing items setting. Click on it to reveal the two other options: Don’t remove items everywhere and Ask me before removing items everywhere. If you choose the first one, items deleted on your computer are still accessible on Google Drive website/mobile apps. But if you remove them from Drive directly, a copy will be available on our computer (provided you haven’t removed it), and you will see a red cross icon on the file indicating it isn’t synced. If you choose the second option, you will get a prompt notifying you that the item was deleted along with the options to restore it or remove it from that platform. The settings hold true for linked photos in Google Photos as well. The above settings are valid for local folder only as things are different for Google Drive files synced to your computer. Deleting them from your computer or directly from Drive will remove them from everywhere.
Change Photo and Video Quality
If you are familiar with Google Photos, you must be aware of its two quality modes: high quality and original quality. The former offers unlimited storage where you can add any number of photos and videos. Under high quality mode, if you upload a high-resolution photo, Google automatically compresses its resolution to 16-megapixel. Similarly, a 2K or 4K video gets compressed to a 1080p resolution video. However, Google doesn’t upscale anything since it intends to save space. The latter mode uploads photos and videos in their respective original quality, and the space those files occupy is counted against your Google Drive quota. Since the Backup and Sync app is now the default app for uploading photos to Google Photos as well, therefore you get these two quality options here as well. It is present under Backup and Sync Preferences > My Laptop > Photo and video upload size. The two modes are valid only for pictures/videos (and not any other file type) uploaded on the local folder synced to Google Drive.
View Photos in Google Photos
The photos and videos synced from local folders to Google Drive aren’t directly visible in Google Photos. You need to enable the setting ‘Upload newly added photos and videos to Google Photos’ present in Backup and Sync Preferences > My Laptop. If you choose to add images in the Google Drive folder on your laptop, they won’t appear in Google Photos automatically. To show all your Drive photos and videos in Google Photos, you have to enable Google Drive setting in Google Photos using its website or mobile apps.
Add Multiple Accounts to Backup and Sync
You can use up to three Google Drive accounts simultaneously on the Backup and Sync tool. Make sure to keep separate folders for them. To add accounts, click on the Backup and Sync icon in the taskbar and hit the three-dot icon. Then select Add new account from the menu.
Pause and Resume Sync
At any point in time, if you are running low on data, you can pause the sync process on your computer. For that, click the Backup and Sync shortcut followed by hitting the three-dot icon. Then select Pause and the option will be replaced by Resume. Click it to resume the sync.
Backup and Sync Icons
When you disconnect or uninstall Backup and Sync from your computer, you will see a blue cloud icon with a slash over it next to the Google Drive folder indicating that the folder isn’t syncing to your PC. All synced files will have a green tick icon next to them, and if you delete a file from Google Drive web or mobile apps, the same file will have a red cross icon on it on your computer.
Will Uninstalling the App Delete Contents from Google Drive
No. If you uninstall the Backup and Sync app from your computer or you disconnect your account in the app, it will not delete the local folders content from Google Drive. You will still be able to access the existing synced files under Google Drive > Computers on the web and mobile apps. However, any new files from your computer will not be added to Drive. Similarly, you will still have access to the existing Google Drive synced files on your computer. Any changes on either side will not reflect on other platforms.
Google Files vs. Microsoft Files
Google offers Office suite alternatives for creating spreadsheets, documents, and presentations. If you sync a Microsoft Office file to Google Drive, opening it inside Google Drive will open its readable copy only. If you want to make changes to it, that file will convert to the one compatible with Google app. For instance, if you sync a Microsoft Word document to Drive, you will have to open it in Google Docs to edit it, and that will create a Google Docs version of the same Word document. Similarly, Google files on your computer are merely file shortcuts. Clicking them will open the files on the web. To convert them to MS Office file type, open the Google document on the web and choose File > Download as, then select the MS Office file type. That will create a second version of the document that is in the Microsoft Office format.
Is All Good?
While the app is amazing for adding various files to Google Drive, I don’t like how Google merged Google Photos inside the app. It’s not at all intuitive as to what happens to photos. Also, you have to deal with two copies of photos — one in the Drive and another in Photos. Deleting it from either place removes it from another. It’s just a mess. I prefer to upload personal pictures to Google Photos directly from the browser instead of using the Backup and Sync app. That way my images are strictly limited to Google Photos app only. For photos where I need a proper organization like scanned documents, I use the Backup and Sync app. What are your thoughts on the Backup and Sync app? Let us know in the comments below. Next up: Is quick access on Google Drive bothering you? Hide it with these easy steps. The above article may contain affiliate links which help support Guiding Tech. However, it does not affect our editorial integrity. The content remains unbiased and authentic.