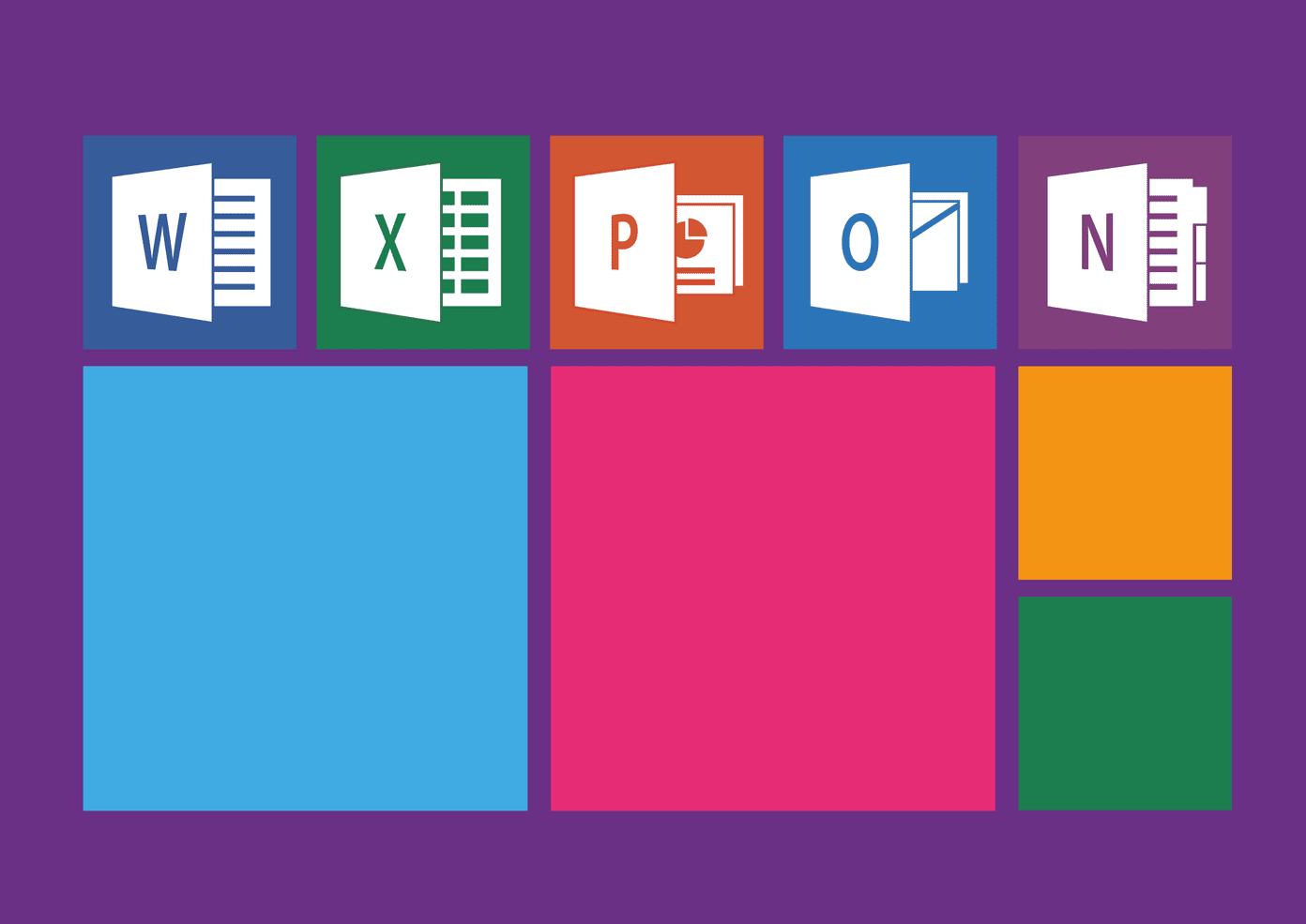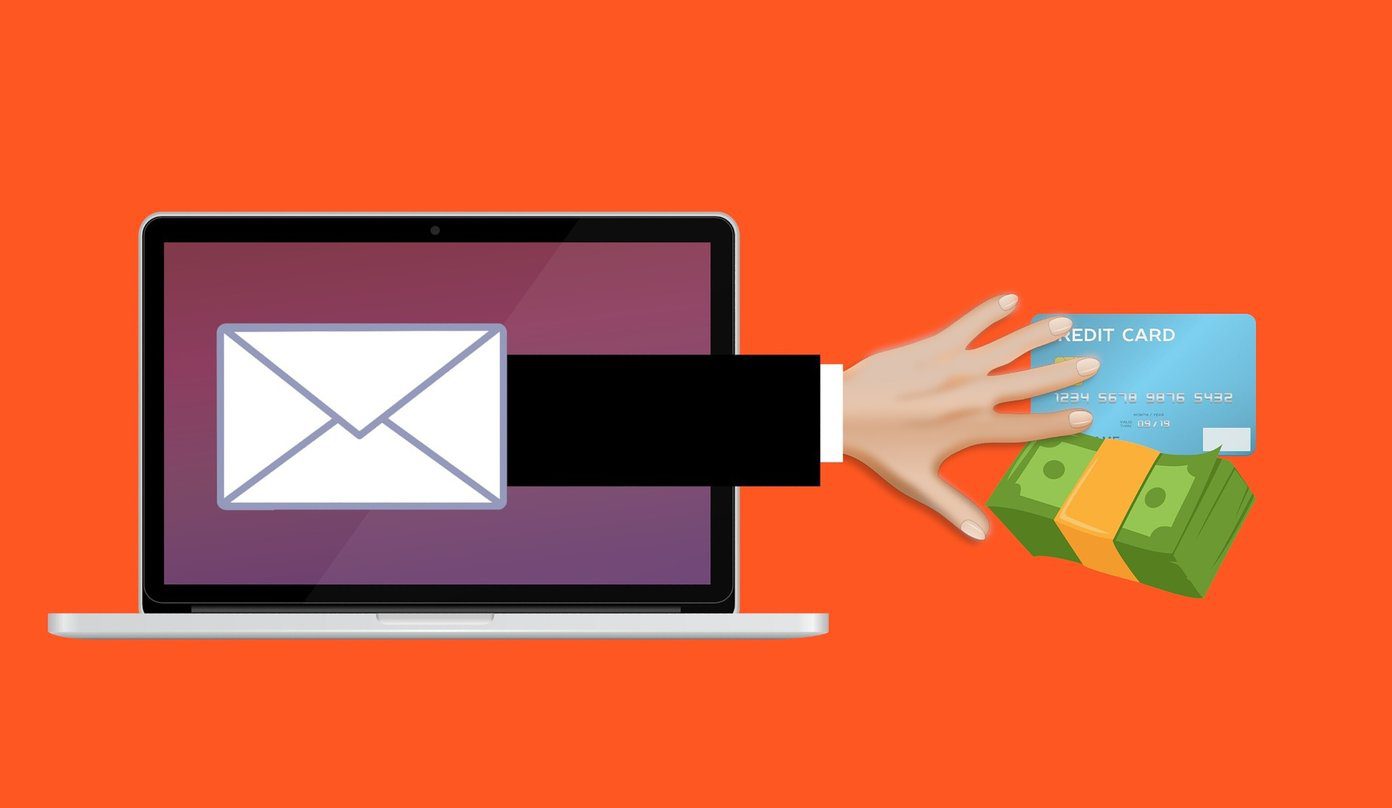While Backup feature is self-explanatory, what is the difference between Recovery Drive and System Image? Why do we need two separate options? More importantly, how do we take a backup using these two methods? You must be wondering about the more suitable option out of those two. Well, we will be covering all such queries and concerns about Recovery Drive and System Image in this post below. Let’s begin.
1. Recovery Drive
The job of a Recovery Drive is to return the computer to its original state. Now this original state may mean factory settings or the copy of your Windows environment. It is similar to factory reset in Android. It’s almost like formatting your computer. Yes, you guessed it right. It won’t include your desktop apps and personal files. Because Recovery Drive will revert everything to the way it was when you first booted your computer, it is usually smaller in size. All the third-party apps and programs are left out during the backup process. As such, it is not useful for recovering deleted files or other user data. Recovery Drive is usually pulled out for extreme situations where your computer stops responding, crashes, and you have no other option left. Recovery Drive is also called Recovery Disc or System Recovery Disc. That’s because back in the day, people used a DVD or CD to make one. Today, people prefer bootable pen drives because they are easy to carry, less susceptible to damage, and have better data transfer speeds. Most modern computers come with a built-in Recovery Drive. It is kept hidden from the user to protect its integrity from accidental deletion. But Windows 10 has changed the game, and now you need to create a separate bootable USB Recovery Drive.
2. System Image
System Image, on the other hand, will create a copy of an entire hard disk partition. However, it creates a single large file in the process. System Image is normally used to back up the primary partition, or wherever you have installed your Windows OS. As such, it contains your user data, program files, boot files, registry entries, and all the files and folders associated with your operating system. Typically, a System Image file is bigger than Recovery Drive. That’s because it also takes a backup of user data as well as user-installed apps and programs. While System Image is a single file that contains everything, there are ways to extract individual files and folders from it without performing a full restore. System Image is preferred when you want to restore lost data like files or apps. On the flip side, it leaves out other drives from the process. That’s why Microsoft baked in a separate Backup option in Windows 10.
3. How to Create Recovery Drive
Open Control Panel and search for Create a recovery drive. Open it. Enter the admin password. You will need at least 16GB pen drive. Any data you have on it will be wiped, so make sure it is empty and formatted. Connect it to a USB slot on your computer. Select Back up system files to recovery drive option and click on Next. The process may take some time. Don’t make any changes to your computer until the process is complete. Safely remove your pen drive once done. Label it accordingly and store it safely somewhere. To restore your PC to its ‘original factory condition,’ you will boot your PC from the USB drive. To do so, press F2 or F10 key when you see the setup screen during boot.
4. How to Create a System Image
Keeping a System Image copy handy can go a long way to restore your system in case something goes south. Also, it can save you the pain of setting up your PC from scratch by installing different software and making changes to the settings. Here are the steps to create a System Image. Step 1: Open Control Panel and select Back up and Restore (Windows 7) under System and Security option. Don’t think about the Windows 7 label. Step 2: Click on Create a system image option on the left side. Step 3: On the next screen, you will have to choose the target hard disk where you want to make a backup. I would recommend an external hard disk (HDD or SSD) with at least 200GB of space. Step 4: Now, choose C drive or the drive that you want to create a System Image of. Note that you can create a System Image of any drive and not necessarily the OS installation drive. The process will take a few hours. So if you are using a laptop, make sure to connect it to a power source. Don’t make any changes to the drive until the process is completed. Once the process finishes, you will see an option to create a Recovery Drive too. That’s optional and we already covered it above. So you can skip it. If you want to, use a pen drive instead. I don’t recommend using the same HDD for both System Image and Recovery Drive. To restore, boot from the HDD option as discussed at the end of point 3 above.
Better Be Safe Than Sorry
It’s wise to take a backup of your system regularly for a rainy day. Sooner or later, we all face a situation when things don’t go according to the plan. Drives can crash, the system can get hacked, laptops get stolen, and the list goes on. We don’t mean to scare you. However, a backup will protect you from all those unforeseen disasters and might save your day. Next up: Want to backup photos? Learn which one is a better solution between OneDrive and Google Photos. The above article may contain affiliate links which help support Guiding Tech. However, it does not affect our editorial integrity. The content remains unbiased and authentic.













![]()