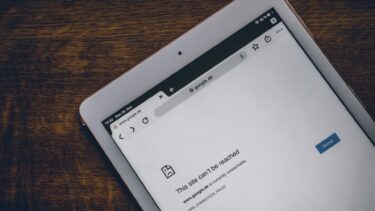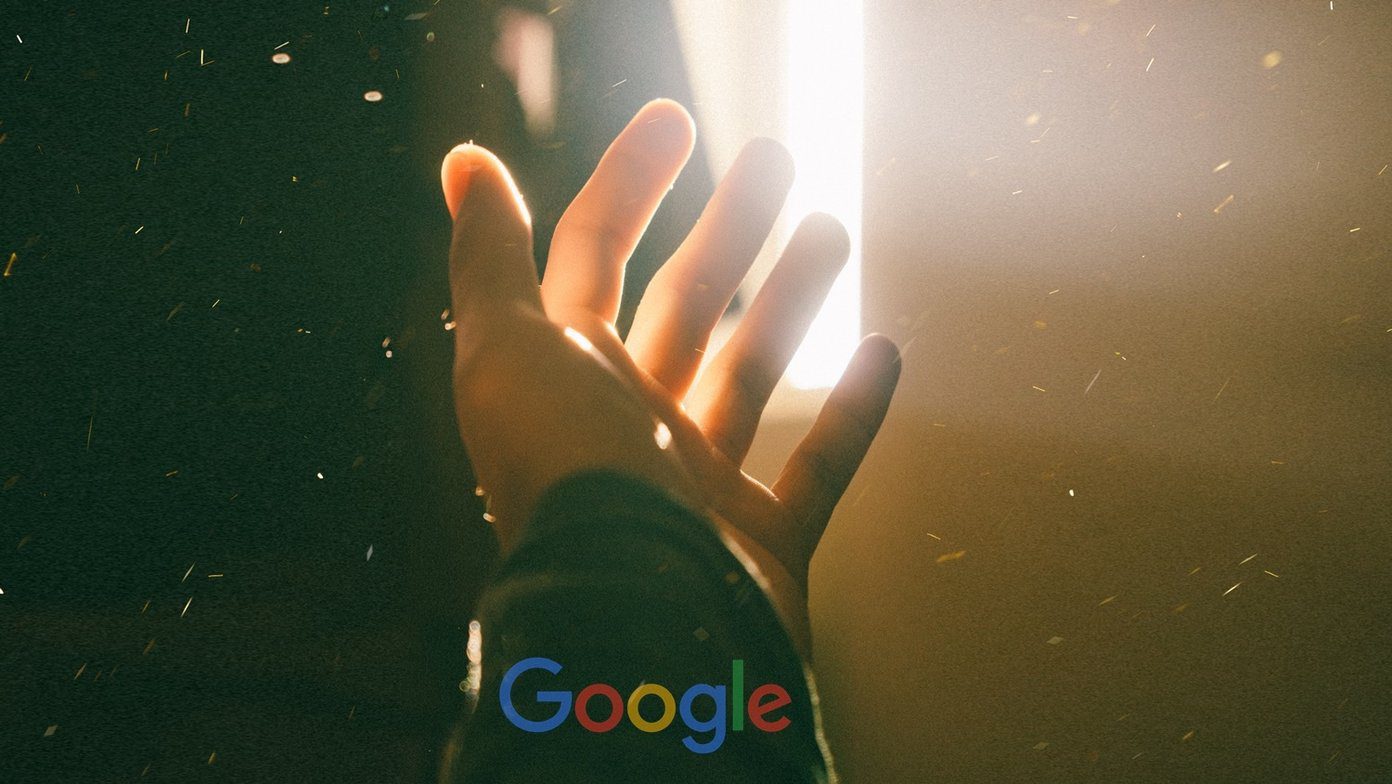How would it be if you were forced to look for contacts in your Outlook 2013 address book every time you want to send them an email, then add them manually? Or even worse, if you’d have to type each and every address by yourself? It sounds like something from a bygone era, and so it is, thanks to the Auto-Complete feature. It’s the feature which, after you’ve sent an email to a contact once, pulls up his email address after you type the first letter.
Enable and Disable Auto-Complete in Outlook 2013
The feature is alive and well in Outlook 2013 but, in case it’s disabled for some reason in your installation of the software, know that it is extremely easy to enable it. Just as it is to disable it (why you would want to do that, I don’t know), which is done from the exact same place. You’ll also learn how to clear the addresses in the Auto-Complete list in a moment, in case you need a fresh start. Step 1: Click File in the top menu. Step 2: In the menu on the left side of your Outlook 2013, click Options. Step 3: A new window will pop up; this is where all the action will happen. In the menu on the left, find Mail and click it. Step 4: Microsoft has crowded this menu with tons of features and options (a search feature, like the one the Google Chrome Settings menu has, would have been a pretty nice idea). Scroll down until you find a section called Send Messages. It should be around the middle of the menu I’ve mentioned before. Step 5: If you want Outlook 2013 to provide you with suggestions of contacts to send your message to, make sure the option I’ve marked below, namely Use Auto-Complete List to suggest names when typing in the To, Cc and Bcc lines, is ticked. If you don’t want Auto-Complete to be active, un-tick the option. If you’re working in a company in which privacy is a very important thing, or if you use your work email to send personal emails and you don’t want others to find that out by accident, I suggest not selecting it. Step 6: However, what do you do if you need the Auto-Complete option, but you want to start over? More precisely, you want to use the option from now on, but you don’t want to see the addresses you’ve typed until now. The answer to your problems is Outlook 2013’s ability to clear the Auto-Complete list. It’s found in the same section, next to the option you’ve just activated (or deactivated, depending on what you were hoping to achieve). An Empty Auto-Complete List button is available. Clicking it will solve the problem.
Bottom Line
Auto-Complete is one of Microsoft Outlook’s most useful features, especially in a business environment, so using it can be quite a good idea. The above article may contain affiliate links which help support Guiding Tech. However, it does not affect our editorial integrity. The content remains unbiased and authentic.