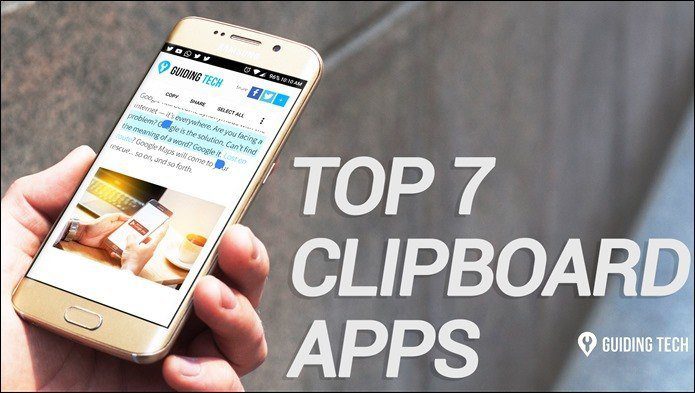Let’s learn more about Adobe Bridge, including how it can save you time when dealing with Photoshop images.
What is Adobe Bridge?
Adobe Bridge is a standalone organizational tool included in the Adobe set that is mainly used to manage your Adobe files and organize them as best and fast as possible. In fact, the app’s organizational capabilities are so powerful that, if you so wish, you could even use it to organize all kinds of files in your computer. To access Adobe Bridge on your computer, simply click on the Bridge icon on the upper part of the Photoshop window (shown below). This will open Bridge and bring it to the front. As you can see from the screenshot below, on the upper right section of Adobe Bridge you will find your favorite folders where your most important files are located. The first time you open the app it will show a few set folders, but you can easily edit these by dragging folders inside this space. Below that, you’ll find tabs with important tools, like Filters, Collections, and files you want to Export. On the right side, you will see a small preview of the image you have currently selected, and underneath it, all sorts of metadata belonging to it. Cool Tip: You can tweak Bridge interface’s look by using the Appearance controls under the General section in Preferences. This makes it a fully customizable file browser.
Saving Time with Adobe Bridge
But what makes Adobe Bridge any better than, say, your own operating system’s file browser? The best way to explain this is with a simple example that perfectly illustrates the power of Adobe Bridge. Imagine you work on a project and you need a few images or files that you know you edited with Photoshop, Illustrator, InDesign or another Adobe app before. If you don’t use Bridge, you’ll be forced to navigate on your computer for quite a long time trying to remember where those files are. Since neither Windows nor OS X natively provides you with a way to preview many of these files, most of the time you will need to actually open each file you are searching through in order to find the one you need. If you organize your files in Adobe Bridge, even if you don’t know the exact location of the file, the app is perfectly capable of showing previews of each of them, making your search a lot smoother. In addition to all that, Bridge allows you to do most conventional tasks that file browsers do, like getting rid of files or editing some of their information. For example, if you want to change a file’s name, instead of heading to the file manager in your operating system, you can change it right in Bridge. Just select the file, double click on it, and edit its name. Same goes if I want to move the file. Once you have a list of your favorite locations for files, it makes organizing them a lot smoother, since you just need to drag files around. Finding files is just as easy. Imagine Adobe Bridge as a version of Spotlight that is focused on Adobe files. This makes it incredibly easy (and fast) to find the files you want. Want to rename files? There are many ways to do this of course, but why go through all the trouble when you can Batch Rename files right in Bridge, which is one of the many options available in the app’s Tools menu. Even more, whenever you do this (or any other edit), you can have the original file names saved into each file’s metadata for easier searching. As well as having the option to make your files compatible with other operating systems. And there you have it. Adobe Bridge is a tool that, with some patience, can help you organize tons of files. And even if you use Photoshop every now and then, you owe it to yourself to try out Adobe Bridge. You might find it to be a real time saver. The above article may contain affiliate links which help support Guiding Tech. However, it does not affect our editorial integrity. The content remains unbiased and authentic.