Apart from displaying the time and date, it shows certain icons that help you quickly see the status of a running program. It also shows important notifications in the form of small text bubbles that pop up in case your action is required immediately.
The notification area in Windows 7 underwent a major overhaul in terms of design and usability. The user was given more freedom to choose the icons, as well as the notifications, that get displayed in that area. In this article, we’ll see how we can customize this area to display fewer (or more) icons, and turn notifications on or off. Here are the steps.
Click on the small arrow pointing upward on the left of the notification area. You’ll see a box popping up instantly, showing more icons, and a Customize link. Click on that link.
For each program, you can select to show or hide icon and notifications, or only show notifications.
There’s also a Turn system icons on or off link at the bottom, which when clicked takes you to another window where you can remove the icon completely from the notification area.
Once you are done customizing, click OK and you should be all set. That was how you customized the Windows 7 notification area. If you know about any other tips or tricks related to this topic, do share them in the comments. The above article may contain affiliate links which help support Guiding Tech. However, it does not affect our editorial integrity. The content remains unbiased and authentic.






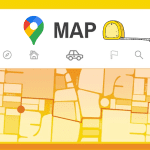

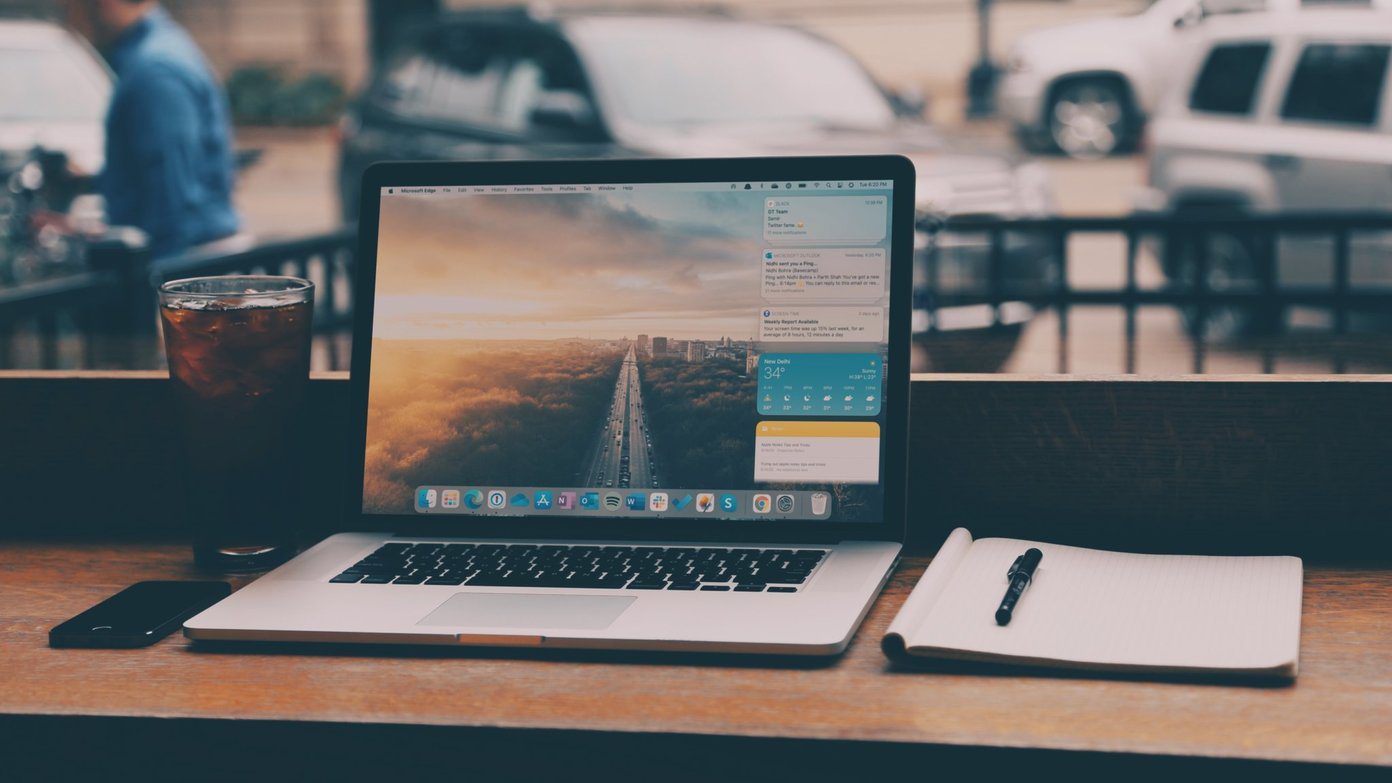

![]()
![]()
