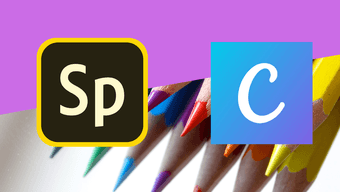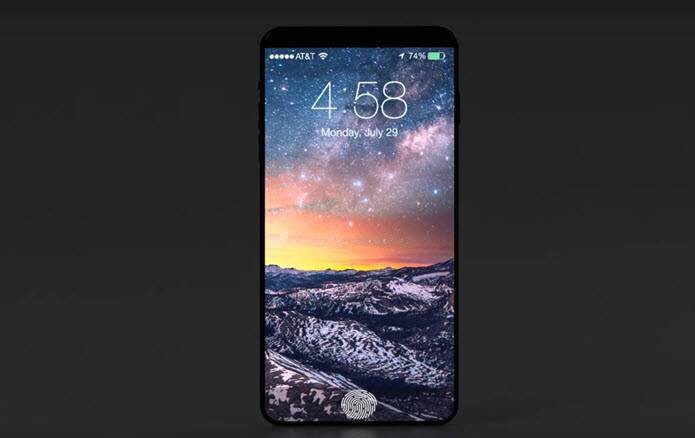Start Screen of Windows 8 gives an interesting and colorful view of all the programs you frequently use with the help of tiles. Apps downloaded from the Windows 8 Store have beautiful tiles most of the times to make your Start Screen look visually appealing (you have to agree it’s an eye candy). However, when you pin a desktop application to the Start Screen, all you get is a tile of the app with a small icon in the middle and a dull background color. Windows gives no option to manually change the desktop tiles image and make it colorful. Today we will see how we can create app tiles using custom images for any file or application in Windows 8 and pin it to the Start Screen using a small tool called OblyTile.
Designing Custom Windows 8 Tiles
Creating the Windows 8 tile is a cakewalk with the help of this tool. To begin with, download OblyTile and run the tool on your Windows 8 computer with administrative privileges. After you run the app, it will ask you for a couple of things before you can pin your app on the start screen. So let’s see what they are. The first thing you would require is the name of the app. You can give any name for an app before you pin it on the Start Screen. For example, in the screenshot you can see that I am pinning uTorrent but I am using the name Guiding Tech. Similarly, you can use any custom name for the app or a file. After selecting the name, select the path of the program you want to open. If you use any additional arguments to launch the program, mention it in the next textbox. The last two boxes will ask you the image you would like for the tiles. The image must be in PNG format and should have a dimension of 30×30 for the smaller image. You can use tools like Irfanview to convert and crop your photos. Note: The app will accept the photos that are not 30×30 in size but it will not appear on the Windows 8 Start Screen. Finally you can choose a background border you want to go with the Start Screen background and the click the button Create Title. If you are doing it right, the tool will create the app tile instantly on the Start Screen.
My Verdict
While trying the app, I got the small tile pinned on the Start Screen by default but there was no option to enlarge the tile. I have contacted the developers about the issue and would update once I hear back from them. Till then, you can use the app and create small tiles with it. Overall, a simple tool for a simple purpose. Users who are using Windows 8 32-bit (I am on 64-bit) could try and see if they get the option to enlarge the tile on their computer. Don’t forget to share how it went. The above article may contain affiliate links which help support Guiding Tech. However, it does not affect our editorial integrity. The content remains unbiased and authentic.