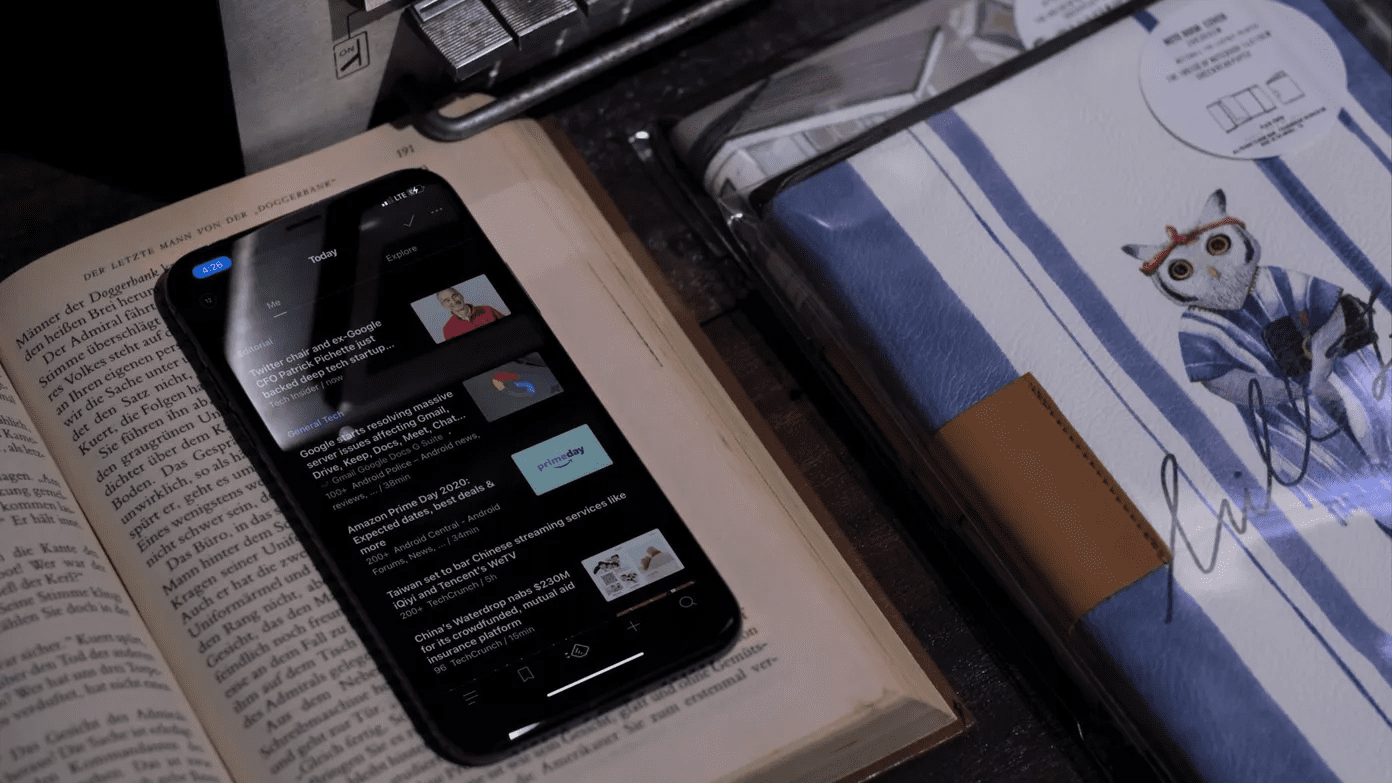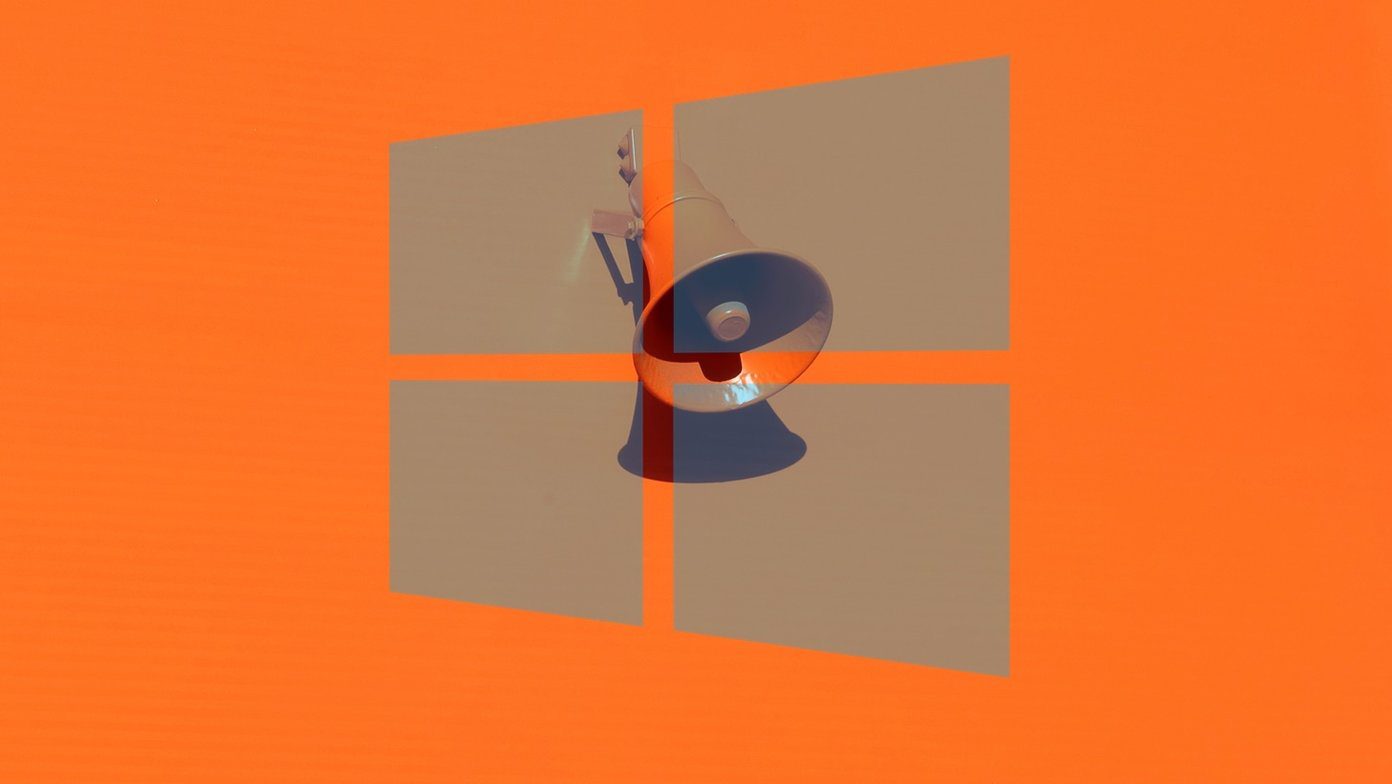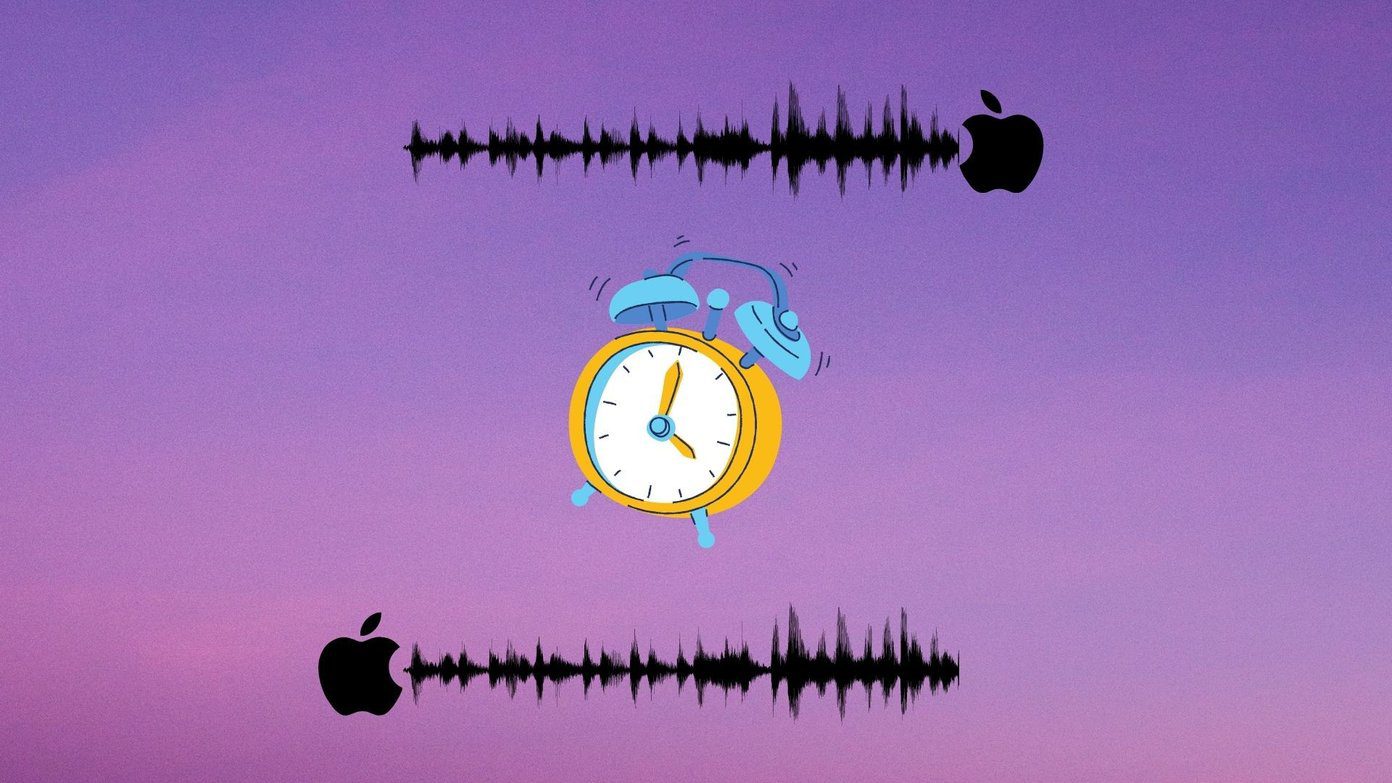There are various reasons for the Safari can’t find server problem on your Mac. Let’s discuss them and troubleshoot the issue.
1. Reload Webpage
Because of the sketchy internet connection on your Mac, the Wi-Fi network might fail to establish a connection to the server. You can simply hit the reload button or use the command + R keys and try to connect again.
2. Double Check URL
Did you type the correct URL of the website? Even a single typo in a web address can lead to Safari finding server error on Mac. Recheck the web URL and try to reload the webpage.
3. Check If the Website Is Down
Maybe the Safari can’t find server error is indeed true. Every website stores the content and other data on a third-party or company’s own server. If the issue is indeed from the server-side, you have no option but to wait for the admin to fix the issue.
4. Disable VPN
Are you using a VPN on Mac? VPN might interfere with some of the websites from specific regions. You need to disable VPN from the System Preferences menu. Here’s how. Step 1: Click on the little Apple icon in the upper left corner. Step 2: Open System Preferences menu. Step 3: Open Network and disable VPN from the following menu.
5. Disable iCloud Private Relay
With the macOS Monterey update, Apple has enabled iCloud Private Relay for iCloud+ subscribers. It reroutes the internet traffic through an Apple-branded server and protects your exact location. Some location-based websites may require your exact location and they might have problems working with iCloud Private Relay enabled. Thankfully, Apple allows users to disable iCloud Private Relay for a specific Wi-Fi connection on Mac. Here’s how to do it. Step 1: Open the System Preferences menu on Mac. Step 2: Go to Network > Wi-Fi. Step 3: Disable iCloud Private Relay for the connected Wi-Fi network.
6. Modify DNS Settings
You can tweak the default DNS settings with Google’s public DNS and browse Safari without any issues. Step 1: Open the System Preferences menu on Mac. Step 2: Go to Network > Advanced menu. Step 3: Select DNS from the top menu bar. Step 4: Click on the + icon at the bottom. Step 5: Add Google’s public DNS entries.
7. Disable Content Blocker for the Website
While content blockers may offer a better reading experience on the Safari browser, it heavily affects the website revenue. That’s why some websites won’t let you read an article unless you disable the content blocker for them. In this case, you are connecting to a server in the Safari browser. But you won’t be able to browse anything on the website. Here’s what you need to do. Step 1: Hover mouse to the search bar at the top and right-click on it. If you are using a trackpad then use a two-finger click on the trackpad. Step 2: It will open a pop-up menu to modify website settings. Disable content blocker on it. Reload the website and you are all set to read the post.
8. Update macOS
Safari randomly throwing can’t connect to server error is frustrating for Apple as well. Unlike Microsoft Edge on Windows, you just can’t go to the Mac App Store and update the Safari browser. The company packs Safari with the macOS. You need to update macOS to the latest version from the System Preferences > Software Update menu.
Switch to Safari on Mac
Out of frustration, you might have switched to Google Chrome or Microsoft Edge on Mac. You can quickly troubleshoot the can’t find server issue on Safari for Mac by following the steps above. Which trick did the job for you? Sound off in the comments section below. The above article may contain affiliate links which help support Guiding Tech. However, it does not affect our editorial integrity. The content remains unbiased and authentic.