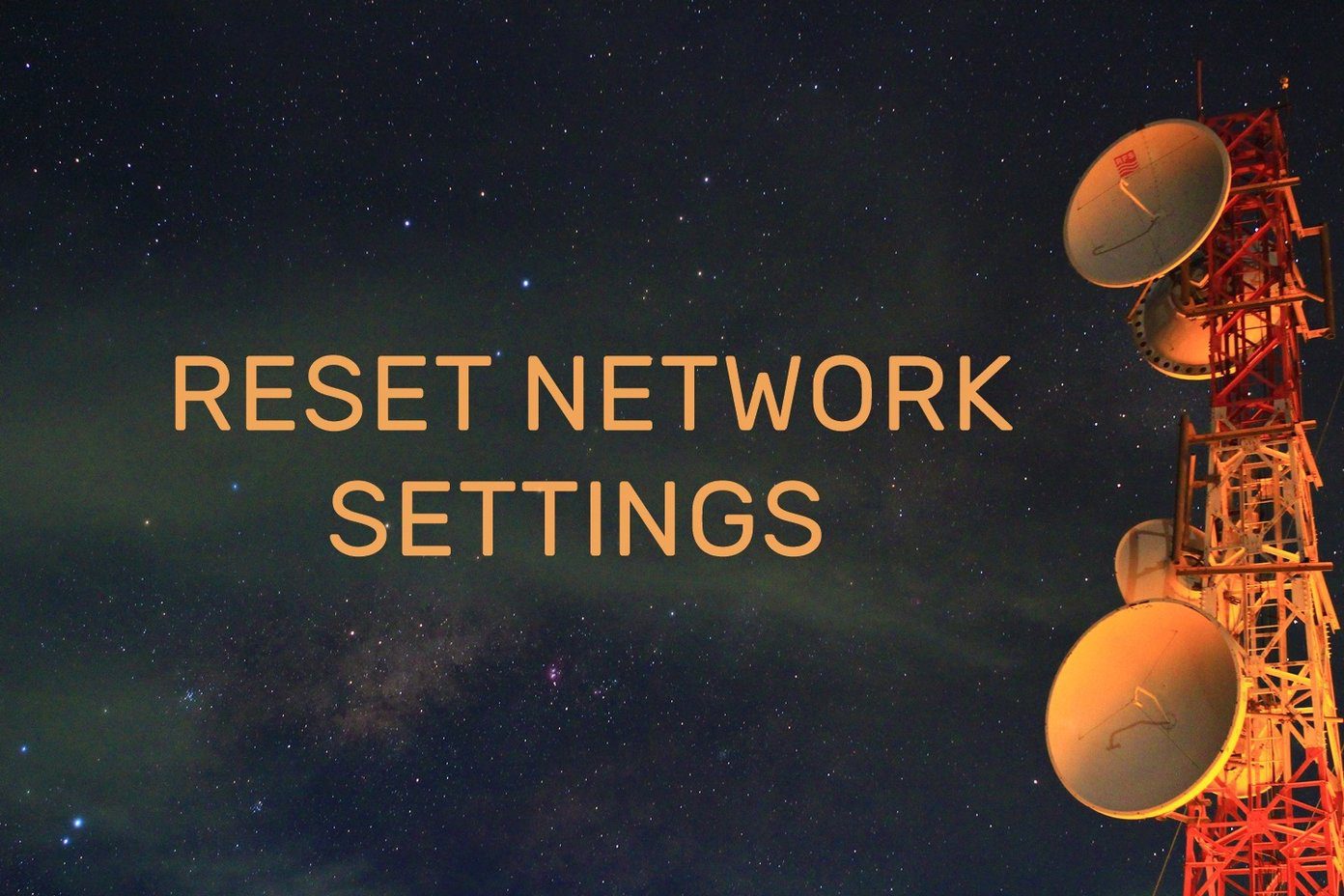Not to mention that you can’t sync your music library with more than one device. What if you want to copy music from a friend’s computer without deleting thousands of songs on your iPhone? The system is broken. But if you’re willing to look outwards, you’ll find many solutions.
DiskAid
DiskAid (available for both Mac and Windows PC, tested on Mac) is one such “PC Suite” for iOS devices. It will back up and sync almost everything on your iPhone. The app will let you add new songs, perform a contacts and messages backup, manage your photos, explore the entire file system and a lot more. One of the best things DiskAid does is that it allows you to back up apps along with its data from your iPhone to your Mac/PC. You can delete the app from the iPhone if you want. Come back later, reinstall the app and it will be there just the way you left it, intact with all the data. DiskAid offers a free trial that’s extremely limited. You can’t transfer more than 25 songs or back up more than 5 contacts. I’ve been testing the app for apps backup for a long time now and I’ve done more than 10 backups and restores in a row and I haven’t seen a restriction popup. If there’s a limit to this function, I haven’t hit it. You can unlock all the limits by buying a license for $30.
Apps Backup
Launch the app and connect your iPhone. You can do that via USB or Wi-Fi. Both your computer and iPhone need to be on the same network for this to work. But that’s all it needs. There is no setup involved. If you’re going to back up anything more than a few MBs, I’d suggest you connect via USB because the transfer speeds are much better. Once connected, choose Apps from the sidebar. You’ll see a list of all the installed apps here. For some reason I wasn’t allowed to select multiple apps at once. So you’ll need to do this one app at a time. Select any one app and from the bottom menu bar, click on Manage Apps. From there choose Extract App. You’ll need to select the destination where you want the app file to be saved. Then select if you want to backup app data as well. In a couple of seconds, the app file will be copied over. You can now uninstall the app if you want.
How To Restore Apps
Restoring backed up apps is easy and you can do it in batches as well. From the same Apps screen, select Copy To Device and select any number of backed up apps you have. They will be installed one by one.
Does It Work?
Yes. I deleted a couple of games and note taking apps. When I went back to Threes, my score was still there. So were my notes in UpWord. It works. The above article may contain affiliate links which help support Guiding Tech. However, it does not affect our editorial integrity. The content remains unbiased and authentic.