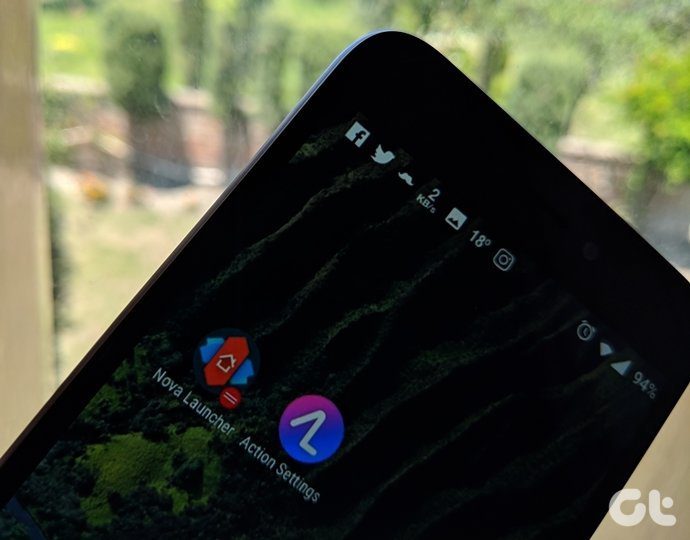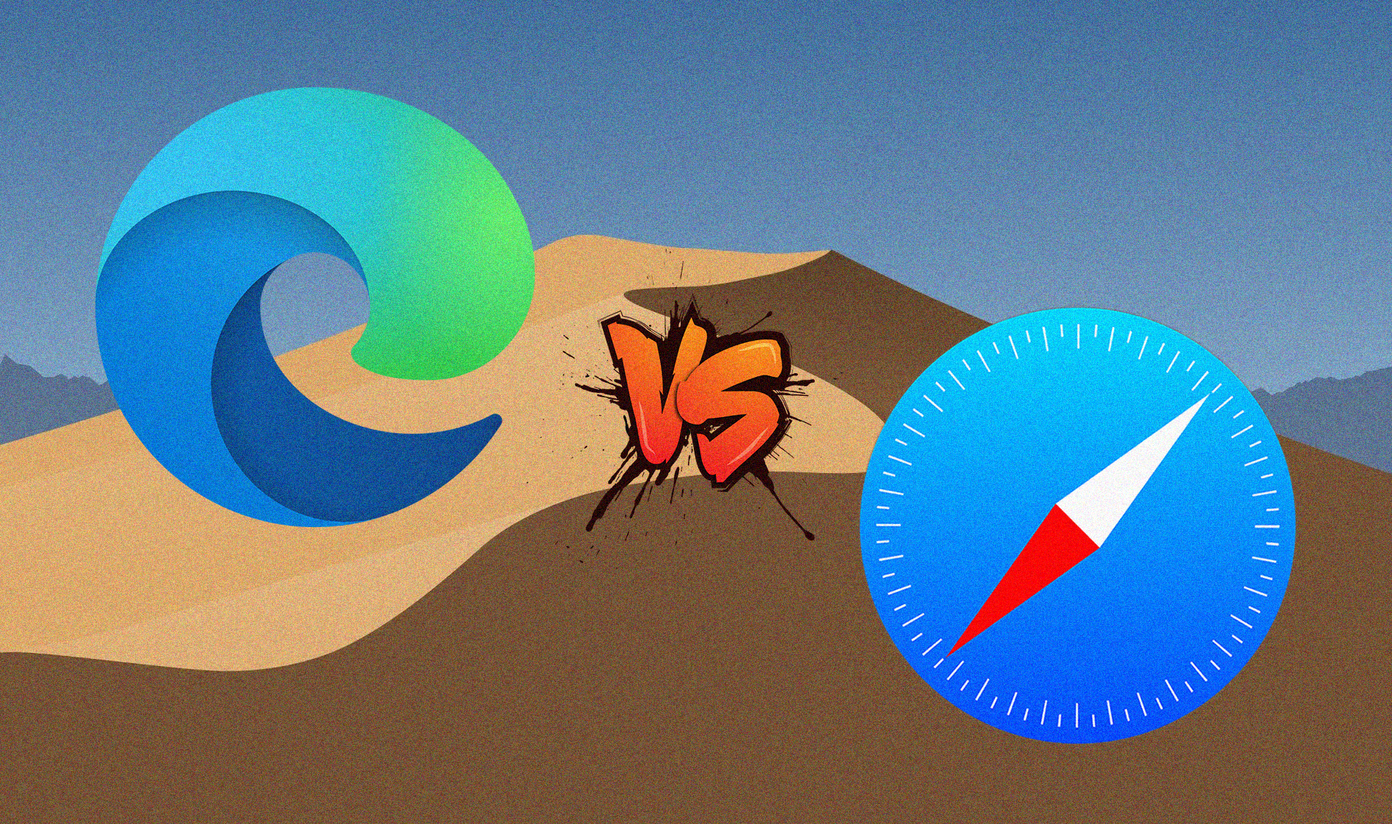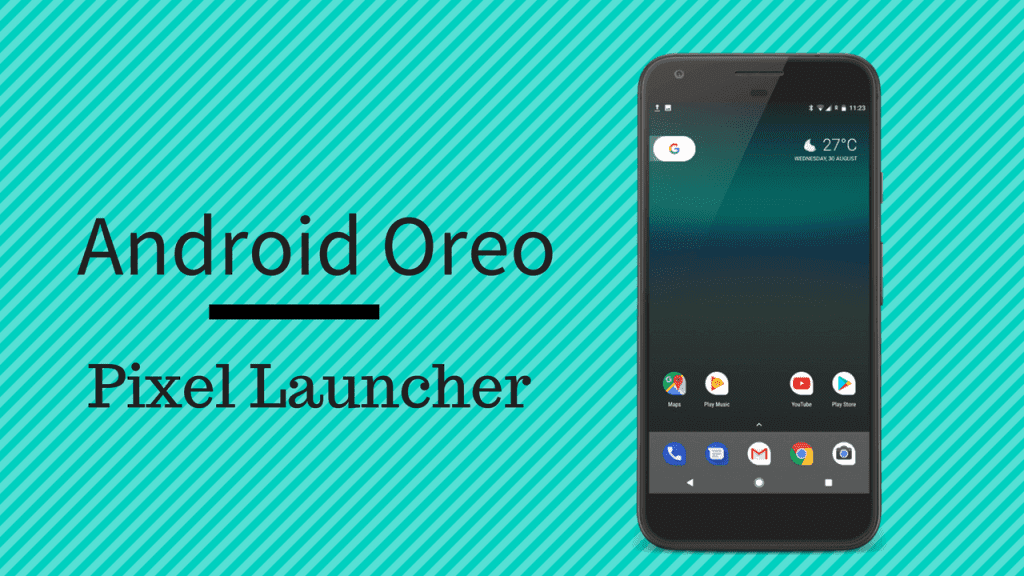We have been comparing launchers recently and in this post, we decided to pit Pixel Launcher against Action Launcher. While Pixel Launcher is exclusive to Google Pixel devices, a lot of its features can be enjoyed on non-Google Android phones with the Action Launcher. Yes, the latter is what I like to call ‘Pixel Launcher on steroids’. But how many Pixel Launcher features does it actually bring to other devices? Are all features free in Action Launcher? You will get to know by the end of this post.
Home Screen Customization
It shouldn’t surprise you when I say that third-party launchers offer more customizations as compared to stock launchers. And that’s the reason why people download third-party launchers in the first place. Similar to other stock launchers, Pixel Launcher is also limited when it comes to customization. The launcher doesn’t offer any customization options for the home screen. You cannot change the grid or icon size. You have to live with what you have unless you install Action Launcher. Action Launcher lets you change the grid size for free but you have to buy the premium version to change the individual icon sizes. Similarly, some people like to hide text labels and Pixel Launcher doesn’t let them do that either. Action Launcher, although lets you hide text labels, it doesn’t offer many customization options for them as present in Nova Launcher.
Themes
Another reason why some people switch to third-party launchers is themes. Action Launcher will win you over with its theme support. It comes with Material Light and Dark theme in the free version. Well, that’s not all. If you buy the premium version, you can customize individual colors for various elements. Further, you can also enjoy the Wallpaper mode in the paid version. The Wallpaper mode matches the home screen colors with the wallpaper. Pixel Launcher doesn’t support themes.
The Dock
At a first glance, you will find the Action Launcher dock similar to Pixel Launcher. But dig into the settings and you will unmask a monster. Unlike Pixel Launcher that doesn’t offer any customization for the dock, Action Launcher lets you change the background color, width, tint effect etc. You can even disable the dock in Action Launcher, another feature that is missing in Pixel Launcher. It also offers multiple dock separator styles.
Search Bar
Again, Pixel Launcher doesn’t offer any customization for the search bar. You can neither hide it nor change its position. Earlier, the search bar was present at the top in Pixel Launcher. Now it has a permanent position at the bottom. On the other hand, Action Launcher lets you change the search bar position and even lets you turn it off. In addition to that, you can change the color, corner size, and Google logo style of the search bar. In the paid version of Action Launcher, you can add additional app icons to the search bar. This makes the frequently used apps close to our fingers.
Folders and Hidden Apps
When it comes to organization, Pixel Launcher lets you create folders on the home screen but not in the app drawer. It also doesn’t let you hide apps. On the other hand, Action Launcher supports folders on the home screen and app drawer both. However, folders in the app drawer and the ability to hide apps, both are premium features.
Notification Badges
Ugh! How I wish Pixel Launcher had unread count badges too in addition to the notification dots. That’s because dots are dumb. Had it not been for third-party launchers that support notification count, I don’t know what I would have done.(I am #TeamAndroid, in case you wanted to suggest that switch to iPhone) Thankfully, Action Launcher supports both types of unread badges – count and dots. But, wait … not all good things are free. Badges are a paid feature in Action Launcher. Once you buy the premium version, you can then change the color and size of notification badges too. And in case you don’t like them, you can disable them in both the launchers.
Icon Style and Packs
Unlike the stock OnePlus Launcher that lets you download and apply third-party icon packs, the stock Pixel Launcher doesn’t support this feature. However, it lets you change the shape of icons. It includes square, rounded square, squircle, and teardrop shape. That’s the only icon customization offered by Pixel Launcher. On the other hand, Action Launcher lets you easily download and apply icon packs. It also comes with many icon shapes. Further, you can easily change the app name or icon right from the home screen with the help of app shortcuts.
App Shortcuts and Icon Indicators
Google introduced app shortcuts in Android 7.1. These are the shortcuts to most used actions of the apps. You can access app shortcuts by holding the app icon. In addition to notifications, App info, and a Widget shortcut, Action Launcher includes an Edit button in app shortcuts. The Edit button lets you change the app name and icon. While both the launchers support app shortcuts, not all the apps support these shortcuts. To make it easy to identify the apps that support them, Action Launcher adds an indicator at the bottom-right corner of apps. These are known as Icon Indicators. In case you don’t like them, you can turn them off. Pixel Launcher doesn’t support these. The Icon Indicators are also used to indicate the presence of Shutter. And what are they? Read on.
Shutters and Covers
Interestingly, for folders on the home screen, Action Launcher comes with two cool features – Shutters and Covers. Shutters are popup widgets that appear when you swipe up on the app icons. Shutters make it easy to access the widget and also save space on the home screen. Covers, on the other hand, are used to hide folders. When you enable a cover, it replaces the folder with an app icon. Tapping the icon will launch the app and when you swipe up on the icon, it will open the folder.
App Drawer
The app drawer of both the launchers is quite similar. Neither of the apps let you change the layout of the app drawer. However, the steroid effect of Action Launcher comes into play for app drawer too. You can customize the background color, grid size, icon size, and even sort apps using different options. Pixel Launcher doesn’t provide any such feature.
Quickdrawer and Quickedge
In addition to Shutters and Covers, Action Launcher flaunts two more exclusive features – Quickdrawer and Quickedge. While Quickdrawer can be accessed from the left edge, Quickedge is present on the right side. Swiping from the sides reveal these sliding drawers. To put things into perspective, Quickdrawer lists all the installed apps in a scrollable list. Quickpage, on the other hand, is a separate page where you can add app icons and widgets.
Gestures
Sadly, Pixel Launcher disappoints here as well. It doesn’t support any type of gesture. Thankfully, Action Launcher supports gestures. You can swipe down on the home screen to open the notification panel. It is one of the most used gestures. However, you will have to buy the premium version to enjoy all gestures, as some of them are not free.
Google Feed
One of the reasons why people love Pixel Launcher is because of the Google feed that can be accessed from the left edge. Very few third-party launchers support this and Action Launcher is one of them. However, you need to install a separate app to enjoy the benefits of Google Feed in Action Launcher. Moreover, if you enable Google Feed, you cannot use Quickdrawer simultaneously. You have to choose between the two.
What’s Missing?
Google Pixel phones are amazing. But, I’m afraid, same cannot be said about the stock Pixel Launcher. Yeah, it is nice and all but, it lacks even the basic customizations. However, if customization is not your cup of tea and you want something simple and new, Pixel Launcher is your buddy. And if you want Pixel Launcher features bundled with customizations, Action Launcher is your savior. The above article may contain affiliate links which help support Guiding Tech. However, it does not affect our editorial integrity. The content remains unbiased and authentic.
![]()
![]()
![]()


![]()
![]()
![]()

![]()
![]()
![]()
![]()
![]()

![]()
![]()
![]()
![]()