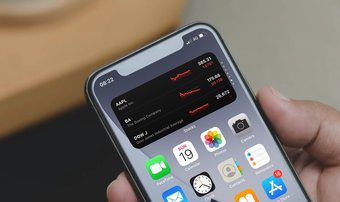The previous Live tiles feature is gone for good and widgets have finally arrived on Windows OS. Microsoft hasn’t added a widget panel just to checkmark a feature in Windows 11. The widgets in Windows 11 are thoughtfully implemented and they are definitely better than the ones Apple offers on macOS.
Where Are Widgets in Windows 11
Unlike macOS, Microsoft has added Widgets shortcut on to the new taskbar in Windows 11. So after upgrading to Windows 11 the right way, you will notice the Widgets button beside the Task view. Click on it, and Windows 11 will greet you with a dedicated Widget section sliding from the left side. The Widget panel takes almost half of the viewing area, giving you a better look at the latest information through widgets.
Which Widgets Are Available in Windows 11
As of now, the widget support is limited to a handful of Microsoft apps such as Microsoft To-Do, OneDrive, Calendar, Weather, Traffic, and Tips. Microsoft has promised to offer required APIs to developers to integrate their apps via widgets. As a result, we can expect to see widgets from WhatsApp, Telegram, Spotify, Evernote, and more soon. Microsoft also integrates the MSN News section in the widget panel. The worse part it, news tabs are set to open in Microsoft Edge browser instead of the browser of your choice.
How to Add or Remove Widgets in Windows 11
By default, Microsoft has added a handful of widgets in the Widget panel. But you can always customize it based on your preference. Step 1: Open the widget panel from the taskbar. Step 2: Scroll down and select Add widgets. Step 3: Select the ones that you want to add and hit the ‘x’ mark at the top to close the menu. You will see those newly-added widgets in the panel. To remove any widget, simply click on the three-dot menu in the widget and select the Remove widget option from the context menu.
How to Change Widget Size in Windows 11
Microsoft offers three widgets sizes for developers to implement – Small, Medium, and Large. After that, it’s up to developers on how they want to utilize the widget with their app. Step 1: Open the widget panel from the taskbar. Step 2: Click on the three-dot menu at the upper right corner in a widget. Step 3: Select from the Small, Medium, or Large option and you will see the OS changing widget size instantly.
How to Change Widget Position in Windows 11
Based on your preference, you would want to keep certain widgets at the top and less useful at the bottom. You can easily change the current widget position in Windows 11. Open the widget panel and hover the mouse pointer over the top portion of the widget. You will notice the mouse indicator changing from a pointer to a small hand. Click on mouse or trackpad and that widget will be movable now. Place the widget in your desired place and repeat the same process for other widgets to arrange them.
News Widgets
News widgets are nothing but a list of top stories and news articles powered by Microsoft News. Microsoft has integrated some neat touches to make it more personalized for you. For example, you can give a news article you reaction the Like button. One can also save it for later reading using the Save for later button. Users can click on the three-dot menu beside a news story and share the piece, block publication, hide the story, and make the whole reading experience personalized with the thumbs up/down option.
How to Disable Widgets in Windows 11
Microsoft has integrated Widgets shortcut right into the taskbar. If it hinders your workflow unnecessarily, you can disable it from the Settings menu. Here’s how to do it. Step 1: Move the mouse pointer over the taskbar and right-click on it. Step 2: Open Taskbar settings menu. Step 3: Disable Widgets toggle under the Taskbar items menu. You won’t see the Widgets icon in the taskbar. However, you can enable it again from the same menu.
Use Widgets Like a Pro in Windows 11
Widget is one of the best features Microsoft borrowed from macOS. The implementation is promising. With Microsoft’s aggressive approach with the new Windows Store in Windows 11, we can expect to see more developers utilizing the Widget function to appeal to more users. Which app would you like to use with widgets in Windows 11? Share your opinion in the comments below. Next up: Is your computer showing an ‘This PC can’t Run Windows 11’ error? Read the post below to learn why it’s happening and how to troubleshoot the issue. The above article may contain affiliate links which help support Guiding Tech. However, it does not affect our editorial integrity. The content remains unbiased and authentic.