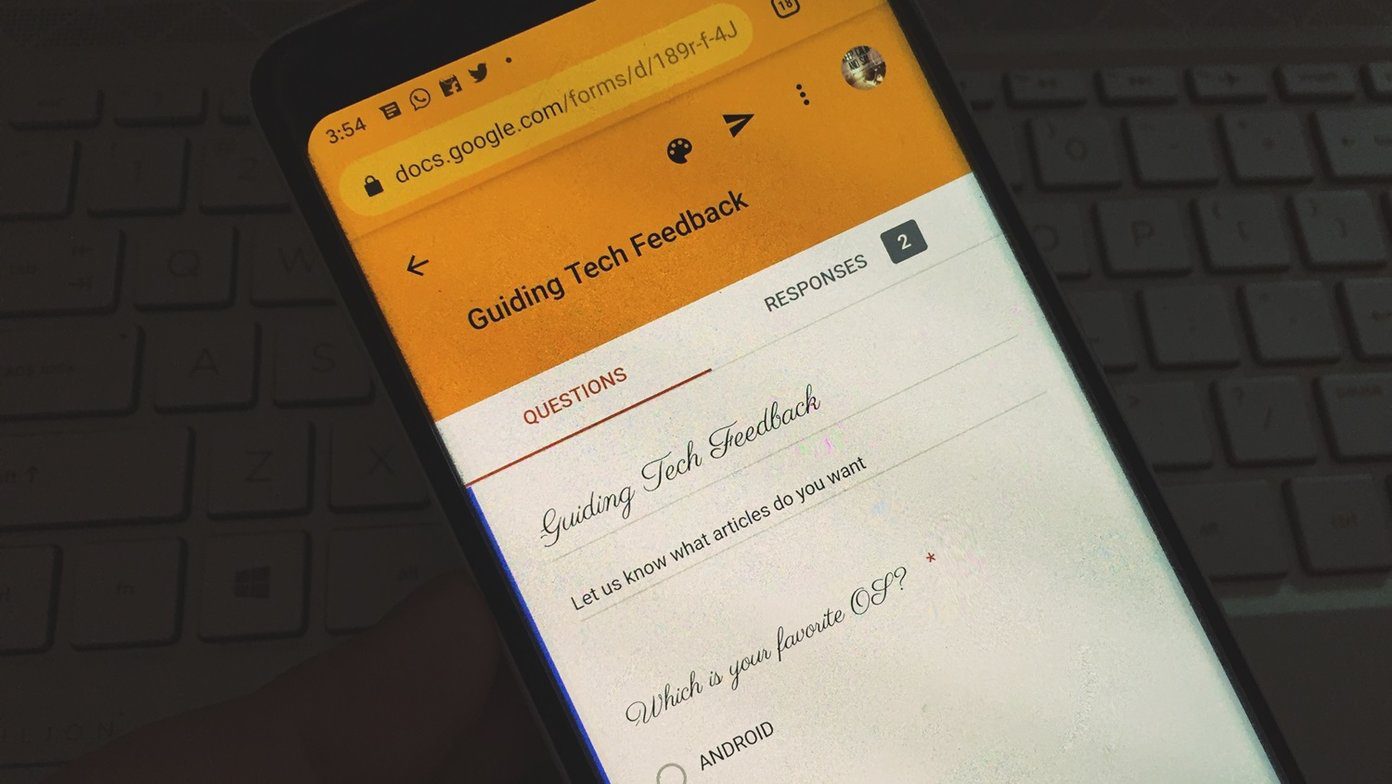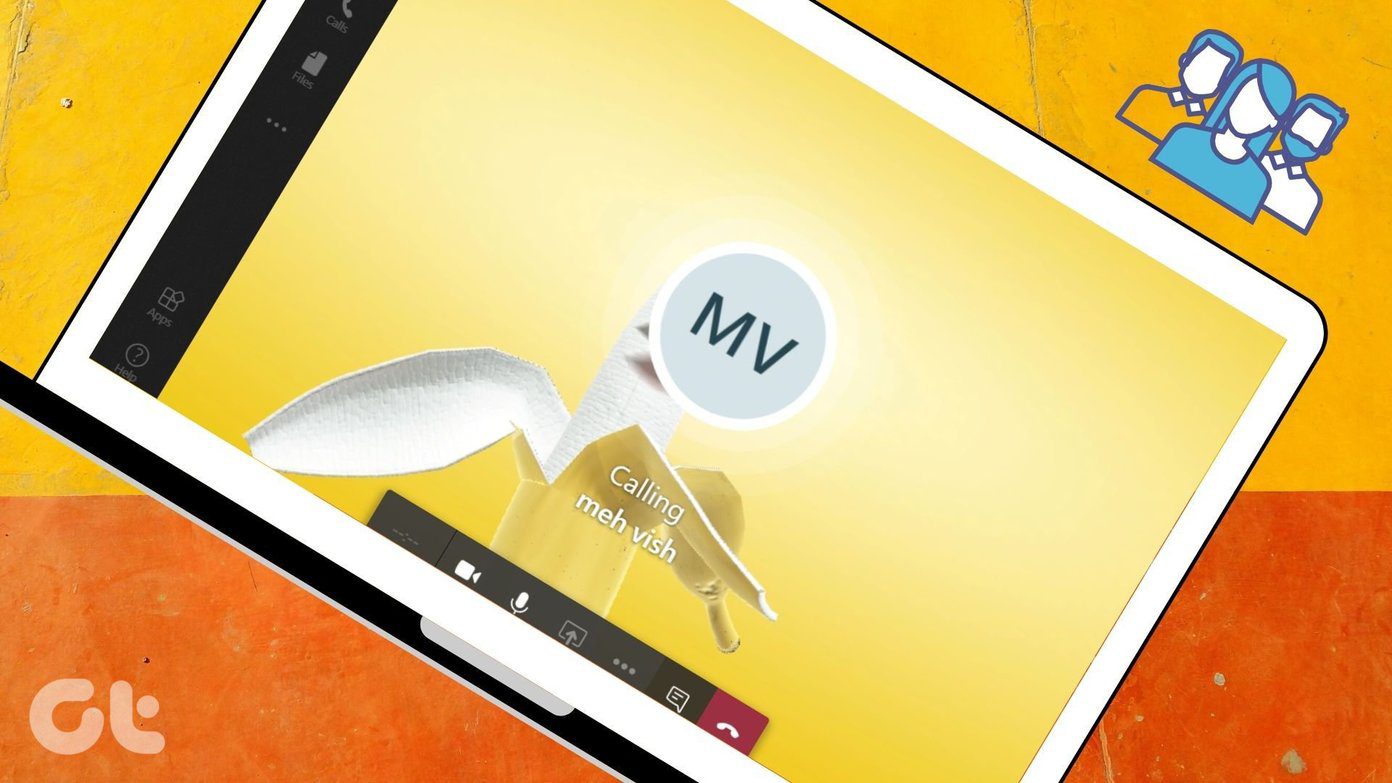This guide covers the form owner and user’s perspectives, i.e., edit the form after sharing the form with users and after submitting form responses as a user. You will also get to know how to edit responses in Google Sheets as an owner. And how to know if a user has edited the form answers. Let’s get started with the editing of Google Forms from the owner side followed by the user.
How to Edit Google Forms Once Created
Once you have created and shared your Google Form with others, that doesn’t mean the form is written in stone. Even if you close the browser tab containing your form, you can edit the questions and answers anytime. The new questions and answers will reflect in your form for new users automatically and instantly.
How to Edit Google Forms on Computer
To edit your existing forms on a computer, go to forms.google.com. Login with the same Google account that you used to create the form. You will find all the existing forms that you have created. Click on the one that you want to edit. Pro Tip: You can also open drive.google.com to view your forms. You will be taken to your Google Form containing existing questions and answers. Edit it just the way you would edit a new form. Add or remove questions/ answers, import questions, sections, etc., as per requirement. When you edit the form, the questions and other changes would automatically show up for new users who fill the form. You don’t have to create or share a new link. The form link would remain the same. Don’t worry about that.
How to Edit Google Forms on Android, iPhone, and iPad
If you open forms.google.com from a mobile, a new form will be created. So how does one edit old forms on mobile? The answer is simple. Take the help of the Google Drive app. All your forms are saved in Google Drive. Open the Google Drive app on your mobile device and tap on the form you want to edit. The form will open in your mobile browser. Edit it like a regular form. Do check our guide on how to create and edit Google Forms on mobile. Any changes you make to the form will immediately show up on your live form without changing URL. Users having the old form URL will see the new changes in the form.
How to Edit Google Form Responses in Sheets
Once a user submits the form, the form’s creator can make changes to his or her response in the spreadsheet. For that, open the Google Sheet containing the responses or answers. You will find the sheet containing responses in your Google Drive. Edit them as per need. Tip: Did you know you can receive form responses in your email? Find out how to send Google Form responses to multiple emails. Alternatively, open the form to edit it as shown above for mobile and desktop. You will find the Responses tab at the top. Click or tap on that. Here you will see a summary and individual responses. If you go to the Individual section, you will find responses. But you cannot edit them. You need to click on the Google Sheets icon at the top to open the connected spreadsheet containing responses. Double click on any value in the Google Sheet to edit it. Note: Any changes you make to the spreadsheet’s values will not reflect under individual responses in your Google Form. That’s a great feature to check the actual answer of the user. Of course, you can also see the edit history in Google Sheets. For that, right-click on the cell and choose Show Edit history.
How to Let Users Edit Form Responses After Submission
To allow users to edit their responses after submission of the form, open your Google Form. Click on the Settings icon at the top. Under the General tab in Settings, enable the box next to Edit after submit.
How to Edit Google Form Response After Submission of Form
As a user who submitted the form, you can change your responses after submission. However, that’s possible only if the form owner has allowed the editing of the responses feature as mentioned above. Note: The owner of the form will be able to see all the edits or previous answers. If response editing is allowed, here are two methods to edit your answers.
Method 1: Use Edit Response Link at the End of Form
Once you submit the form, you will see the Edit your response link at the end on the Thank you page. Click on that to edit your form. Your existing answers will automatically show up in the form. Type or choose a different answer. The new answers will replace your existing answers instantly. Note: If the creator doesn’t allow editing of responses, you will not see the Edit your response link. There is no easy way to edit such forms.
Method 2: Check History
In case you have closed the browser tab containing the Edit your response link, you should check your browser history. Click on the URL that contains the word Edit. You will be taken to the thank you or the form end page. Here you shall see the Edit your response link. Click on that and edit your answers.
How to Know if Someone Edited the Answers
When any user modifies their answer in the form, it will reflect in your spreadsheet. You will see a tiny icon that indicates that the user has changed the response after submitting it once. Right-click on the cell and choose View Edit history to see the changes. Pro Tip: Find out how to limit responses in Google Forms.
Mistakes Happen
As we know, it’s okay to make mistakes, whether in life or for other things. However, at times, you need to be careful. For instance, if the form owner doesn’t allow editing of responses, you are stuck with your submitted answers. Be careful while submitting answers in Google Forms. Next up: Who doesn’t love tips and tricks? Check out 10 tips to use Google Forms in an efficient manner from the next link. The above article may contain affiliate links which help support Guiding Tech. However, it does not affect our editorial integrity. The content remains unbiased and authentic.