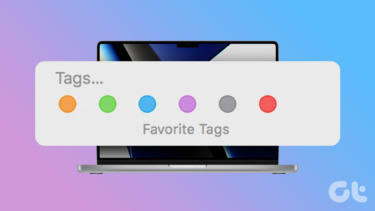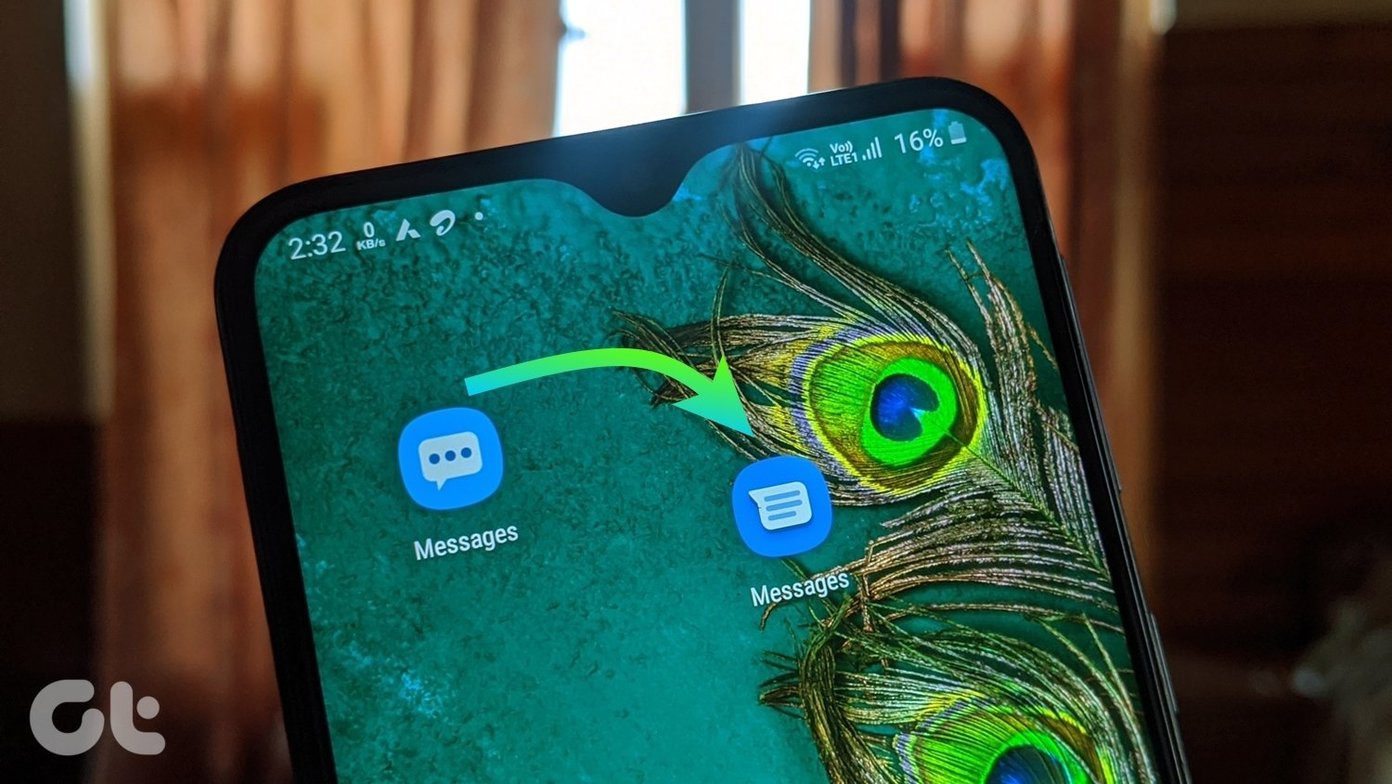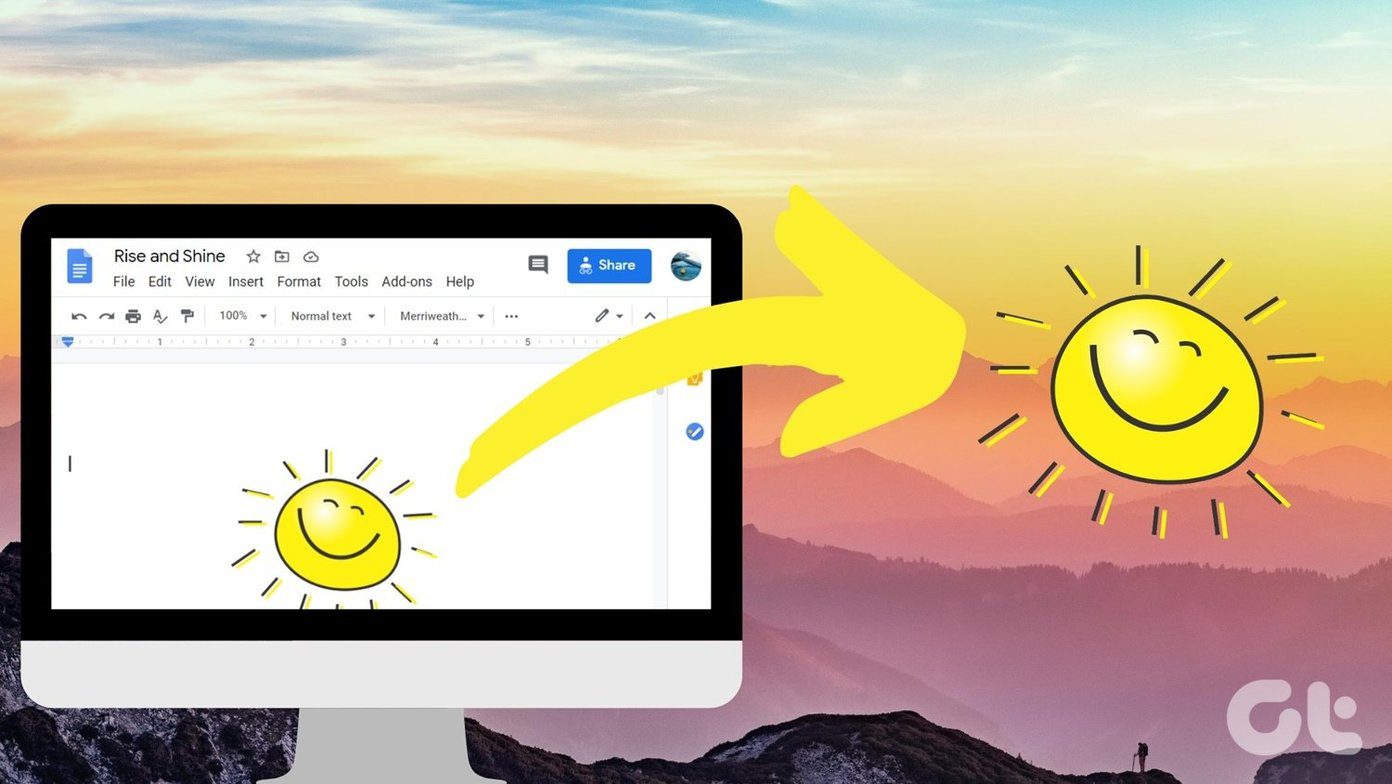The number of emails we receive can be staggering, especially from sources that we don’t even remember subscribing to. Then there are old but important emails that get lost in a sea of fresh emails. Here are some quick tips and tricks on organizing Gmail emails and bringing sanity to your work life. Let’s begin.
1. Organizing Gmail Inbox
Most emails end up in the Inbox, which is the primary reason why it is so cluttered and overwhelming at the same time. One way to find important emails quickly is to change Inbox type to show important emails at the top. Step 1: Click on Settings and select All Settings. Step 2: Head over to the Inbox tab where you can choose the default view next to Inbox type. I suggest you try a few alternatives and check which one fits your needs:
Default: Shows emails by date and timeImportant first: Gmail uses AI to decide which emails are important for youUnread first: Organize Gmail so unread emails are displayed firstStarred first: Emails that were starred by you will be shown first. Use stars to mark important emails/IDsPriority Inbox: Google pays attention to emails that you interact with the most and uses that info to display relevant emails first
There are other settings you should check out.
2. Organizing Gmail by Folders/Labels
Gmail calls it labels but it means the same thing. A place to filter and store your emails so it doesn’t clutter the Inbox. I recommend keeping the total number of labels low and not go crazy with them. Also, you can create nested labels in Gmail, which means labels inside a label. It almost works like a sub-folder. We will create a filter that will tell Gmail to send a particular email or save it to that label. Step 1: Open the email that you want to create a filter for. Click on the Labels icon at the top to view a list of existing labels. Looks like an arrow pointing right. Step 2: You can choose from an existing list of labels or create a new one by directly typing the name at the top. You can also manage labels settings from here. For example, create a label called Reading Digest for all emails that you receive from Medium or Quora or newsletters that you have subscribed to. These emails won’t appear in your Inbox now and will directly go to the label or folder. You can also move emails to labels from this menu if you don’t want to create a new label for that odd email. You can also color code labels. Scroll through the list of labels in the sidebar and click on the three-dot menu icon next to it to choose a color.
3. Organize Gmail by Size
Google offers 15GB of free space for all Google apps including Gmail. Running out of space or want to do some housecleaning? Sort emails by size to find and delete emails taking up space but serve no purpose now. The search operator is size:bytes. That means to search for emails that consume more than 15 MB of space, you will enter size:15728640. The command size:mb also works. You can get creative at this point and add more search parameters to further filter results like:
size:mb has:attachmentsize:10mb has:attachment filename:docsize:10mb larger_than:5m smaller_than:8M
Try a few combinations to witness what kind of results you are getting and then take it from there. Gmail will suggest some more search parameters right below the search bar like date and time to help you find what you are looking for. Pro Tip: You know how we can create labels to filter emails. Did you know you can use the #GoogleDrive label to save attachments directly to a folder in Drive? Deleting the email afterward won’t delete the saved file in Drive either.
4. Manage Tabs
Gmail comes with a lot of tabs that are active by default. You don’t or may not need all these tabs. Go back to Settings, and under the Inbox tab, you would notice Categories. That’s where you can easily turn on/off these tabs. There is no way to create new tabs or assign a label as a tab. That would have been so cool though.
5. Organize Gmail by Sender
Looking to find all emails from a particular sender. That’s easy and you don’t even have to open the email for that to work. Right-click on the email and select ‘Find emails from Name’ to begin the search. You should view all the emails within few seconds.
Google Mail Rocks
Gmail is one of the best-designed email service providers in the world. There are several ways to customize it just the way you want. There are also hidden features, keyboard shortcuts, and search operators that you can use to get what you are looking for. I hope the above tips helped you organize your inbox better. Maybe, even reach inbox zero? Fingers crossed. Next up: Did you lose your Gmail emails? Here are some ways to recover lost Gmail emails and prepare for future calamities. You will never lose another email. The above article may contain affiliate links which help support Guiding Tech. However, it does not affect our editorial integrity. The content remains unbiased and authentic.