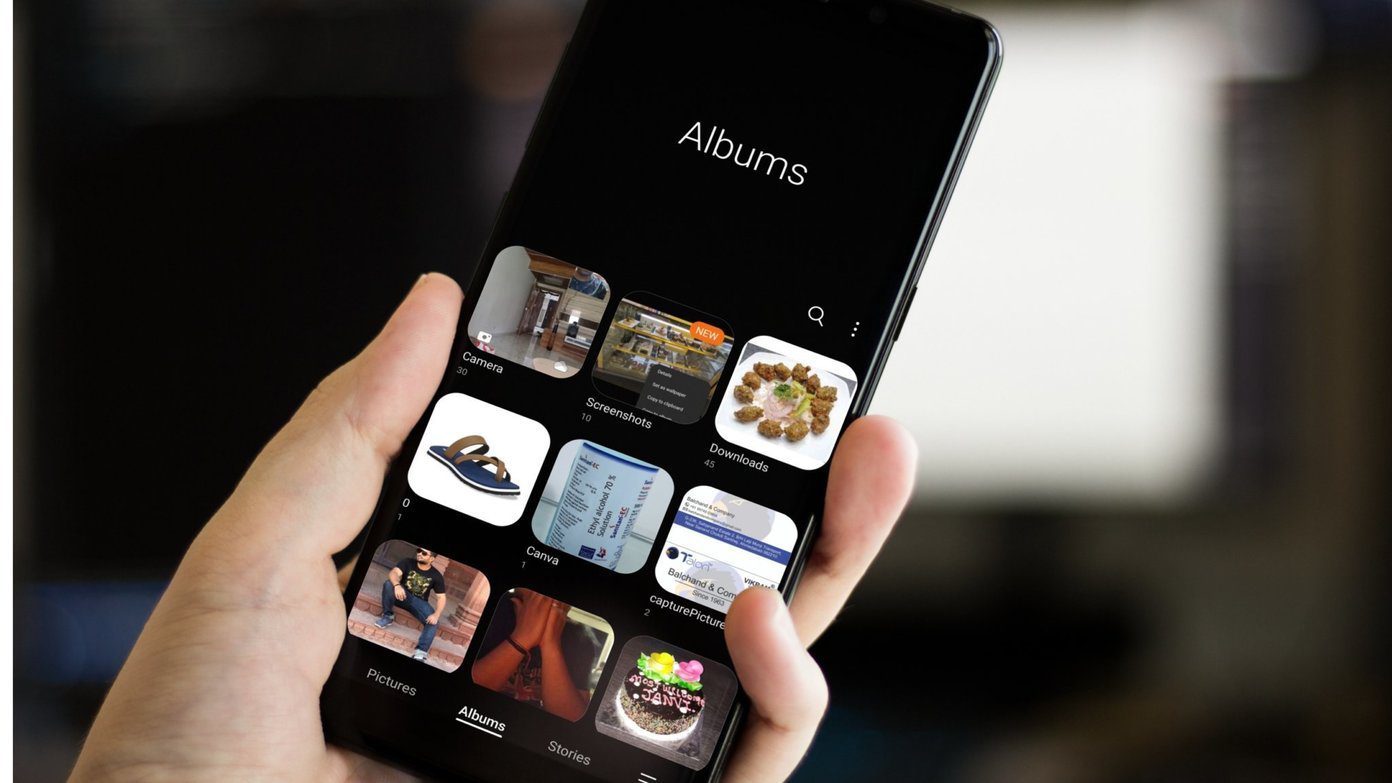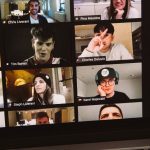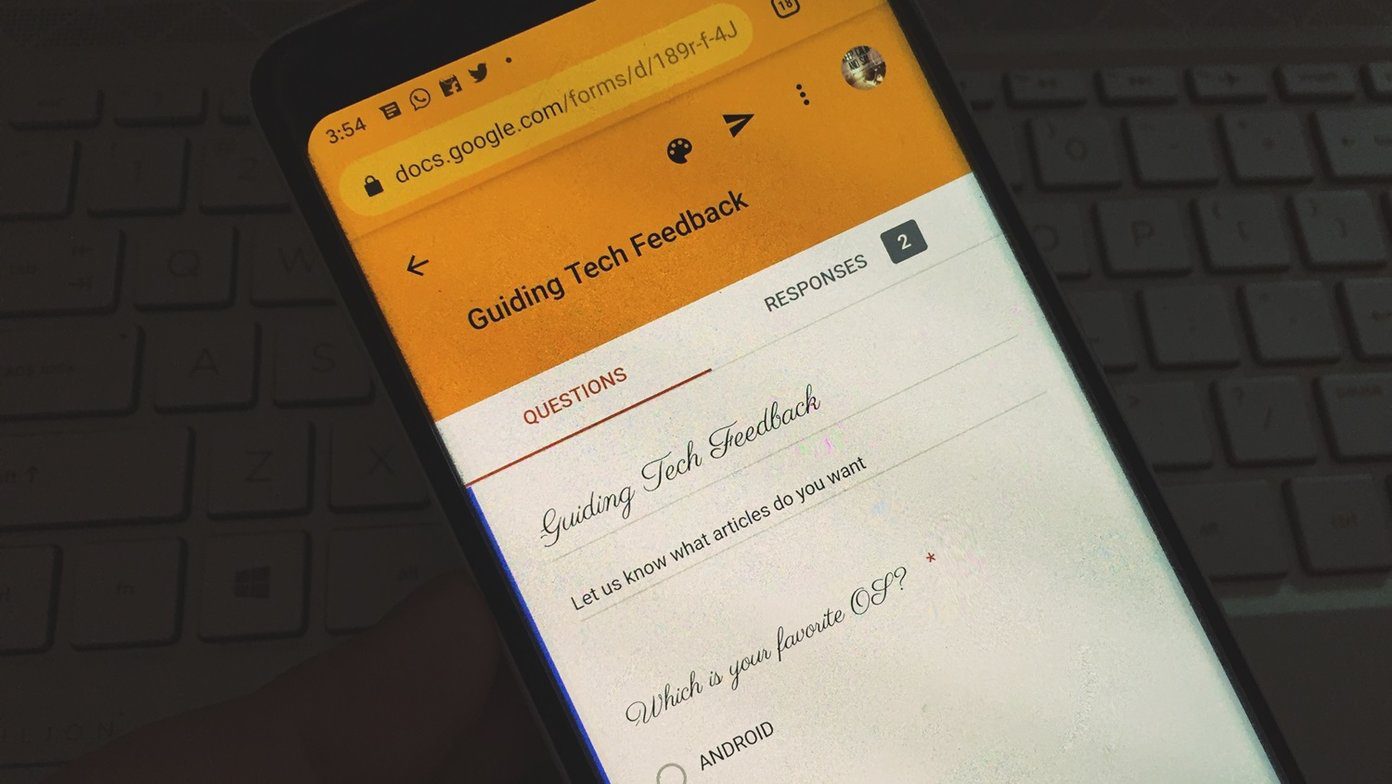We all use Google to search for research, shopping, and to find the relevant web information quickly and efficiently. Sometimes during your research, you might not find the exact details that you are looking for. Also, it can be a cumbersome experience when finding the previous search results from the Google search history. For dealing with such situations, Google announced the Collections feature that lets you save any search results, web pages, and map locations in a single place. The whole concept is that people use Google for research but don’t remember to bookmark a web page for easy retrieval. You can keep that information in Collections for later use.You might find Google’s Collections features similar to Microsoft Edge’s Collection function. Microsoft’s implementation revolves around the Edge browser while with Google, you can access and use Collections directly on the home screen.This post is a complete guide on how to use Google Collection effectively. We will mention everything from setup, sharing, AI capabilities, and how it differs from Microsoft Edge Collections and Pinterest board.
Where Can I Find Collections
Google has integrated the Collections function right in the Google Home menu on the Android and Google app on the iPhone. In this post, we shall focus on Collections feature on Android. You will find the same options and features on the iOS version as well. For this post, I’ve used my trusted Google Pixel XL phone. Most Android phones feature Google Home or Google Now menu on the left pane. I would recommend using the Google app for Samsung phone users, which comes by default on all Android smartphones. Step 1: Open the Google app or swipe left to the Google Home page and you will see Google search, weather information, and a list of new articles tailored for you. Step 2: Tap on the account icon at the upper right corner and go to the account menu. Step 3: The menu will showcase Search activity, Recent search, Reminders, Settings, and Your Data in search. On the bottom bar, you will find five options – Discover, Updates, Search, Collections, and More. Step 4: Tap on Collections and here you will find your default Google Collections menu. You can also access and use Google Collections on the web. From any Google search query, go to the Images section, and select Collections from the upper right corner.
Create and Add Content to Collection
First, let’s learn which type of content you can add to Google Collections. Users can add web pages, web images, and places to a Collection. Go to the Collection menu in the Google app and tap on the ‘+ New’ icon at the upper right corner. Give it a relevant name and select the ‘Create’ button. You can continue using the Google app for research. Whenever you come across relevant info to add to the collection, just tap on the ‘Save’ icon on the address bar. By default, Google will add the web page to a previously used Collection. It will show a small banner notification at the bottom with a Collection name and the ability to change the web page location in the Collection. You can also search for images on Google and tap on the save icon for later use in collections. Google allows you to save images to the collection using Google Chrome browser too. Users can save the places to visit in the Google Collection using the Google Maps app. It’s a neat way to keep track of interesting places around the globe.
AI Capability in Google Collection
This one works similarly to Pinterest boards. When you add something interesting in the Pinterest board, the service will show suggestions at the bottom to add more content. The suggestions are based on your added content on the boards. Google has implemented a similar function in Collections. Here’s how it works. After you have visited several pages on Google search in the Google app or on the mobile web, the company will group similar pages that might interest you. For example, if you are creating a Recipe Collection and adding pages for it, Google will suggest more recipes at the bottom to quickly add them to the Collection. As of now, the AI-driven suggestions are limited to the US for English users.
Share, Rename, and Delete Collection
The Collection menu will display the recently added items at the top for easy access. Users can go to any Collection and tap on the three-dot menu to move and delete the content from the Collection. You can also change the Collection title and description later. I like the added sharing option. From any Collection, one can tap ‘Share’ and turn on sharing to generate the sharing link. You can either select View only link or go with Contributor link. Copy the relevant options, and share it with others, let them view/edit the Collection.
Use Google Collection Like a Pro
Google Collection can be your next bookmark manager to improve productivity. Though, there are a couple of improvements I would like to see in Google Collection. There is no way to add photos/media from the device storage. Also, you can’t attach or add a note to a Collection. Do give it a try and share your experience in the comments section below. The above article may contain affiliate links which help support Guiding Tech. However, it does not affect our editorial integrity. The content remains unbiased and authentic.