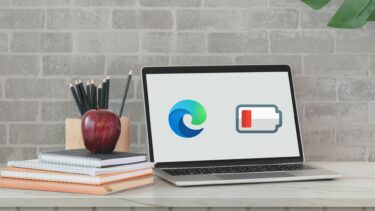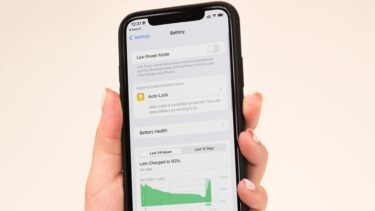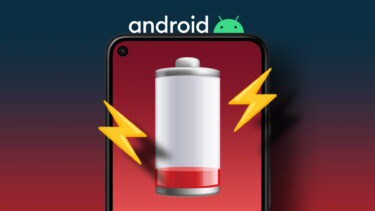To be fair to Samsung, the company has been offering its devices with gigantic battery packs. Especially the Galaxy M-series is getting love with 6000 mAh/7000 mAh battery. Even with big battery numbers, you might complete the day with little to no battery juice. If you want to fix the battery drain and improve the battery life, then you need to make some changes in the One UI. In this post, we will talk about the top nine ways to fix Samsung One UI battery drain issues. Using the tricks below, you can enhance your Samsung phone’s battery life and even advance the battery health cycles. Let’s get started.
1. Disable Always On Display (AOD)
Always On Display is one of the best additions of the One UI. AOD allows you to customize your screen to show time, date, battery status, notifications, screensavers, etc. Always On Display will consume battery life. On average, it consumes about 1% battery life per hour. On top of that, if you are a picture as AOD then it will drain the battery quicker. You should disable the AOD mode on your device. Drop down the notification bar and disable the AOD toggle. Alternatively, you can open the Settings menu and navigate to Lock screen > Always On Display and turn off the function.
2. Enable Dark Mode
Most Samsung phones, including the Galaxy M, A, S, and Note series, now come with AMOLED displays. AMOLED panels are battery friendly when you use them with the dark mode. Thankfully, Samsung has integrated a proper Black theme for the dark mode. Dark mode doesn’t require each pixel to lit-up the display. You should enable the dark mode from the notification toggle to save some battery juice. Users can also use the automatic dark mode on/off function from the Settings > Display > Dark Mode menu.
3. Toggle-On Adaptive Brightness
Display brightness plays a major role in affecting the battery life of any device. Samsung offers an Adaptive brightness option to keep track of the brightness adjustments and apply them automatically in similar lighting conditions. By default, the option is disabled. You need to turn on the function from the Settings > Display > Adaptive brightness.
4. Use Power Mode
Samsung offers a neat Power Mode menu to customize the power savings based on your needs. By default, Power Mode is set to Optimized, but if you are getting less than ideal battery life then switch to Medium Power Saving or Maximum Power Saving mode. Go through the steps below to use the Power Mode on Galaxy devices. Step 1: Open the Settings app on your Galaxy device. Step 2: Navigate to Battery > Power Mode. Step 3: By default, it’s set to Optimize. Switch to Medium or Maximum Power Saving.
5. Switch to Adaptive Power Saving
I highly recommend using the Adaptive Power Saving mode on your Samsung phone. It’s the best of both worlds. You can keep using the device in normal mode, and when needed, the One UI will automatically move to the medium or maximum power saving. The system learns your usage pattern and automatically switches the power mode to save battery life. Go to Settings > Battery > Power Mode and enable Adaptive Power Saving mode.
6. Use Adaptive Battery Function
Samsung offers a handy Adaptive battery mode to limit the battery use. The option restricts the battery usage for apps that you don’t use often. You will find the option in the Settings > Battery > App power management and enable it.
7. Disable Fast Charging
This option can be useful if you plan to keep your device for a longer period. Your device battery health comes with a fixed charge cycle, and the capacity degrades over time. The fast charging option speeds up the battery degradation process. You can disable the fast charging from the device settings menu. It can be handy if you plan to charge the device overnight.
8. Scan Phone
You don’t need third-party antivirus software on your Android phone. But if you are installing apps outside the Play Store or use the Samsung phone with multiple PCs to transfer files, then you should scan the phone periodically. A sketchy file or malware might impact the battery life on your Galaxy phone. Samsung has partnered with Macfee to provide a solution. You can open the Device Care app and go to the Security option to scan the phone and remove irrelevant files.
9. Download Latest Software Update
A sudden battery drain on your Galaxy device might be due to a recent buggy build. After all, Samsung doesn’t top the chart when it comes to delivering quality updates. You should check if there is a new software build available to install on the device.
Troubleshoot Battery Drain on Galaxy Devices
Samsung offers several ways to fix the battery drain and improve the battery life on your device. It’s up to users to make the changes in the One UI Settings app. Go through the tricks above and start using your Galaxy devices for a longer time. Next up: You should disable the old-school navigation bar in the One UI and use gestures. Read the post below to find how to hide navigation bar in Samsung One UI. The above article may contain affiliate links which help support Guiding Tech. However, it does not affect our editorial integrity. The content remains unbiased and authentic.