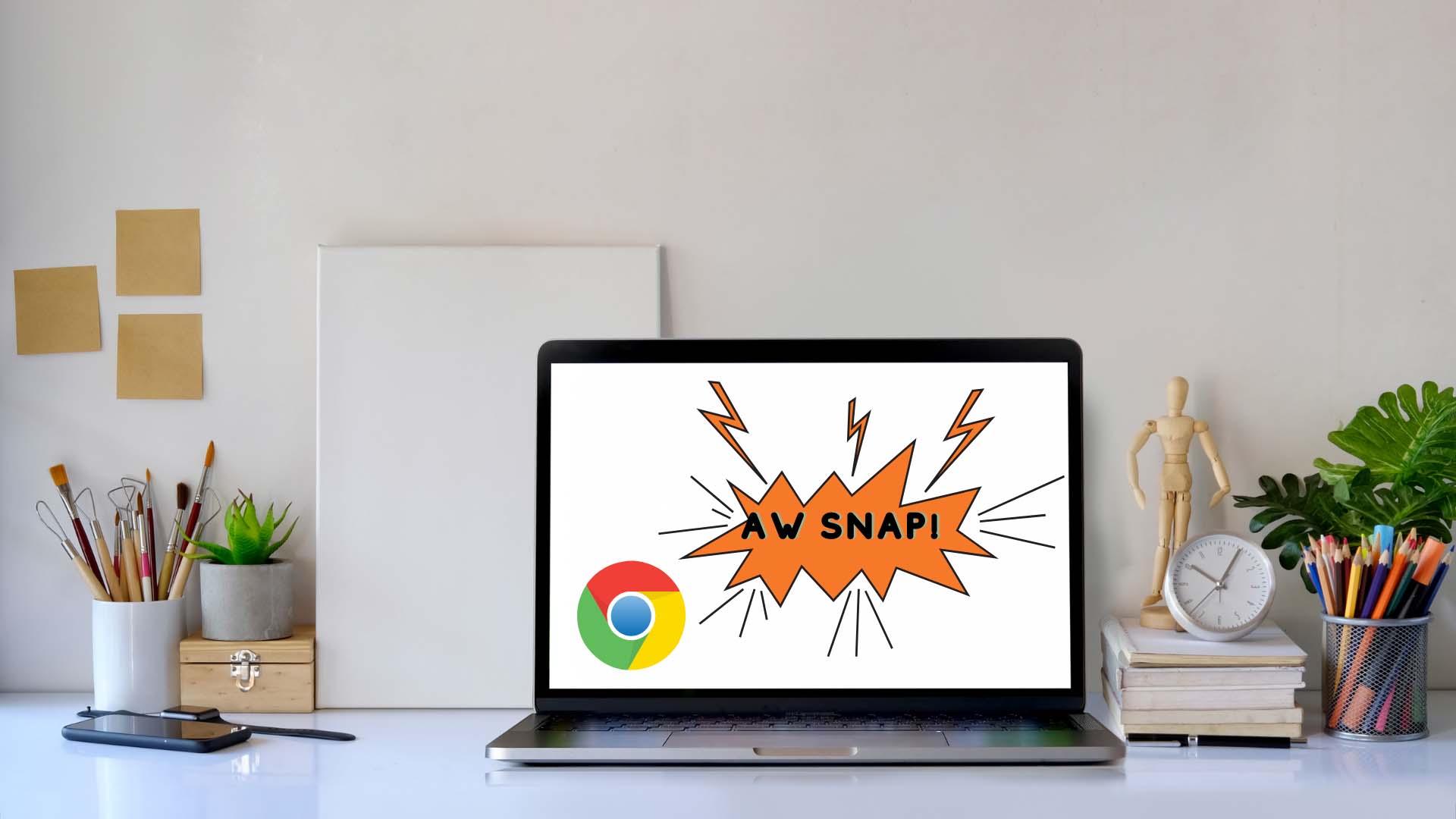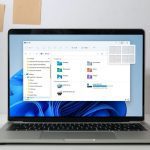Multiple factors can ruin your Chrome browsing experience on the desktop. Maybe it’s the outdated extension, bad cache, or sketchy internet connection that’s resulting in page crash errors in Chrome. Let’s check the solutions to fix the problem in Chrome.
1. Reload Webpage
Before we go through advanced troubleshooting tricks, you can try reloading the webpage to fix the issue. Click on the reload icon beside the address bar in Chrome and check the web content. That’d confirm if it was a temporary glitch.
2. Disable VPN
When you establish a VPN connection on your computer or Mac, you are connected to another region’s server. If the content you are trying to browse isn’t available in the connected server’s region, you won’t be able to check the webpage. At times, you might face a page crash error as well. When you are using VPN services, you might face issues loading the webpage. If you are using a VPN extension in Chrome, click on it and disconnect it.
Some might prefer to use a native VPN on PC or Mac as well. Open the VPN app and disable the VPN connection temporarily.
3. Check Internet Connection Reliability
Once you disable the VPN connection on the computer, you should check the internet connection speeds. Make sure you are working with a reliable internet connection to load web pages. Check the current internet speed on the computer. If Wi-Fi isn’t working, check our the dedicated post to fix Wi-Fi issues on Windows.
4. Use Incognito Mode
If you face the ‘aw snap!’ page has crashed error in a normal Chrome, you can open the same webpage in the Incognito mode. Click on the three-dot menu at the top and select New Incognito mode. Paste the webpage link and try loading it.
When you browse the content in Incognito mode, the browser will disable all the extensions. If the webpage is working fine in the Incognito mode, the practice confirms the issue with one of the installed Chromium extensions. Let’s disable or remove them completely.
5. Remove Problematic Extensions
Old and outdated Chrome extensions often cause incompatibility issues with newer Chrome builds. You need to disable or uninstall such extensions from the Chrome browser. Here’s how. Step 1: Open the Google Chrome browser on the desktop. Step 2: Click on the three-dot menu at the top and select More tools.
Step 3: Select Extensions from the following menu. Step 4: Disable or remove irrelevant extensions from the list.
6. Clear Browsing Data
This one is aimed at Chrome power users. You might have infected the browser with too much cache data and other information. You need to clear the browsing data and try again to fix the page crash error in Chrome. Step 1: From the Chrome home, click on the three-dot menu at the top and select More tools. Step 2: Select Clear browsing data and move to the Advanced tab.
Step 3: Select the Clear data button at the bottom.
7. Remove Harmful Software from Google Chrome
Google Chrome comes with a built-in tool to find and remove harmful software on your computer. Let’s use it from the steps below. Step 1: Launch Google Chrome and go to Settings by clicking the three vertical dots in the top-right corner.
Step 2: Expand the Advanced menu and select Clean up computer option in the ‘Reset and clean up’ section.
Step 3: Go to the Clean up computer option and select the Find button to remove malicious and bogus files.
8. Restart Google Chrome
At times, a simple restart does the wonders. With Chrome, you need to close it completely and then start it again. Step 1: Press the Windows key, search for Task Manager, and hit the Enter to open Task Manager. Step 2: Find Google Chrome from the Apps menu and select it. Click on the End task button at the bottom.
9. Update Google Chrome
Usually, Google Chrome updates the browser in the background. If you are working with an old Chrome build, you might face problems with page crashes. Step 1: From Google Chrome home, click on the three-dot menu and select Settings.
Step 2: Select About Chrome from the sidebar and check for available updates.
Install the latest Chrome build update and restart the app.
Enjoy Smooth Web Browsing in Chrome
If none of the tricks are working, you can move to a Google Chrome alternative on the desktop. If the website is working is fine in another browser, you need to contact the admin to inform about the issue with Google Chrome. Which trick worked for you in resolving page crashes in Chrome? Share your experiences in the comments below. The above article may contain affiliate links which help support Guiding Tech. However, it does not affect our editorial integrity. The content remains unbiased and authentic.