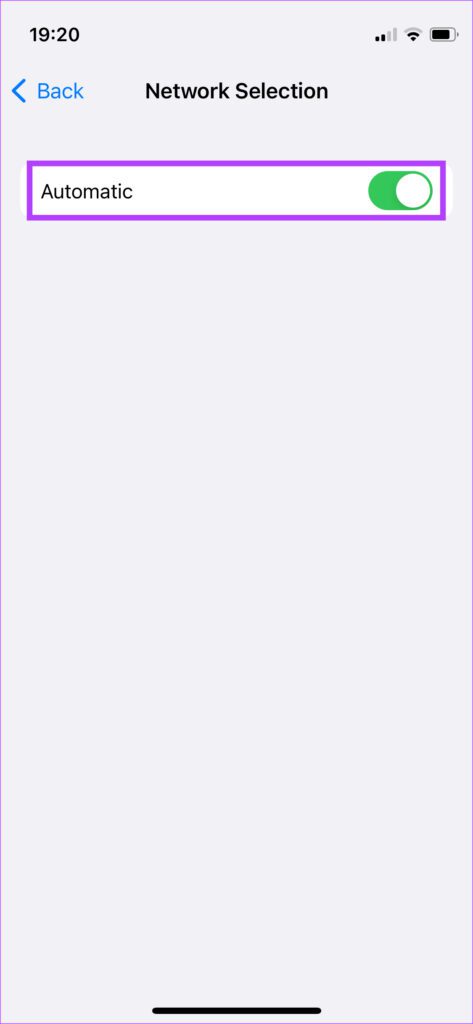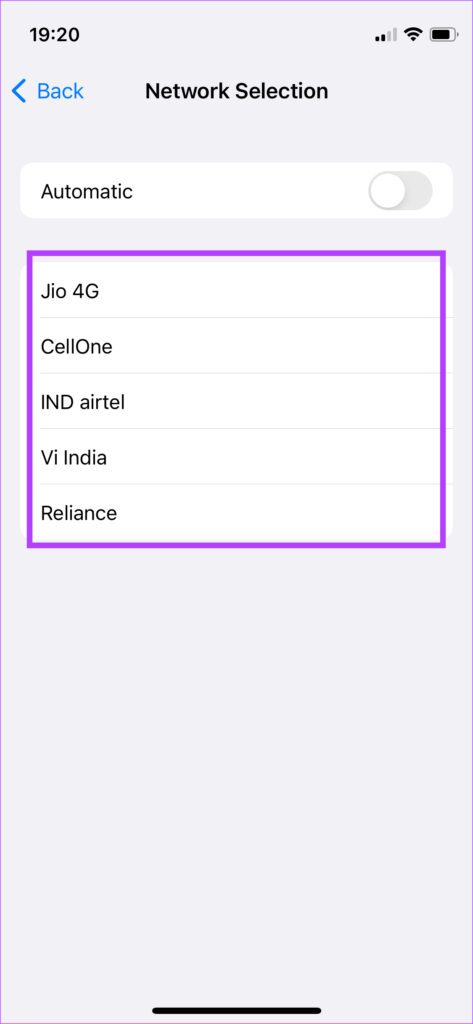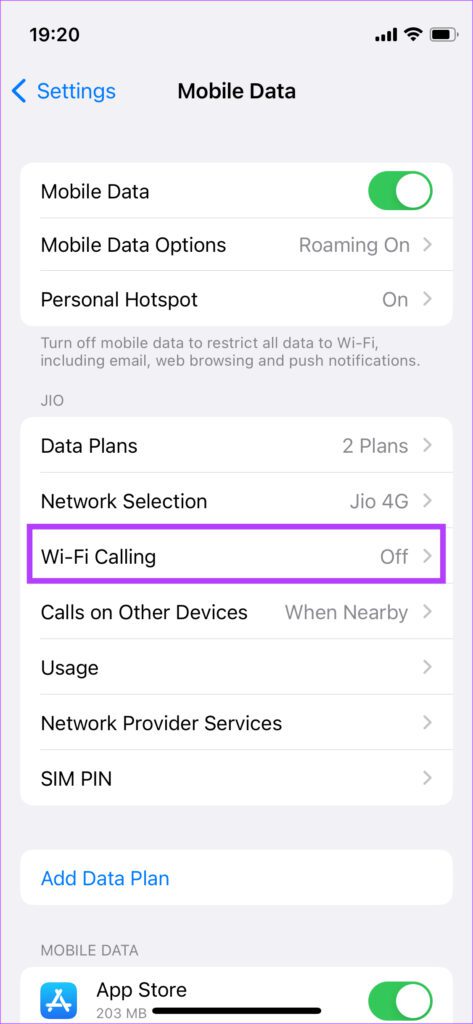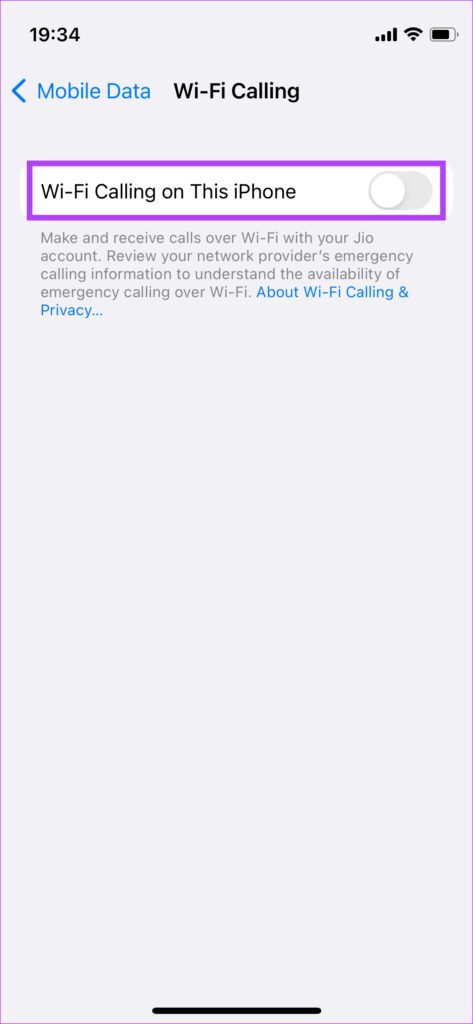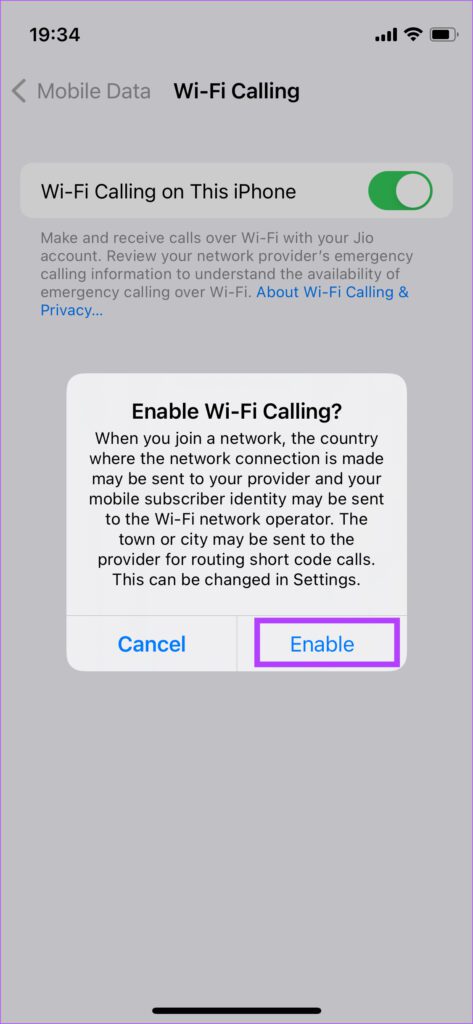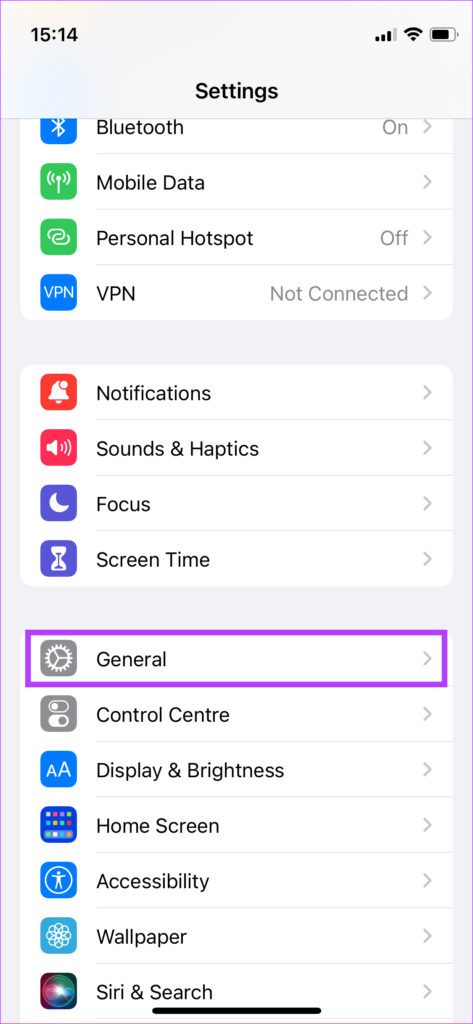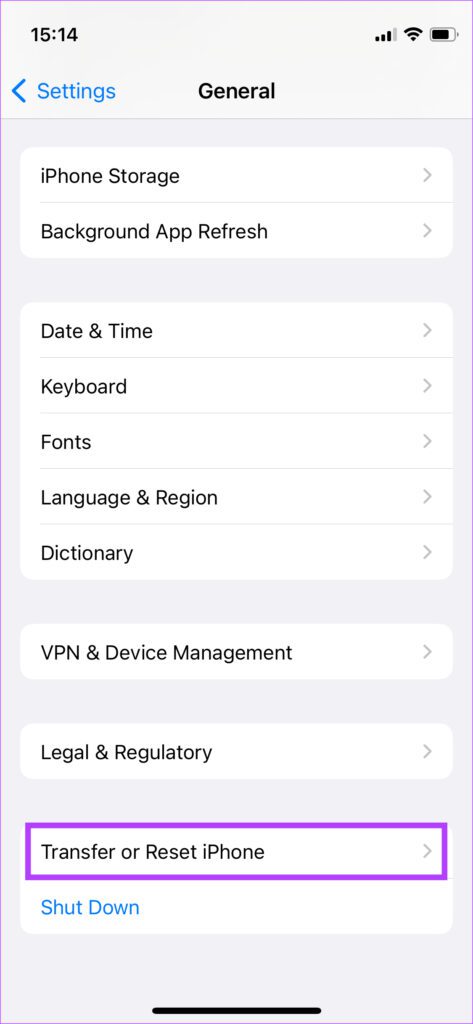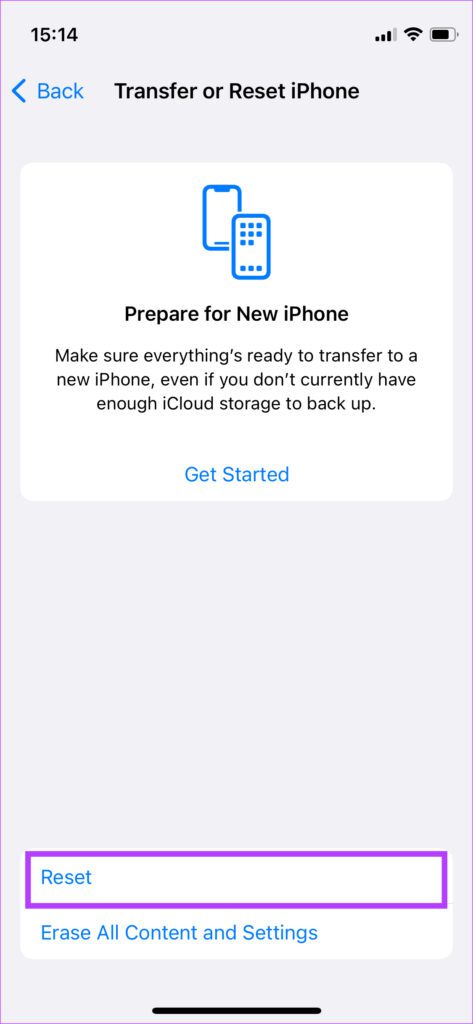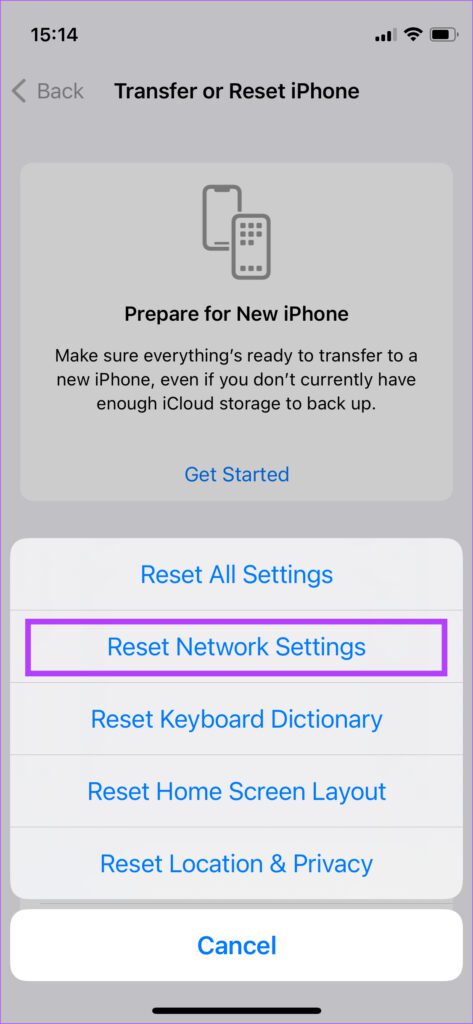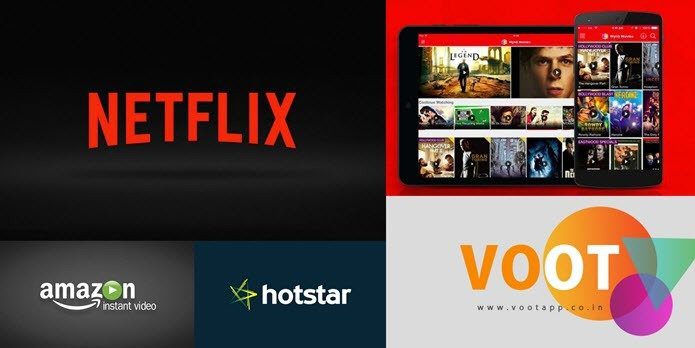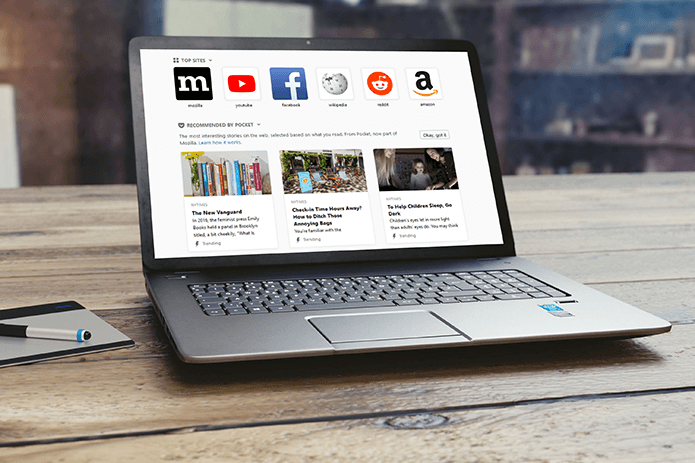If you’re in an area with low signal strength or traveling to a new location, you may experience that your cellular data is not working. You may also encounter the No Service text flashing on the iPhone’s status bar. If you face this issue, here are a few steps to help you get back network connectivity on your iPhone to go online again.
1. Remove and Reinsert Your SIM Card
This is the first thing you should do if you see the No Service error on your iPhone. The customer support of your telecom operator is going to suggest you the same. It’s possible that your iPhone is unable to read the SIM card.
Use a SIM ejector tool to remove the SIM tray. After at least half a minute, place the SIM properly inside the tray and insert it back into the phone. Let the iPhone detect and latch on the best available network automatically.
2. Toggle Airplane Mode
Sometimes a toggle can save you hours of frustation. Enable the Airplane Mode temporarily for it shuts off all radio signals on your iPhone. When you toggle it off, all the radios enable, and your iPhone starts searching for signals.
This gives a fresh start to your iPhone initiate a reliable connection with a mobile network.
3. Try Going to an Open Space
If you’re in a closed building with lots of walls and obstructions or in a parking lot, the chances are that your iPhone is unable to connect to a nearby cell tower. This leads to the No Service error being displayed on your iPhone.
Try moving to an open space or a balcony to let your iPhone connect back to the network.
4. Manually Select Network
Usually, the iPhone’s antennas are smart enough to latch onto the network and keep you connected automatically. However, there may be no network tower nearby, and your iPhone can’t connect. You can try manually selecting a network and connecting your iPhone to it in such a case. Here’s how you can do it. Step 1: Open the Settings app on your iPhone and navigate to Mobile Data/Cellular section.
Step 2: Here, you will find the Network Selection option. Tap on it.
Step 3: Disable the toggle next to Automatic. This will allow you to choose a network manually.
Step 4: Allow your iPhone to search for nearby signals. After a few seconds, you will see a list of available networks.
Step 5: Pick the network as per the carrier you’re using and tap on it. Wait for some time, and your iPhone should now be back online.
5. Make Sure You Have a Valid Data Plan
The cellular plan on your connection must be active in order for your iPhone to connect to the network. If you have a prepaid line, make sure your service validity hasn’t expired. For a postpaid connection, any outstanding or missed payments may lead to suspension. It’s best to contact your carrier for detailed information.
6. Enable Wi-Fi Calling
While this won’t necessarily fix your issue, it will help you stay connected and make calls via a Wi-Fi network. First, connect your iPhone to a Wi-Fi network and enable Wi-Fi calling. This will help you make and receive calls via Wi-Fi instead of your iPhone’s cellular network. Here’s how to enable it. Step 1: Open the Settings app on your iPhone and navigate to Mobile Data/Cellular section.
Step 2: Tap on the Wi-Fi calling option.
Step 3: Turn on the toggle next to ‘Wi-Fi Calling on This iPhone.’
Step 4: Select Enable when prompted.
You should now be able to make a call even if your iPhone is not registered to a network.
7. Forse Restart iPhone
A force restart can sometimes fix common issues and helps when you’ve just reinserted the SIM card. Here’s how you can force restart your iPhone and see if it fixes the No Service issue. For iPhone 6s or lower: Press and hold the Home button and the Power button at the same time. Release them when you see the Apple logo on the screen. For iPhone 7: Press and hold the Volume down key and the Power button. Release them when you see the Apple logo on the screen. For iPhone 8 and higher: Press and release the Volume up key, press and release the Volume down key, and then press and hold the Side/Power button till you see the Apple logo on the screen.
8. Reset Network Settings
Resetting the network settings on your iPhone could come in handy if other solutions did not work. This will reset all network parameters such as saved Wi-Fi networks, Bluetooth devices, data plans, etc. You will have to set them up again manually. Step 1: Open the Settings app on your iPhone and tap on General.
Step 2: Scroll down to find an option to ‘Transfer or Reset iPhone’ and tap on it.
Step 3: Select the Reset option here.
Step 4: Now, select Reset Network Settings.
Your iPhone should now connect to the network.
Regain Access to the Network and Get Back Online
Follow these steps, and you should be able to fix the No Service issue on your iPhone. It surely must be a huge sigh of relief getting back online and refreshing the feed on your favorite app. The above article may contain affiliate links which help support Guiding Tech. However, it does not affect our editorial integrity. The content remains unbiased and authentic.