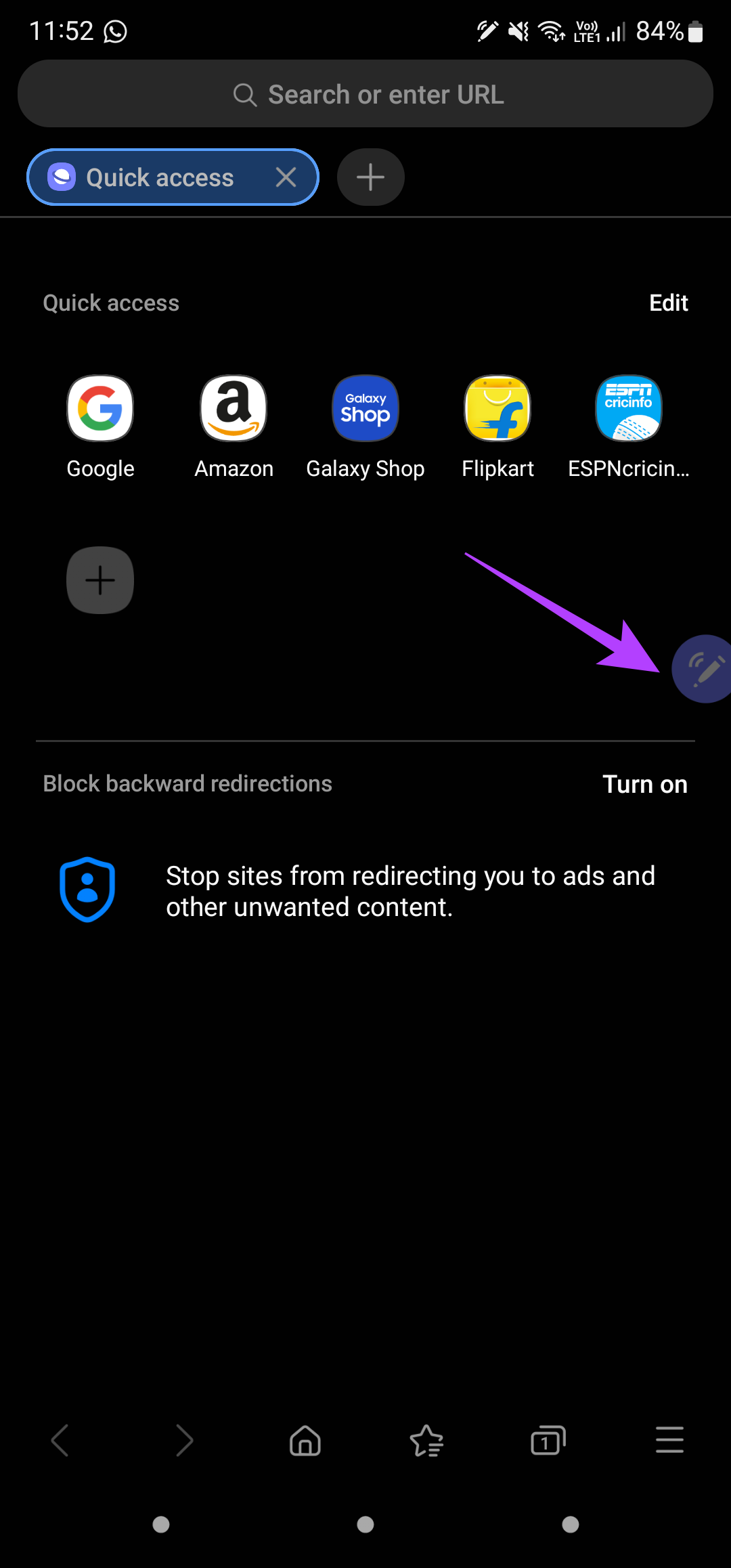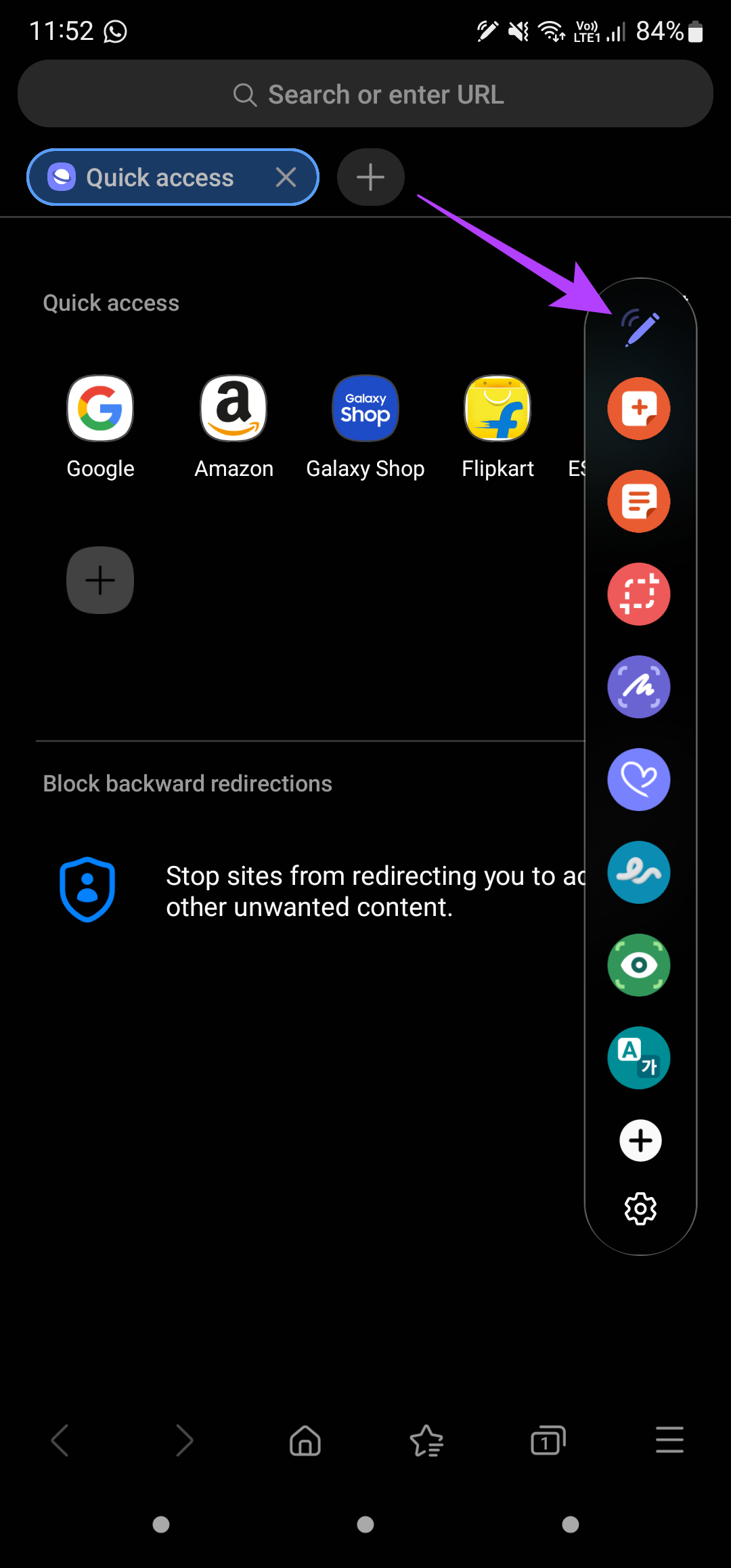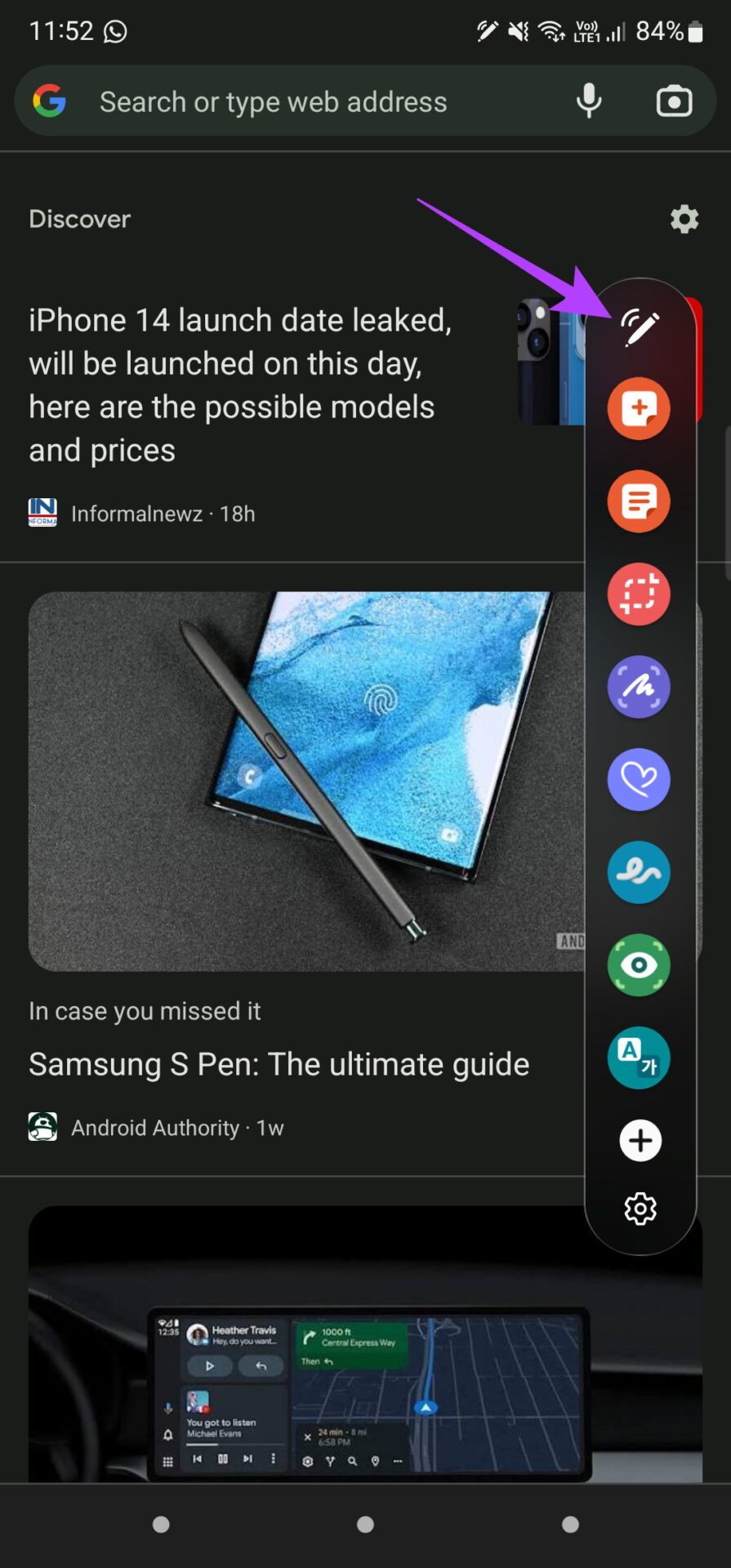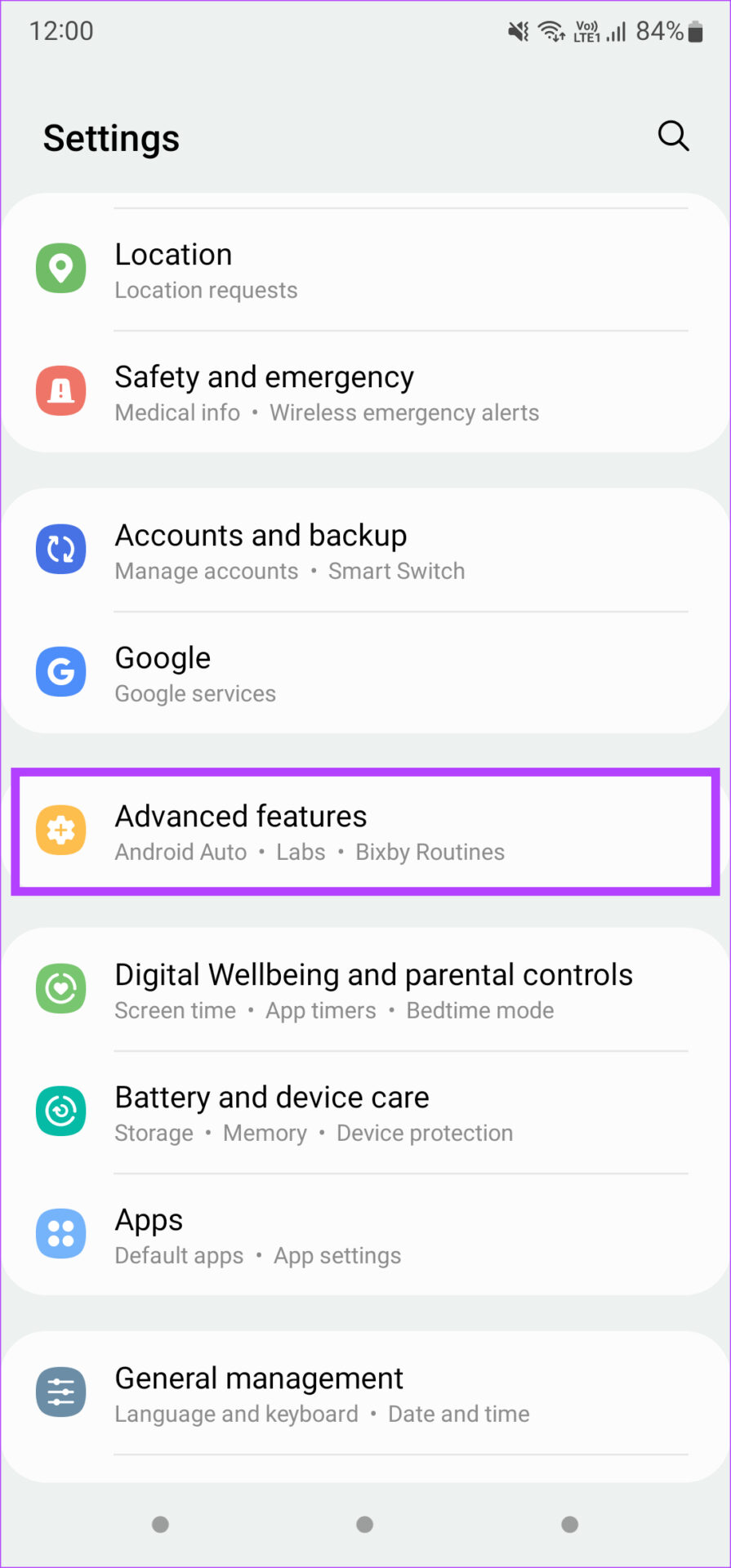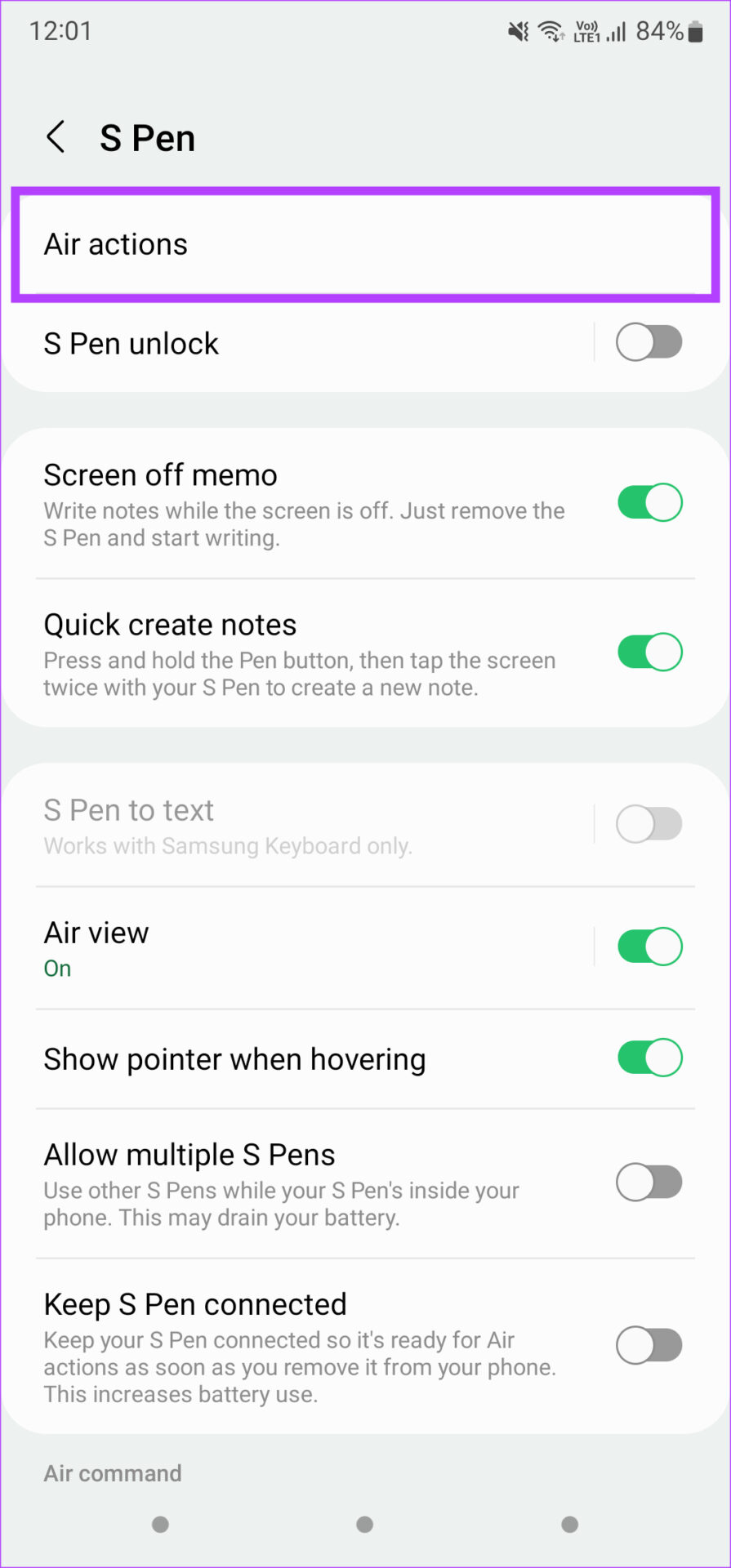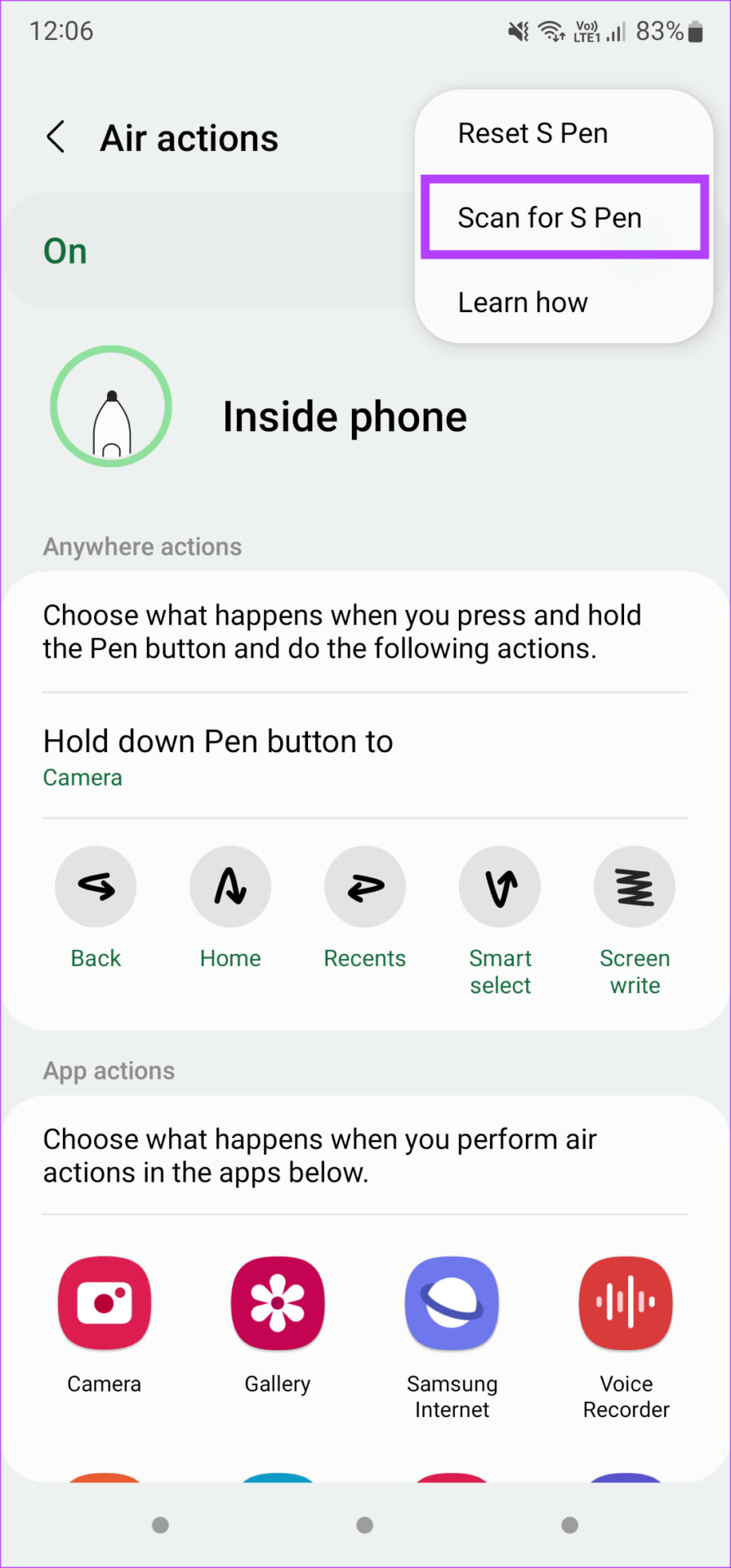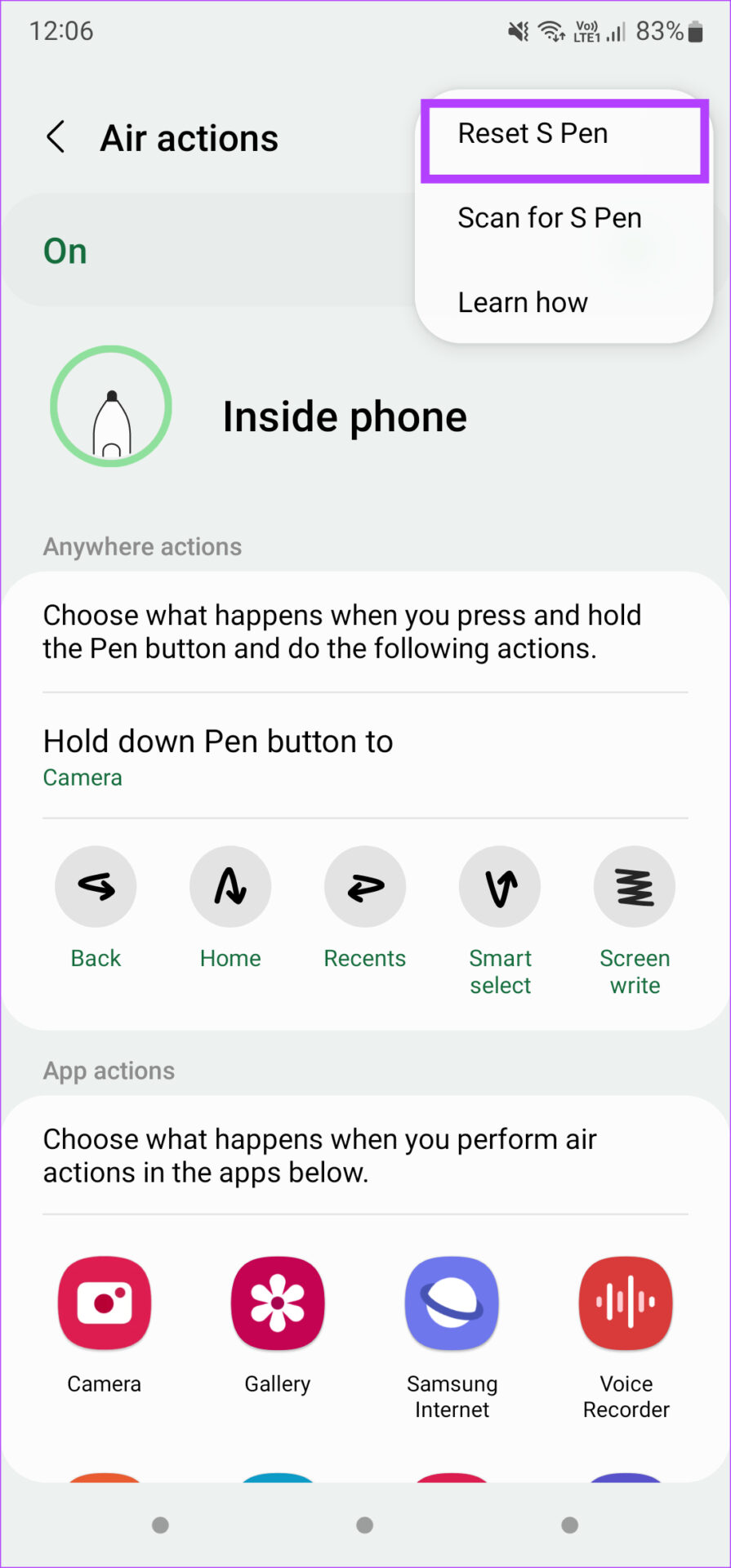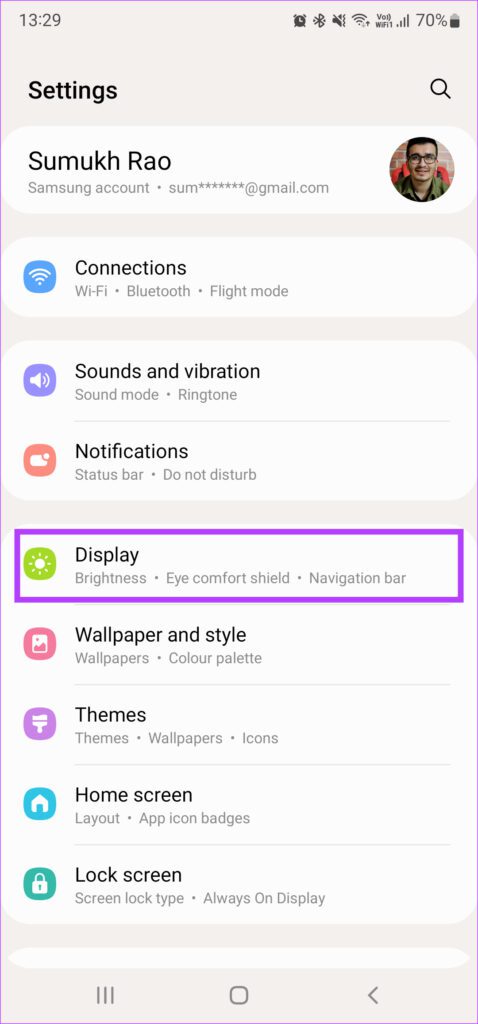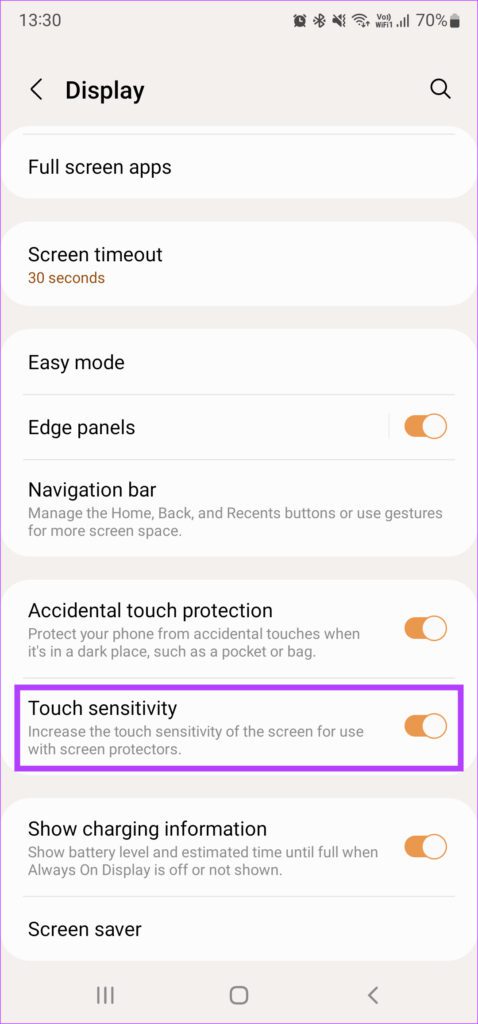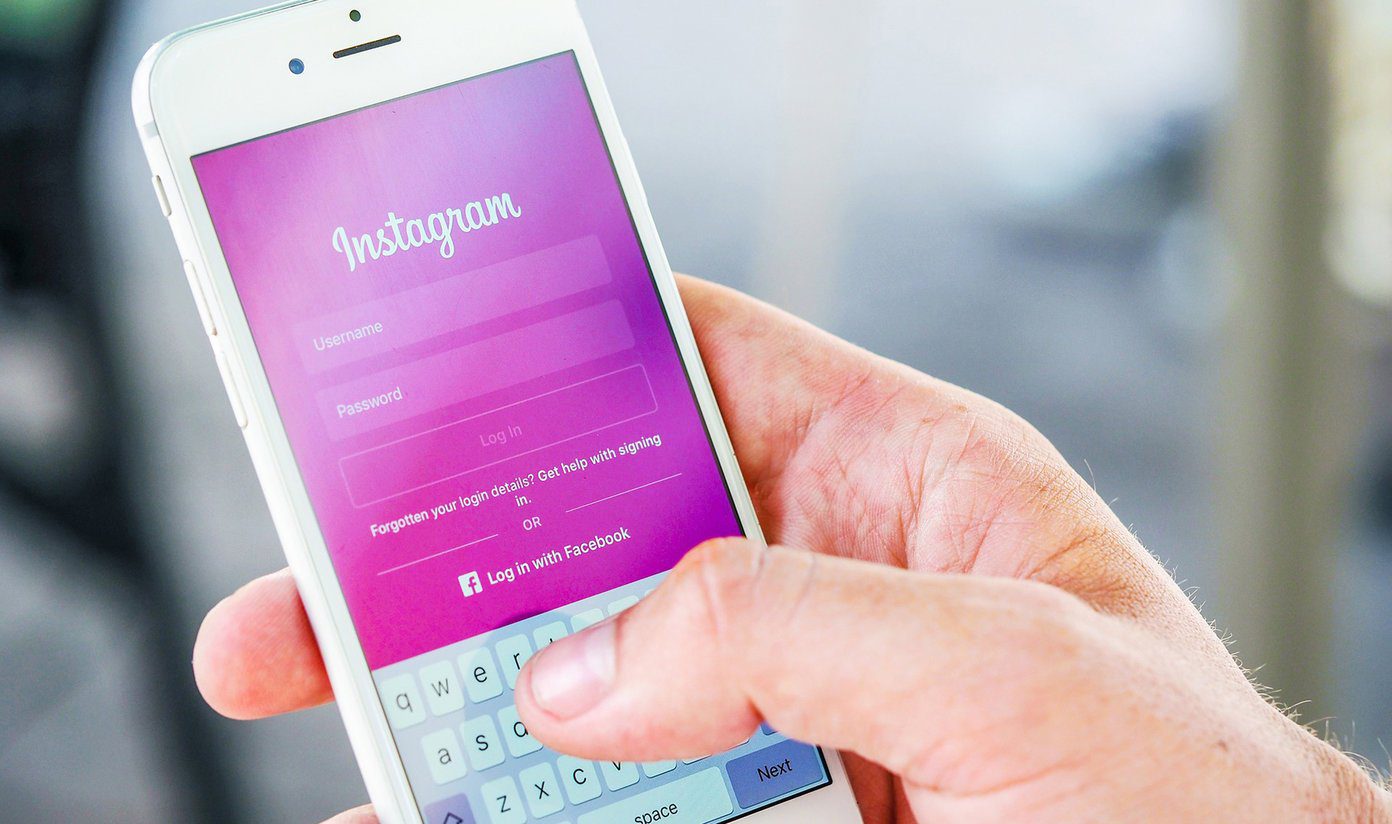The Galaxy Z Fold 3 also has support for the S Pen and several Samsung tablets. It’s a great tool for digital artists and even professionals who want extra utility. If you use the S Pen often on your Samsung Galaxy device, you surely wouldn’t want it to stop working suddenly. If it does, here are a few ways in which you can fix S Pen not working on your Samsung Galaxy device.
1. Use a Compatible S Pen With Your Device
Samsung offers various S Pens depending on the Galaxy device you have. For example, the Galaxy Note series or the Galaxy S series uses a different S Pen than the Galaxy Fold series. So these S Pen aren’t interchangeable and may not work on other devices if they aren’t supported.
Ensure that you’re using the correct S Pen for your Galaxy device. You can check Samsung’s S Pen compatibility page to know whether your Galaxy device supports a particular S Pen.
2. Charge the S Pen via the Galaxy Device
With the latest generation of S Pens, Samsung has added additional functionality to the stylus like air gestures, Bluetooth remote, etc. You’ll need to charge the S Pen to use these additional features.
Charge the S Pen via your Galaxy Device for a while and then see if it works as intended. If you have a Samsung Galaxy smartphone, insert the S Pen into the cavity at the bottom of the phone and leave it there for a few minutes. If you have a tablet, rest the S Pen on the rear surface of the tab meant for charging.
3. Ensure You’re in the Bluetooth Range While Using the S Pen
As mentioned earlier, newer versions of the S Pen support gestures for which it connects to your phone via Bluetooth. So, your device needs to be in the Bluetooth range to use those features. Move closer to your phone or tablet with the S Pen, and use the button on the S Pen or air gestures.
4. Check if the App You’re Using Supports S Pen Gestures
S Pen gestures help perform specific actions while using apps. You can take pictures in the camera app, scroll through webpages, or skip through images in the Gallery app. However, not all apps support S Pen gestures. Use a compatible app, and the gestures should work fine. To check if an app is compatible with S Pen gestures or not, here’s what you can do. Step 1: Open an app of your choice on your Galaxy phone and remove the S Pen from the cavity. Step 2: Tap on the small S Pen icon on the screen.
Now, if the Air actions icon at the top is violet in color, it means the app supports S Pen gestures. Tap on the icon, and you will see the supported gestures. However, if the Air actions icon is white, it means the app does not support any S Pen gestures.
5. Scan or Reset S Pen From Settings
Samsung gives you the option to reset the S Pen from within the Settings app on your phone or tablet. If your S Pen isn’t functioning as intended, you can reset it to behave normally. Here’s how. Step 1: Open the Settings app on your Samsung device and navigate to Advanced features.
Step 2: Tap on the S Pen option.
Step 3: Select Air actions.
Step 4: Use the three-dot menu in the top-right corner to bring up additional settings.
Step 5: First, select the Scan for S Pen option.
Step 6: If that doesn’t help, you can select the Reset S Pen option.
6. Remove Any Case or Cover From the Phone
At times, a thick case or cover may interfere with the functioning of the S Pen. Try removing a case from your Samsung phone or tablet before using the S Pen.
7. Enable Extra Sensitivity if Using a Screen Protector
If you cannot write or draw on your Samsung device’s screen with the S Pen, a screen protector could be the reason. If you’re using a thick screen protector, it could interfere with the functioning of the S Pen. Try enabling extra sensitivity on your display to see if it helps with the S Pen’s functionality. Here’s how you can do it. Step 1: Open the Settings app on your Android phone and navigate to the Display section.
Step 2: Scroll down and find the Touch Sensitivity option. Enable the toggle next to it.
If this doesn’t fix the problem, you can remove the screen protector altogether and then try using the S Pen.
Use S Pen Gestures on Your Samsung Galaxy Device
Follow these steps on your Samsung phone or tablet, and you can start using your S Pen again without any issues. Write or draw using the S Pen and continue to use gestures without any issues. The above article may contain affiliate links which help support Guiding Tech. However, it does not affect our editorial integrity. The content remains unbiased and authentic.