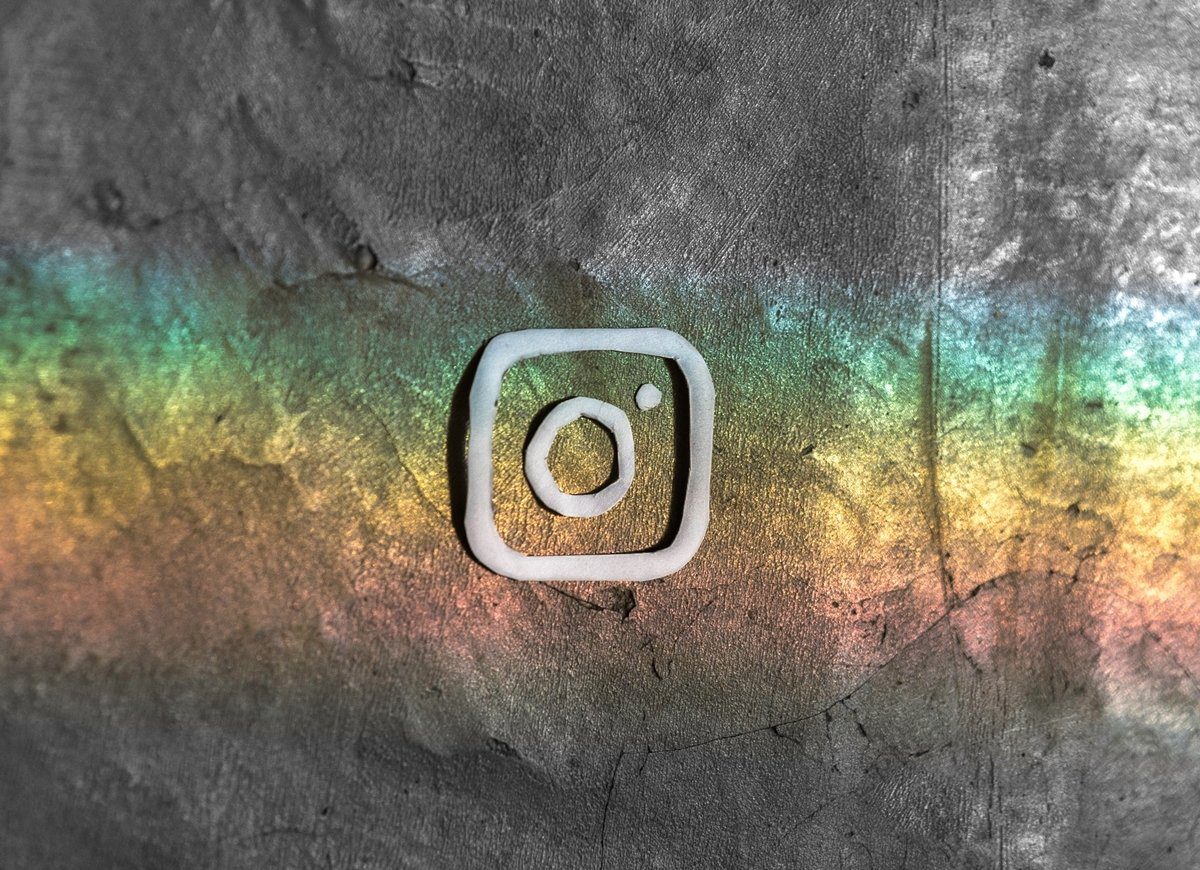Whether it’s enabling the flashlight from the Control Center or the lockscreen, the LED doesn’t turn on will leave you baffled. It may also happen that the flashlight turns on briefly before turning off. If you are facing such issues, here are seven solutions to fix the iPhone flashlight not working.
1. Close the Camera App From Recent Apps
The camera app uses the flashlight to throw more light in low-light conditions to take photos. If the app is running in the background, it might interfere with the flashlight toggle – although that’s unlikely, it’s better to be sure about it. So, it’s a good idea to first close the camera app from the recent apps list if it is running in the background.
If you have an iPhone with Face ID, swipe up from the bottom to bring up the recent apps list. Then, tap and swipe up on the camera app to clear it. If you have an iPhone with a home button, double-press the home button to bring up the recent apps list and swipe up on the camera app to remove it. Try enabling the flashlight toggle to see if it works.
2. Force Restart Your iPhone
A force restart can sometimes fix common issues on your iPhone. If your flashlight isn’t turning on at all even after enabling the toggle, follow these steps to force restart your iPhone.
For iPhone 6s or lower: Press and hold the Home button and the Power button at the same time. Release them when you see the Apple logo. For iPhone 7: Press and hold the Volume down key and the Power button. Release them when you see the Apple logo. For iPhone 8 and higher: Press and release the Volume up key, press and release the Volume down key, and then press and hold the Side/Power button till you see the Apple logo.
3. Let the iPhone Cool Down if It’s Warm
If you have been using your iPhone continuously for an extended period of time, it can get rather warm. That might make the iPhone temporarily sluggish or heat up even more when using resources-demanding features like the Camera app or gaming. And iPhone might not enable the LED flashlight to prevent putting more load on the system. That’s why, you’ll need to let your iPhone cool down. And then you may restart it to try using the flashlight.
4. Recharge Your iPhone’s Battery
When your iPhone’s battery dips below a certain percentage, iOS automatically disables some features to prevent further battery drain.
So, if your iPhone’s battery level is below 10%, connect it to the charger and juice it up before you use the flashlight.
5. Increase Flashlight Brightness From Control Center
iOS has a neat little feature where you can vary the intensity of the flashlight directly from the control center. If your flashlight intensity or brightness is lower than usual, this is how you can increase it. Step 1: Access the control center by swiping down from the top-right corner of your screen if your iPhone has Face ID. If your iPhone has a home button, swipe up from the bottom of the screen. Step 2: Tap and hold the flashlight button, and a slider will pop up on the screen.
Step 3: Use this slider to increase the brightness of the flashlight. Swipe up to the end of the slider for maximum intensity.
6. Update iPhone to the Latest iOS Version
A particular software version may have caused an issue with the functioning of the flashlight. Updating your iPhone to the latest software can fix such issues. Step 1: Open the Settings app on your iPhone and select General.
Step 2: Tap on Software Update.
Step 3: If a new update is available, it will be listed there. Select Install and wait for the installation to complete.
7. Use the Flash in the Camera App and Then Enable Flashlight
A good way to test if the flashlight LED is working or not is by trying to use the flash in the camera app. Here’s how to do it. Step 1: Open the Camera app on your iPhone. Step 2: Tap on the flash icon in the top-left corner of the screen to enable it.
Step 3: Next, tap on the small arrow at the top to bring up additional settings.
Step 4: Select the flash icon that appears at the bottom.
Step 5: Now, select the On option.
Step 6: Click a picture and see if the flash gets activated. If the flash worked while clicking the picture, it means your LED is working fine. Close the camera app now and try enabling the flashlight toggle.
Find Your Way in the Darkness With the iPhone’s Flashlight
Your iPhone’s flashlight should now work normally after performing these steps. If the flashlight still doesn’t work after trying all the solutions, we recommend you take your iPhone to an authorized service center to have it checked and fixed. The above article may contain affiliate links which help support Guiding Tech. However, it does not affect our editorial integrity. The content remains unbiased and authentic.

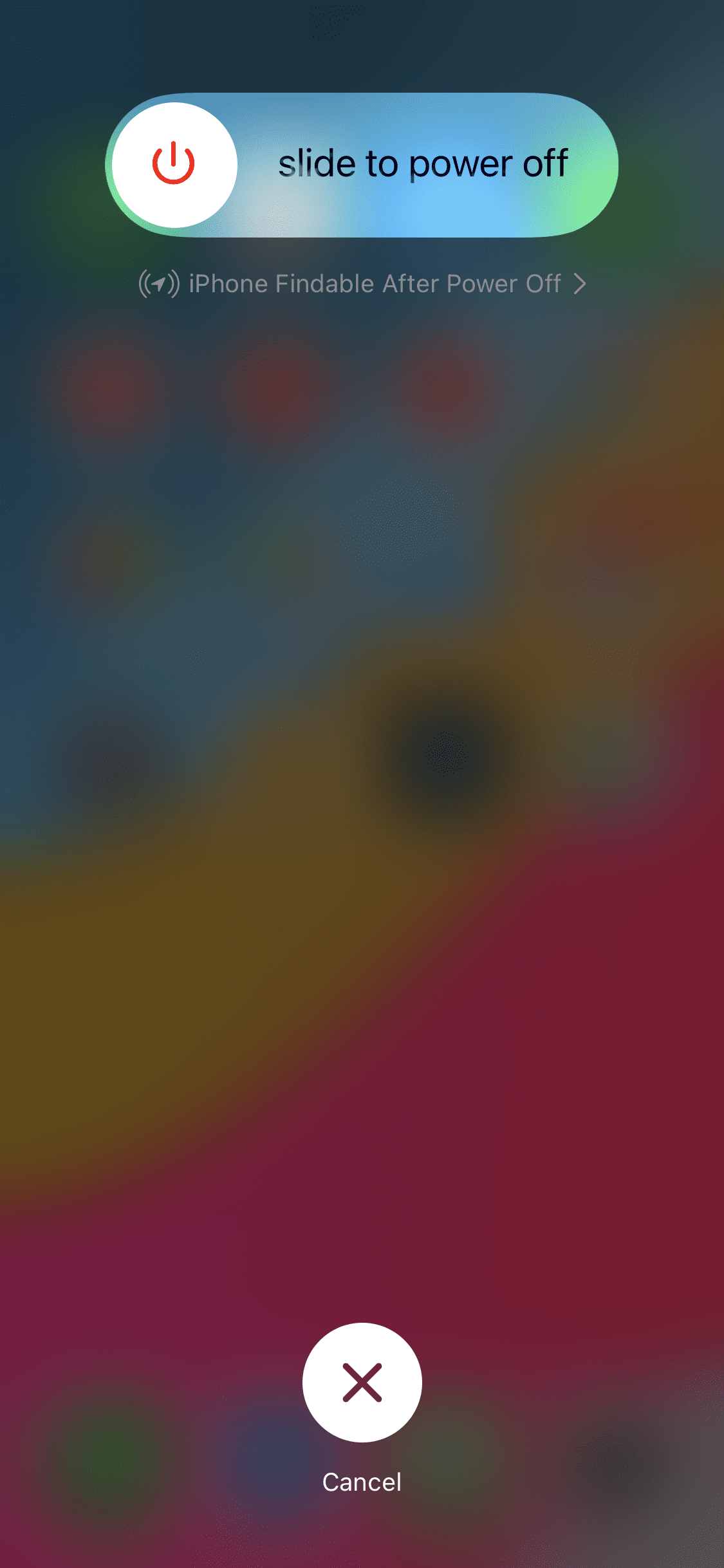

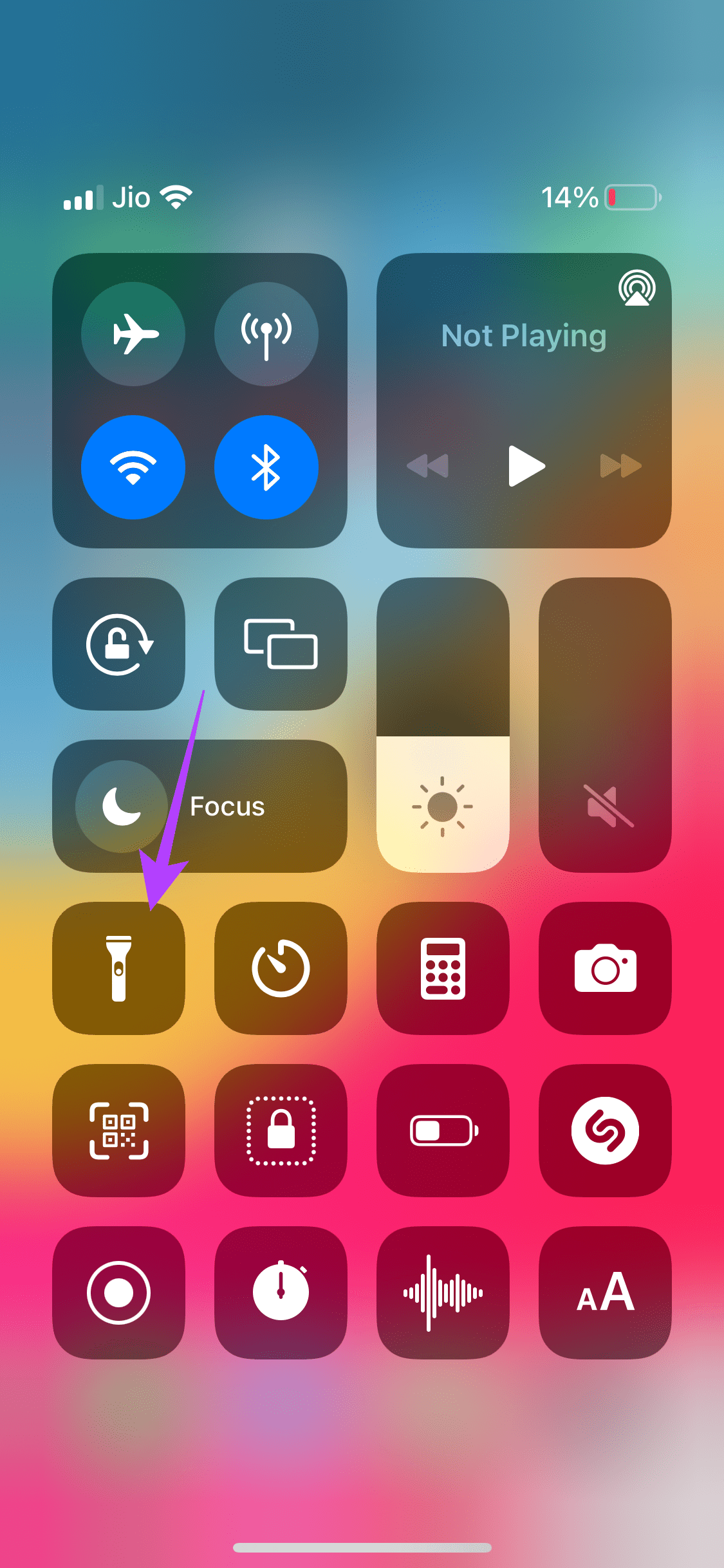


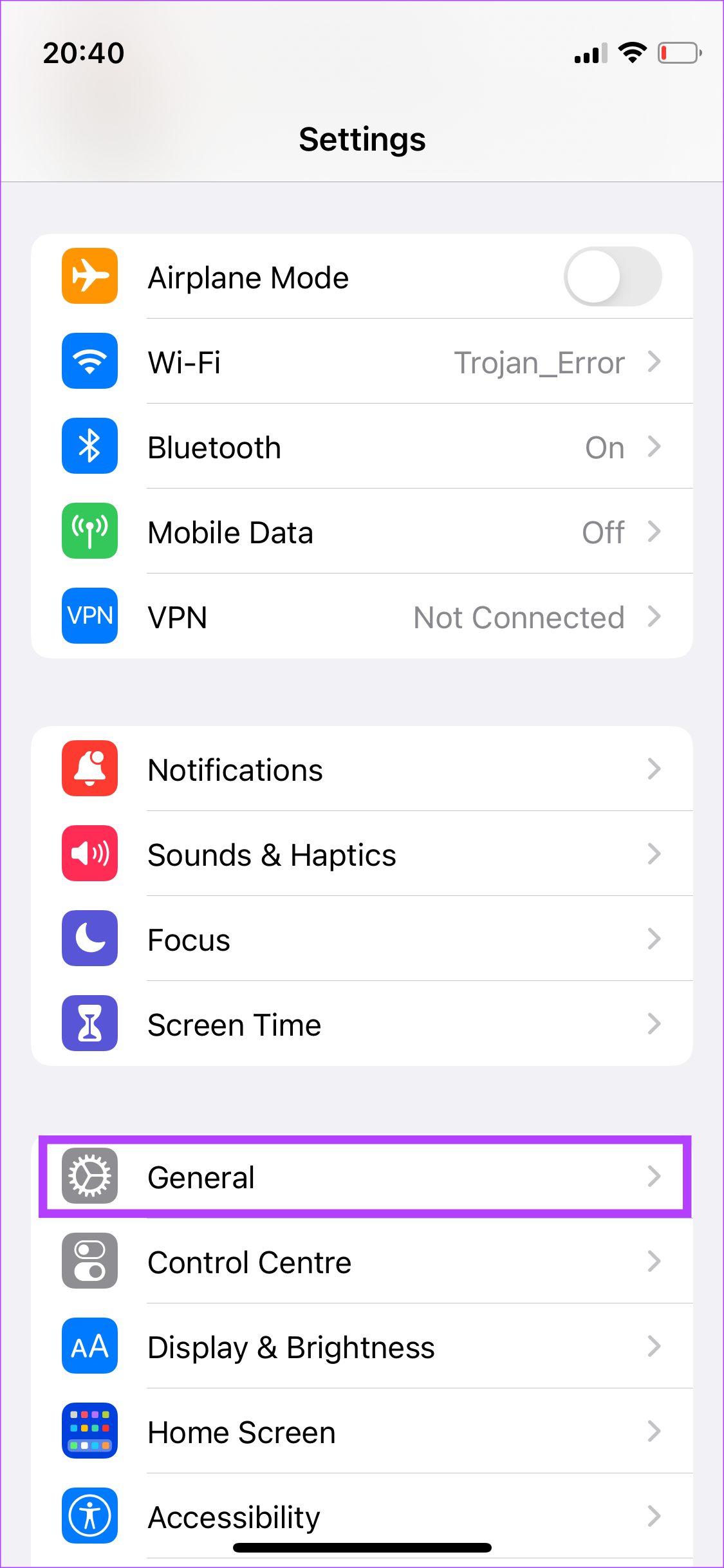
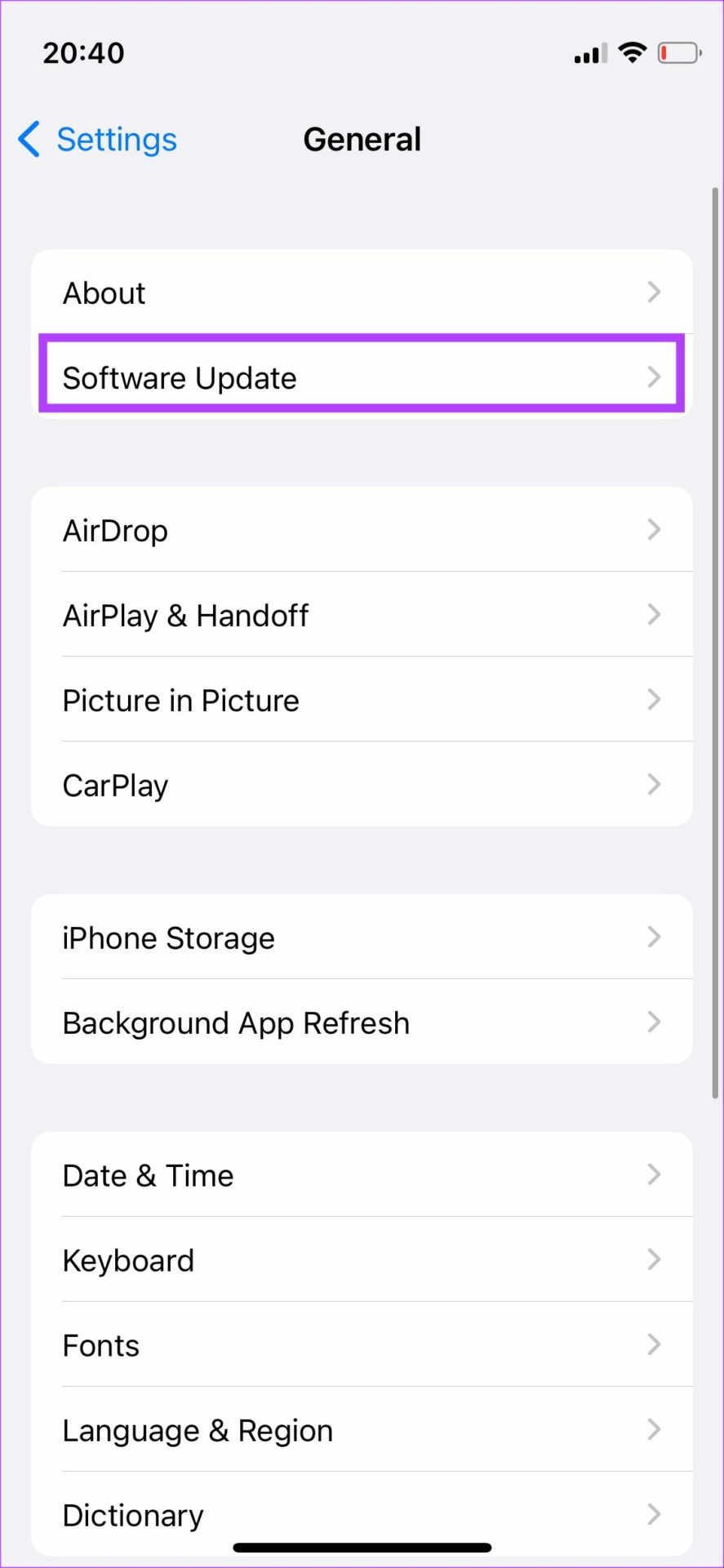
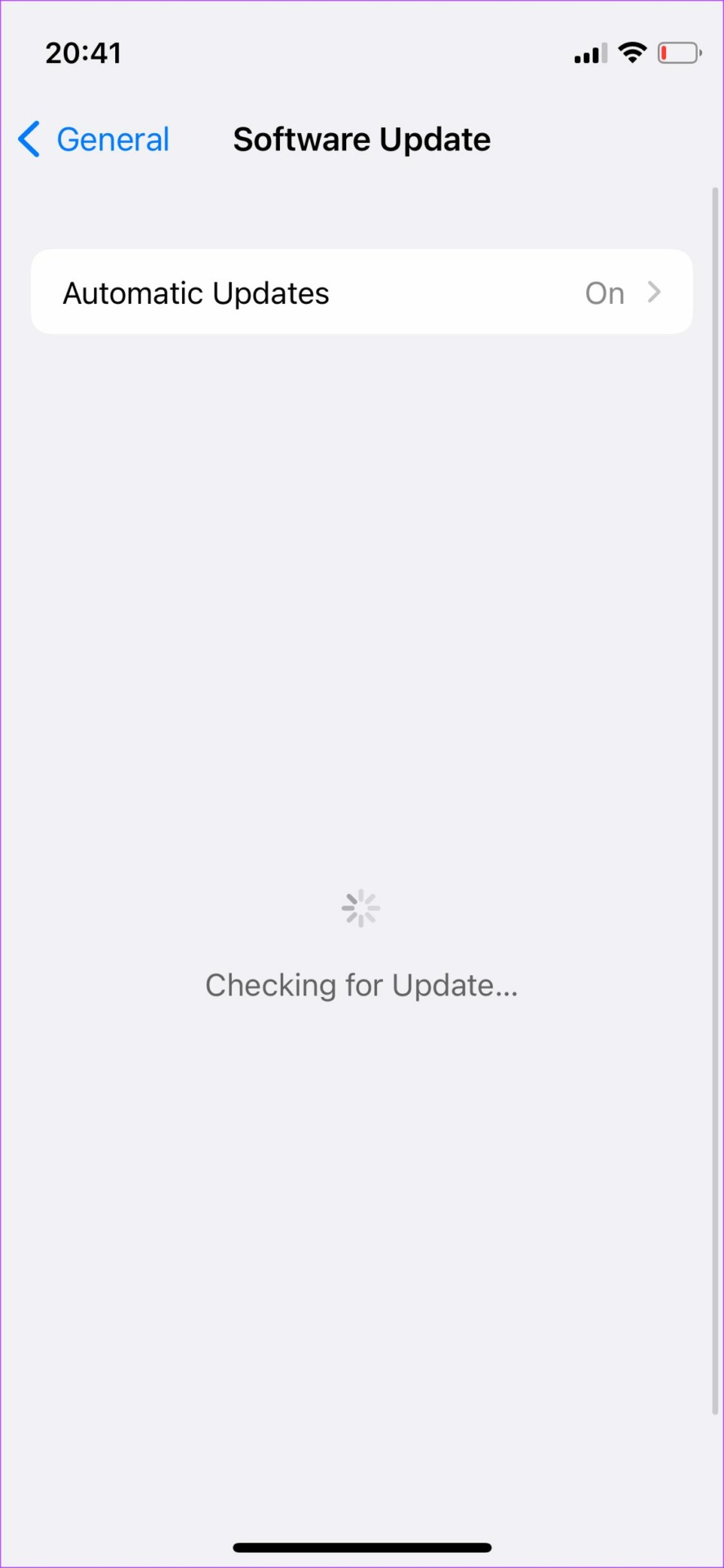
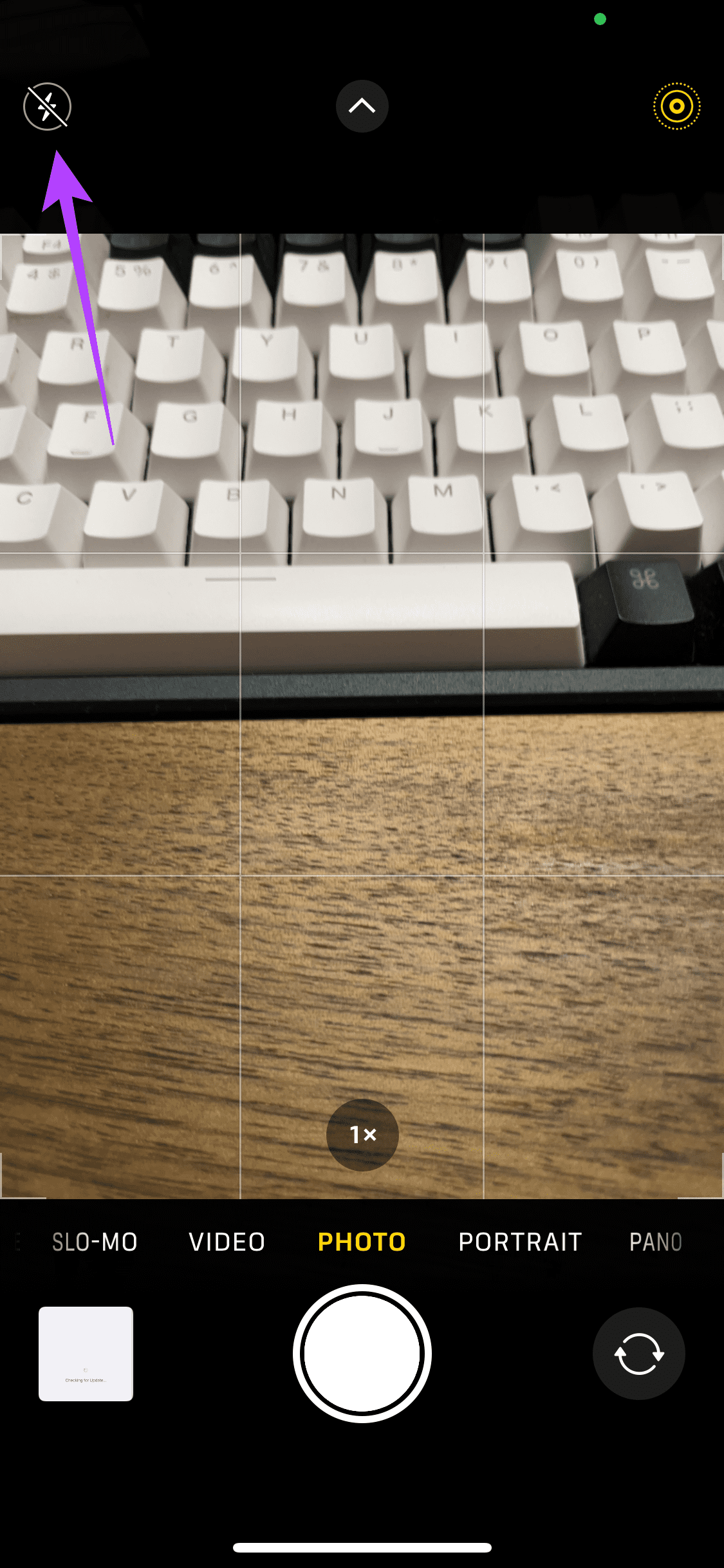
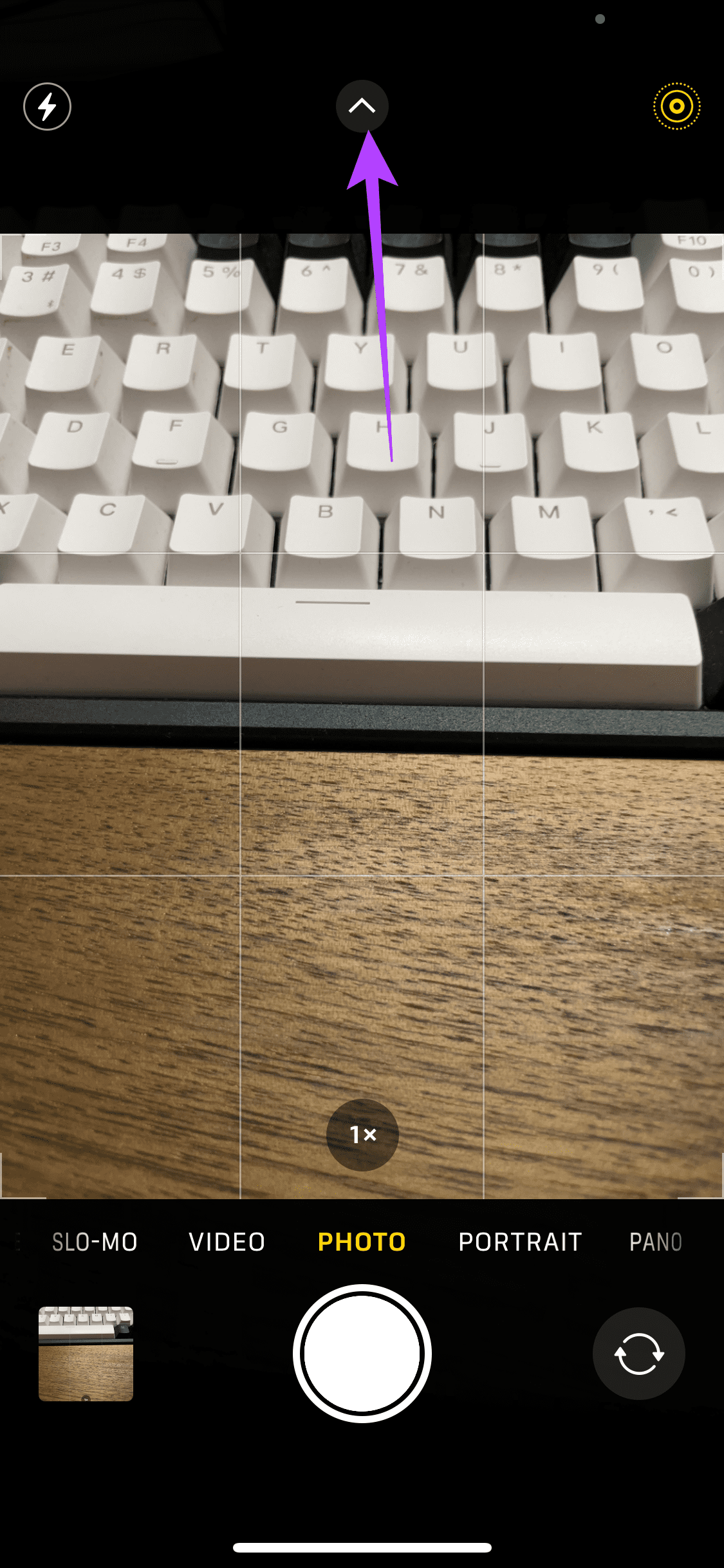
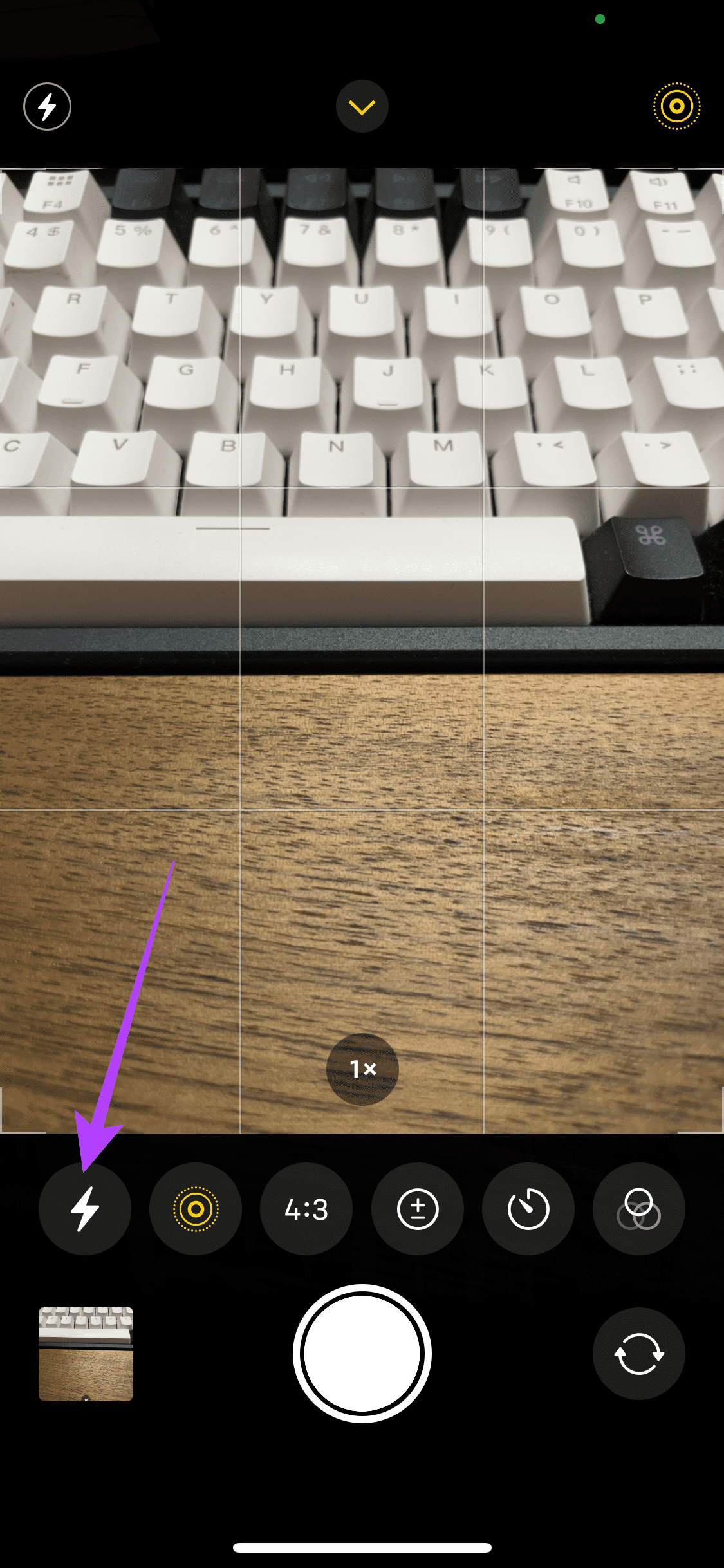
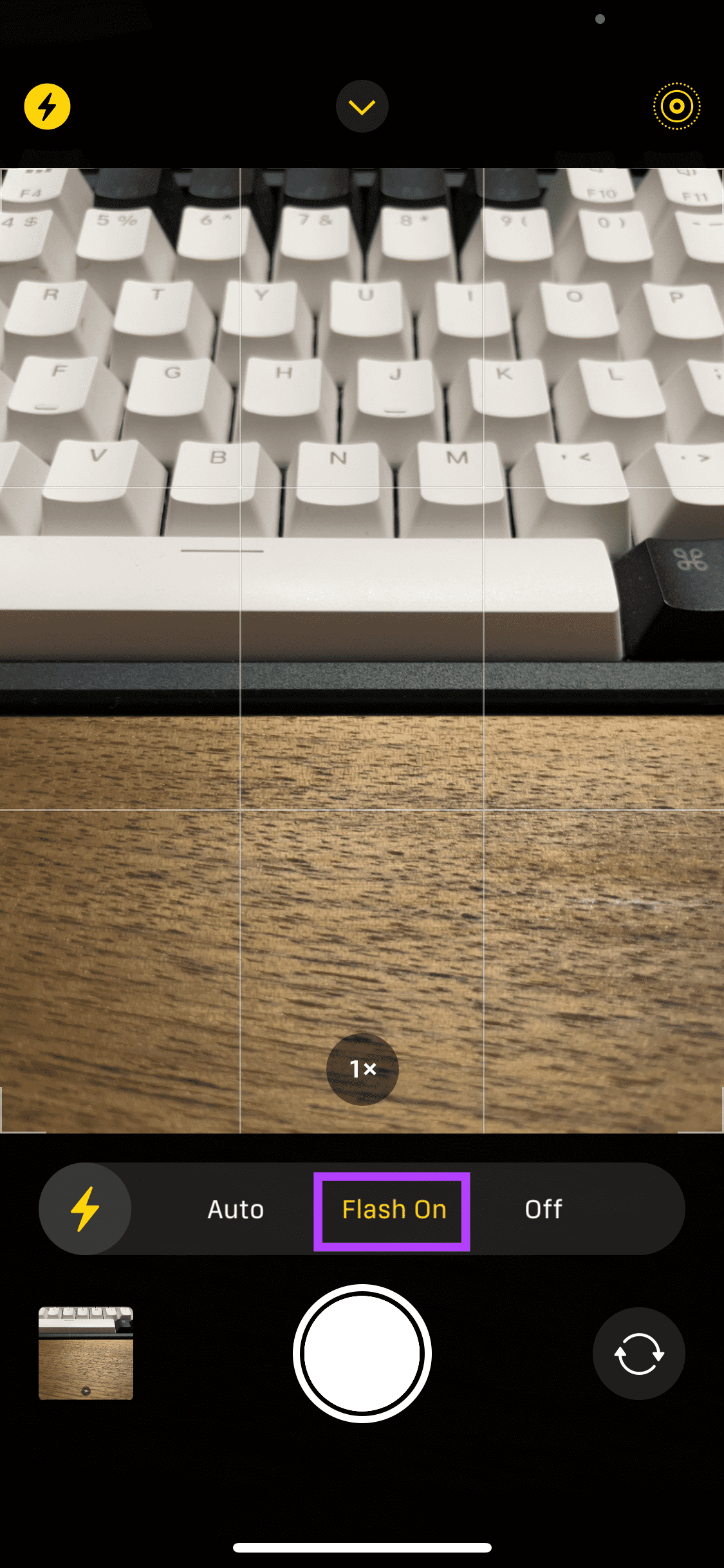

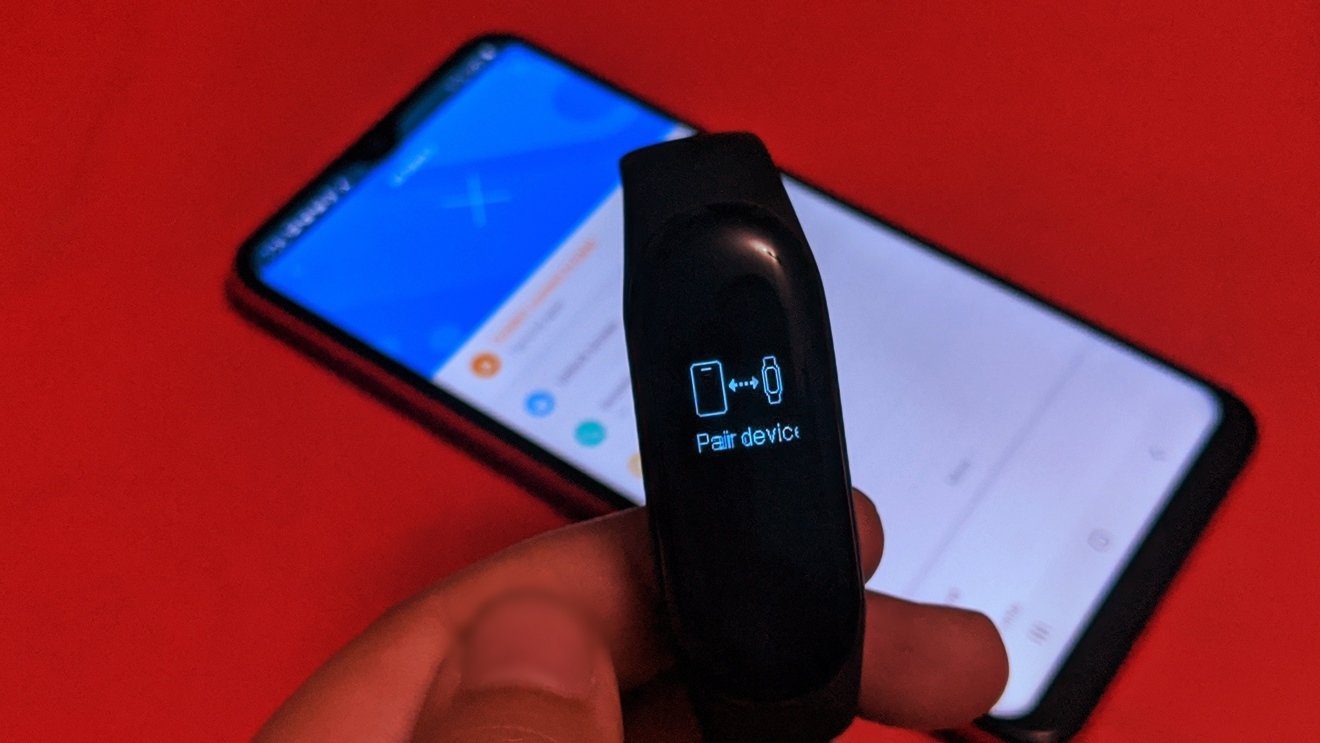
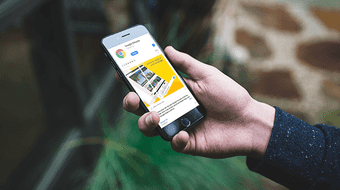


![]()