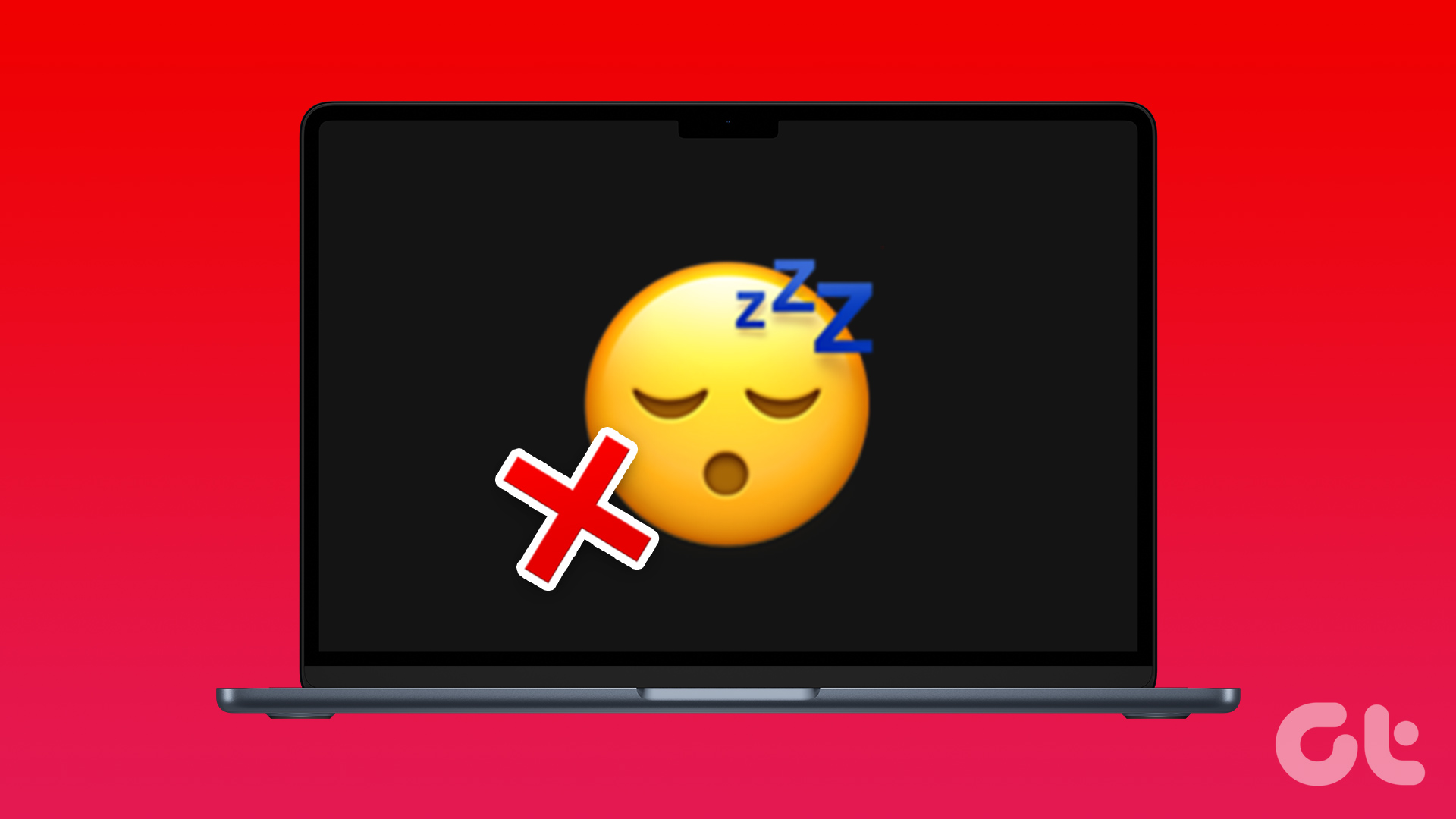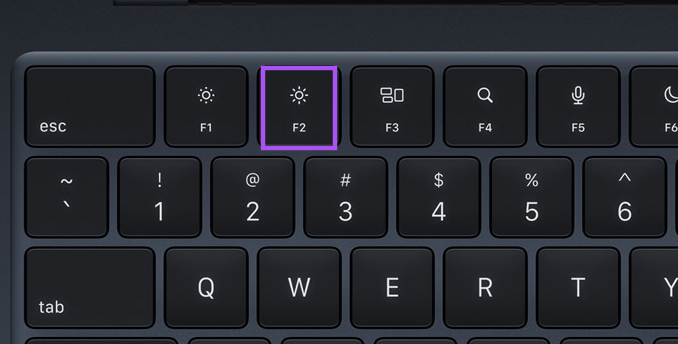But some users face the issue of the Mac display not turning on after coming out of Sleep Mode. Refer to our guide when Mac is not detecting an external display. In this post, we will discuss the best fixes for the Mac display not working after sleep.
1. Check the Screen Brightness Levels
The first basic solution to fix this problem is checking the screen brightness levels of your Mac. If your Mac’s display doesn’t work properly after going into sleep mode, you should start pressing the Function Keys on your Mac to increase the screen brightness levels. The brightness levels may have gone to the lowest even when your Mac is not in Sleep Mode. If you use a MacBook Air or an iMac with Magic Keyboard, press the F2 key to increase screen brightness.
If you are a MacBook Pro with Touch Bar, tap the Brightness icon on the Touch Bar.
2. Connect the Charger With Your MacBook
If you are facing this issue on your MacBook and the display hasn’t turned on despite increasing the brightness levels, your MacBook may need some power to boot up. You can try plugging in your charger and wait for a few minutes to check if the display turns back on. If you have a MacBook Air and you have ever faced any issue when it comes to charging it, you can read our post suggesting the best ways to fix MacBook Air not charging.
3. Force Restart Your Mac
If your Mac’s display has still not turned on, you can try to force restart it by long pressing the Power Button or Touch ID button on your Mac keyboard. You’ll need to keep pressing these three buttons until the screen goes blank and your Mac restarts. Force restart can help with many other hardware and software-related hiccups on your Mac.
4. Reset SMC
SMC or System Management Controller is a chip available for Intel-based Macs or iMacs that controls and stores critical details of different hardware functions. Since we are talking about screen brightness, you can try to reset the SMC of your Mac or iMac to check if it solves the problem. Note that SMC reset is not applicable for Mac models running on M1, M2, M1 Pro, or M1 Max chips. Restarting these Macs itself acts like the process of SMC reset. Step 1: Press and hold the Power Button until your Mac shuts down. Step 2: After your Mac shuts down, wait for a few seconds and press Shift + Left Option + Left Control key. Press and hold the Power Button too.
Keep pressing the four keys for another 7 seconds. If your Mac turns on, it will play the default start up chime again while you hold down the keys. When you see the Apple logo, then the display will turn on normally. But if it doesn’t boot after the Apple logo, check the next solution.
5. Reset NVRAM
Another solution for Intel-based Macs is performing an NVRAM reset. NVRAM or Non-Volatile Random Access Memory holds information like sound volume, startup disk selection, time zone, and more. If you can’t get the display to turn on after sleep on your Mac, you can try to reset the NVRAM. Do note that after the NVRAM reset, you will have to adjust these settings again on your Mac. Step 1: Long-press the Power Button on your Mac. Step 2: After your Mac shuts down, press the Power Button again to boot your Mac. Step 3: While your Mac is turning on, press Option + Command + P + R for 20 seconds.
Step 4: Release all four keys when the Apple logo appears for the second time. This means that the NVRAM reset is complete. After that, your Mac will restart. Step 5: Check if the display is turning back on or not. Note that the NVRAM reset is only applicable for Intel-based Macs. Restarting a Mac running on an M1, M2, M1 Pro, or M1 Max chip is equivalent to performing an NVRAM reset.
6. Visit the Nearest Apple Store if Nothing Works
If none of the solutions so far work, there may be some backlight issue with the screen of your Mac. We suggest visiting your nearest Apple Store to key your Mac display repaired. You should check once if your Mac model is covered under the Apple Care plan.
Rise and Shine
While these solutions will help to wake up your Mac display, you can also check out our post explaining how to prevent MacBook from sleeping when the lid is closed. The above article may contain affiliate links which help support Guiding Tech. However, it does not affect our editorial integrity. The content remains unbiased and authentic.