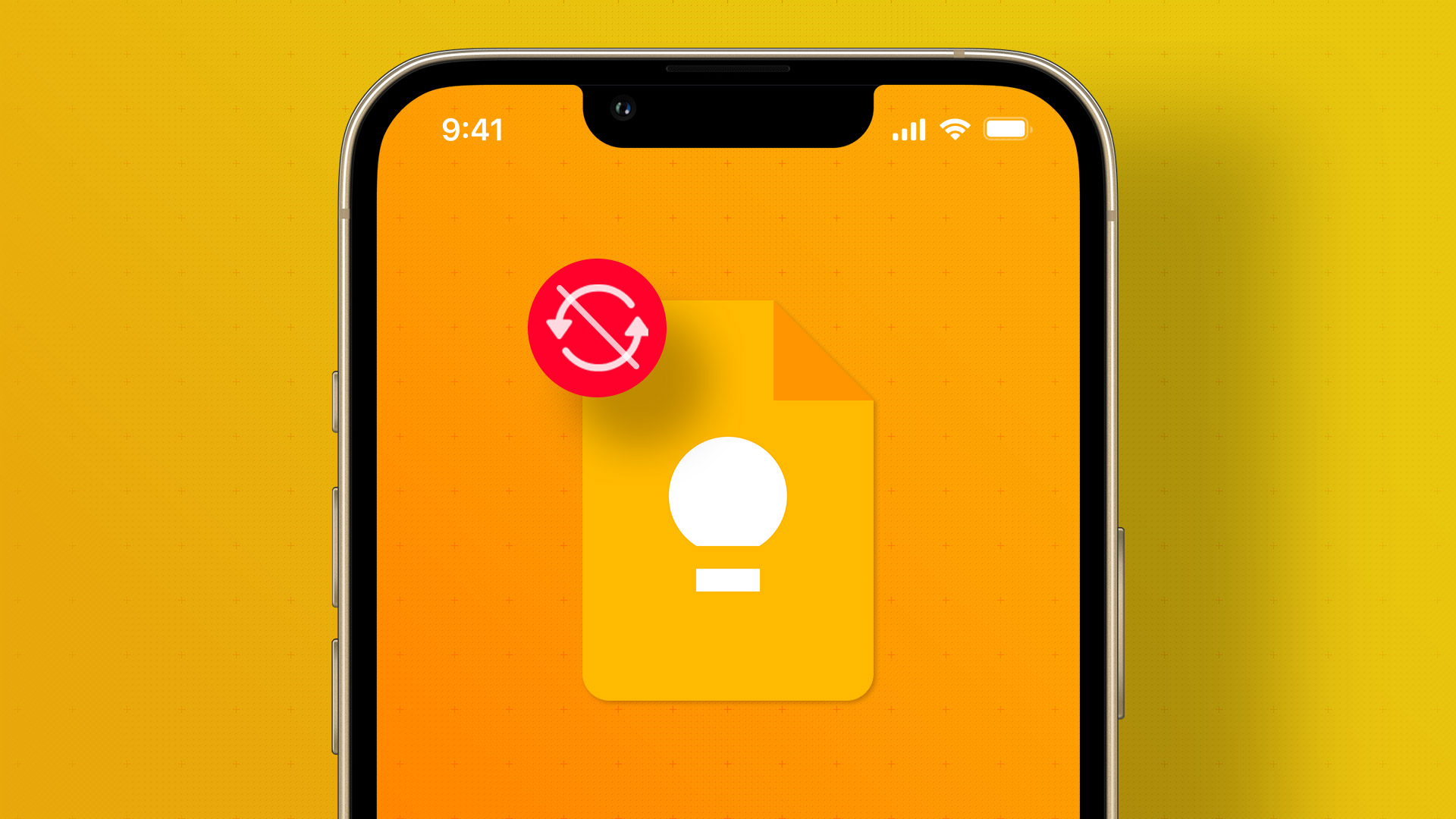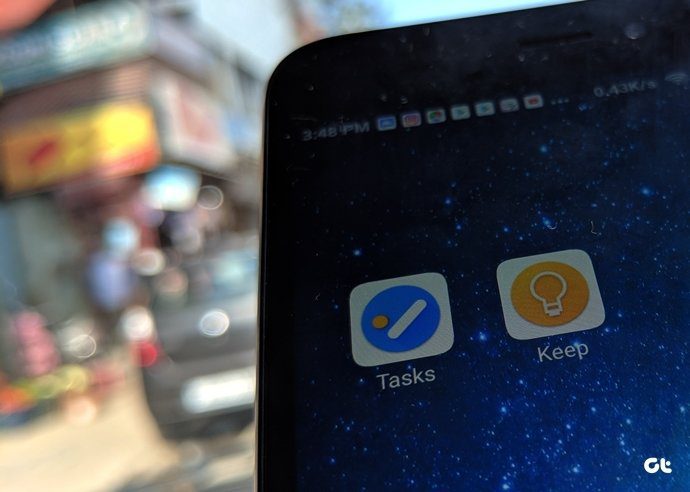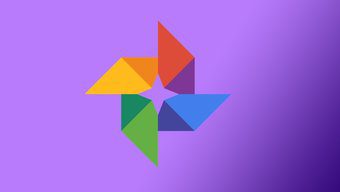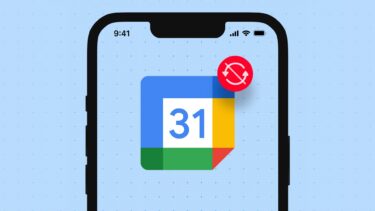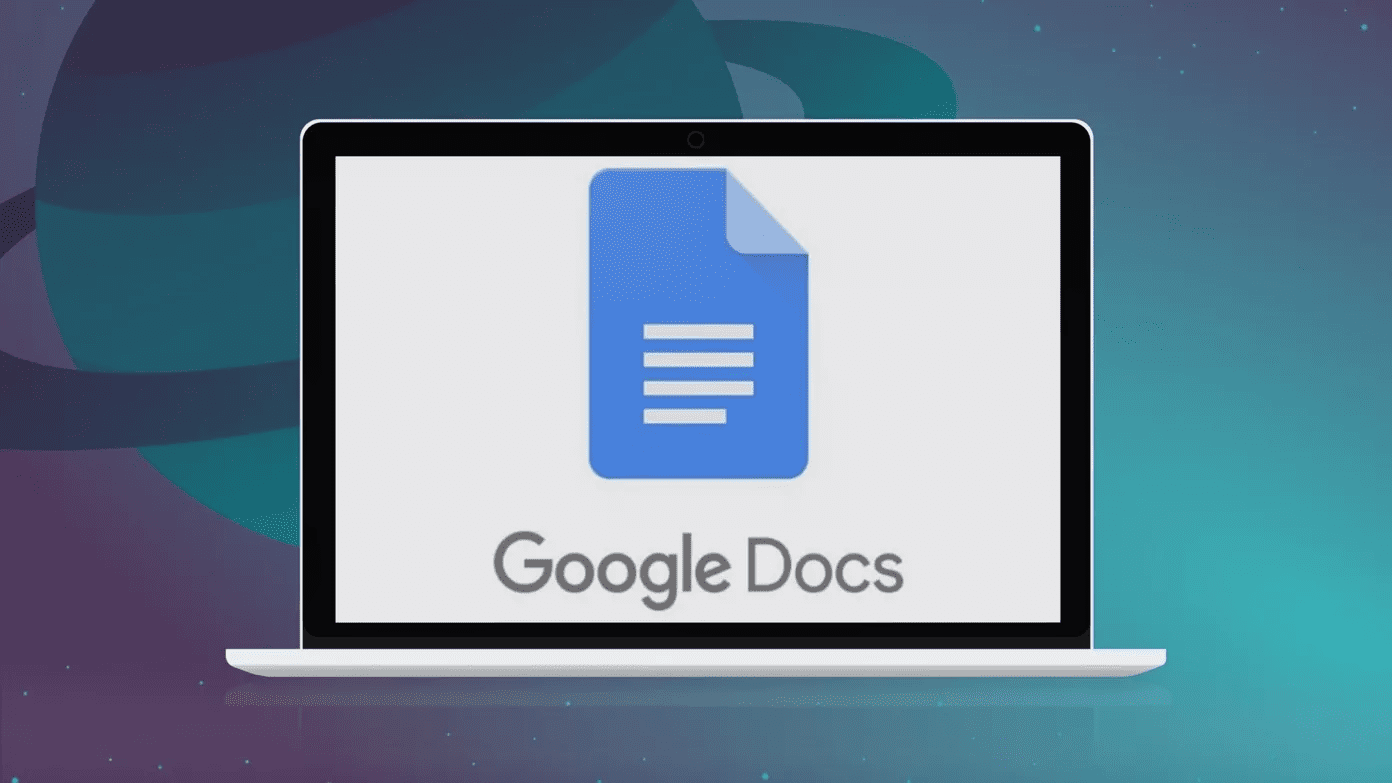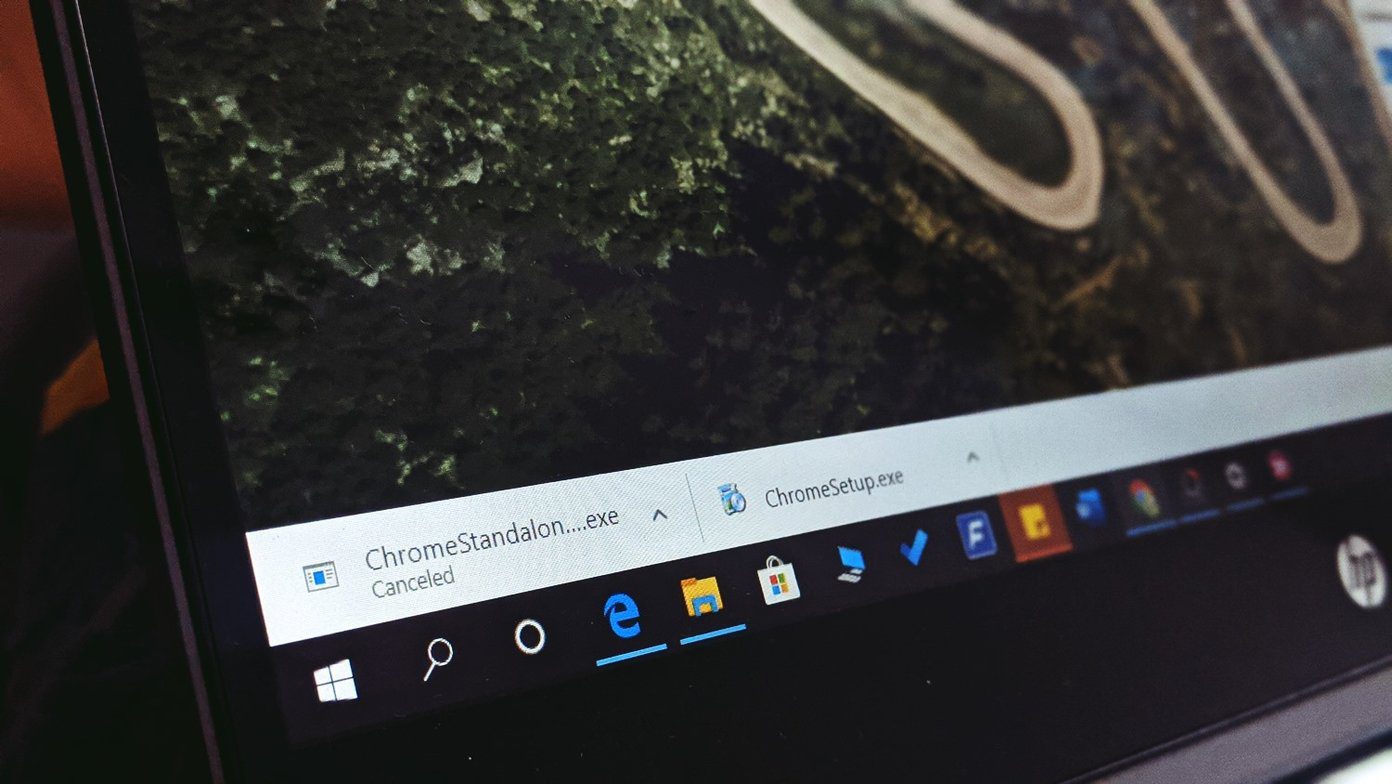But what if you cannot see your Google Keep notes in the Notes app? If you have some crucial information stored in Google Keep and want to access it in the Notes, installing the Google Keep app just for that is cumbersome. However, you can avoid that after you ensure that the notes in your Google Keep account sync with the Notes app on your iPhone. To ensure that happens smoothly, we enumerate the best ways to fix Google Keep not syncing on iPhone.
1. Switch From Mobile Data to Wi-Fi
Intermittent mobile data can often break the smooth cycle of syncing Google Keep data with the Notes app on your iPhone. That may happen if you’re in a moving vehicle or stuck in an area with poor cellular data connectivity. If possible, we recommend you switch from mobile data to the Wi-Fi network on your iPhone. That’ll ensure consistent and faster data sync between your Google Keep data and the Notes app.
2. Check if Google Account Is Enabled for Notes App
Instead of downloading the Google Keep app and then transferring iPhone notes to Google Keep, you can enable Gmail account access for the Notes app. So if Google Keep is not syncing with your iPhone, you should first check whether your Google Account access is enabled or not. Here’s how. Step 1: Open the Settings app on your iPhone.
Step 2: Scroll down and tap on Notes.
Step 3: Select Accounts from the list of options.
Step 4: Select Gmail from the list of email accounts.
Step 5: Tap the toggle next to Notes to enable account access if not enabled.
Step 6: Close the Settings app, wait for a few minutes and then open the Notes app to check if the notes from Google Keep appear there.
3. Check if Automatic Data Fetching Is Enabled for Google Account
After you ensure that the Google Account is enabled for the Notes app, you’ll need to check if the automatic data fetching is enabled. This option automatically checks for new data with your Google Keep account and syncs the updates to the Notes app. After enabling Google account access for the Notes app, here’s how to check if Automatic Data Fetch is enabled or not. Step 1: Open the Settings app on your iPhone.
Step 2: Scroll down and tap on Notes.
Step 3: Select Accounts from the list of options.
Step 4: Tap on Fetch New Data.
Step 5: Select Gmail from the list of email accounts at the top.
Step 6: Make sure that Fetch is enabled for Gmail.
Step 7: Tap on ‘Fetch New Data’ in the top-left to return to the previous screen. Next, check if Automatically is selected to ensure new data is available for Google Keep.
Step 8: Close the Settings app.
Wait a few minutes and open the Notes app to inspect if your Google Keep notes appear normally.
4. Switch Default Account to Gmail for Notes App
By default, your iPhone sets iCloud as the go-to account to sync the notes in the Notes app, including the ones you sync using your Google Account. However, if you rely more on the Google Keep account for your notes, you can switch to Gmail as your default account for the Notes app. Here’s how to do it. Step 1: Open the Settings app on your iPhone.
Step 2: Scroll down and tap on Notes.
Step 3: Tap on Default Account from the list of options.
Step 4: Select Gmail.
Close the Settings app and open the Notes app to check if this changes things.
5. Force Quit and Restart the Notes App
After you have followed the above steps, you should be able to see your Google Keep notes. But if you still cannot sync your Google Keep notes, try to force quit and restart the Notes app to give it a fresh start. Here’s how. Step 1: From the home screen of your iPhone, swipe up from the bottom and hold to bring the multi-tasking interface on your iPhone. Step 2: When you see the cards of the open apps running in the background, scroll through them to find the Notes app. Tap on it and swipe up to remove it.
Step 3: Reopen the Notes app and check if the problem is solved.
6. Update iOS to Update the Notes App
If you can’t see your Google Keep notes synced with the Notes app, you might need to update the Notes app if you haven’t done that in a while. You’ll need to check for an iOS update for your iPhone. Here’s how. Step 1: Open the Settings app on your iPhone.
Step 2: Scroll down a bit and tap on General.
Step 3: Tap on Software Update.
Step 4: If there’s an update available, download and install it. Step 5: After your iPhone installs the latest iOS version, open the Notes app and check if the problem is solved.
Keep Your Notes at One Place
If you have recently switched from Android to iPhone, using the Notes app for Google Keep is a great way to access and jot down your thoughts in one place. You can lock notes using Face ID on your iPhone. And if the feature doesn’t work, we have suggested some solutions to fix Face ID not working in the Notes app on iPhone. The above article may contain affiliate links which help support Guiding Tech. However, it does not affect our editorial integrity. The content remains unbiased and authentic.