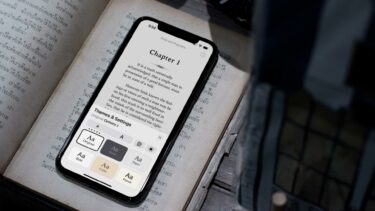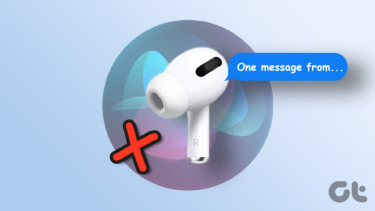Alvaro has already done a great review of the app but today I want to focus on the little things in GoodReader that make reading PDFs much better (than say iBooks). If you’re not aware, GoodReader is a feature-rich app that will read almost any format you throw at it, including images. On top of that, it comes with a robust file manager that lets you retrieve downloads wirelessly from your computers or cloud accounts.
1. Import from iCloud Drive or Dropbox
There are many ways to import eBooks to GoodReader. You can do it via iTunes Sync, using GoodReader’s dedicated USB syncing app and you can even use a browser on the same network to do it wirelessly. But my favorite is the Import feature. It brings up iOS 8’s Document Picker where I have access to all my files in iCloud Drive and Dropbox (after I enabled the account from Locations -> More). When I download an eBook on Mac or PC, I just send it to Dropbox/iCloud Drive, and use the Import button in GoodReader to download it right there. No need to jump to the Dropbox app and wait for it to sync first.
2. Directly Download eBooks in GoodReader
If you already know where to get the eBook and you want to avoid the whole syncing debacle, just use GoodReader with an internet connected iPhone/iPad. Tap Connect and then choose Browse the web. Go to Google to search for the eBook or enter the URL if you know it already. Either use the Download Linked File option from the link or choose the Save button in the bottom bar to save the current page to GoodReader. Learn the buttons: GoodReader is mighty powerful, but its interface looks like something straight out of a Windows 98 app, with the small, non-descript icons. So the best way to go about it is just to tap something to see what it does.
3. Search in PDF
Tap the Search button with the magnifying glass in the bottom row to bring up a search box. Enter your query, tap Search and the app will take you to the first instance of the word. You can tap the next/previous button to bring up the others.
4. Crop Edges from PDF
Reading technical eBooks, especially on the iPad mini requires a lot of pan and zoom. Sometimes it helps to crop the edges off. You can do that by selecting the Crop button in the bottom row. Drag the edges in on the next screen and now every page in the book will be zoomed in. That’s better.
5. Extract and Edit Text from PDFs
GoodReader can extract text from PDFs and present it as plain text. That means you can increase the font, switch to a different font style and more. Tap the third button from the bottom bar to get started.
6. Annotate and Export
A big part of reading a book is annotation. It can just be a simple highlight, writing notes, or even drawing stuff (all of which GoodReader lets you do). But it’s important that these annotations are not locked in the app. GoodReader lets you export a summary of all the annotations from a book via email. Tap the Book icon in the bottom bar, switch to Annotations and tap the Email Summary button.
How Do You Read PDFs?
Do you read PDFs on your iPad? Do you like to highlight, annotate, and comment on your document as you read? What’s your favorite app to get the job done? Let us know in the comments below. The above article may contain affiliate links which help support Guiding Tech. However, it does not affect our editorial integrity. The content remains unbiased and authentic.