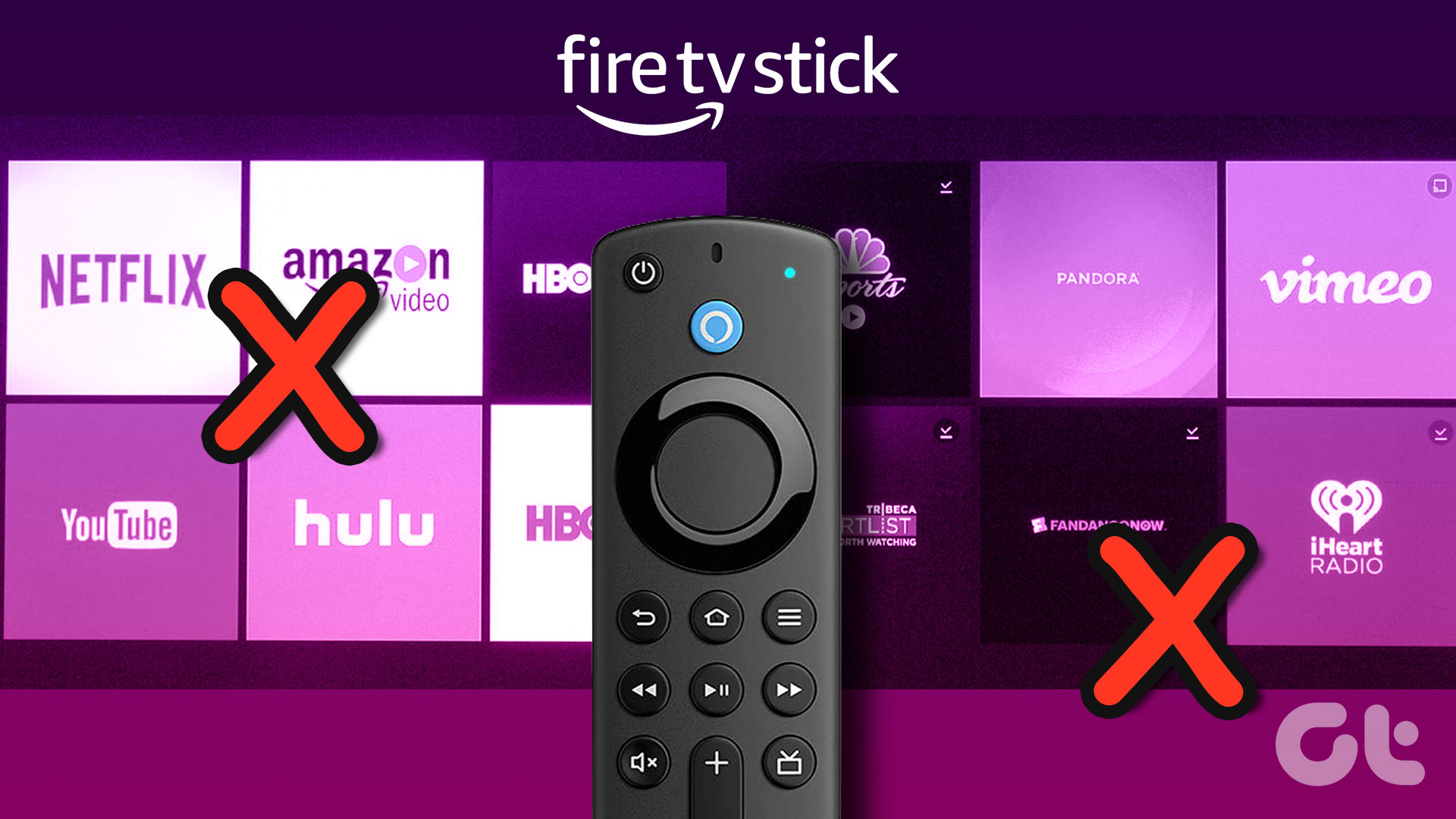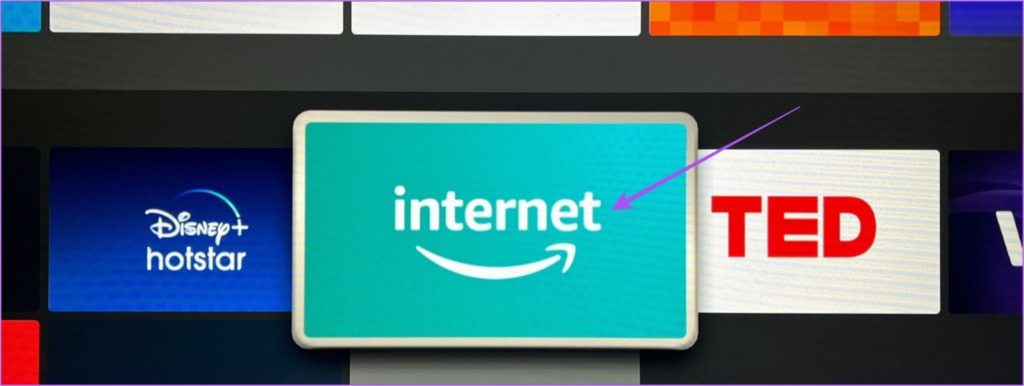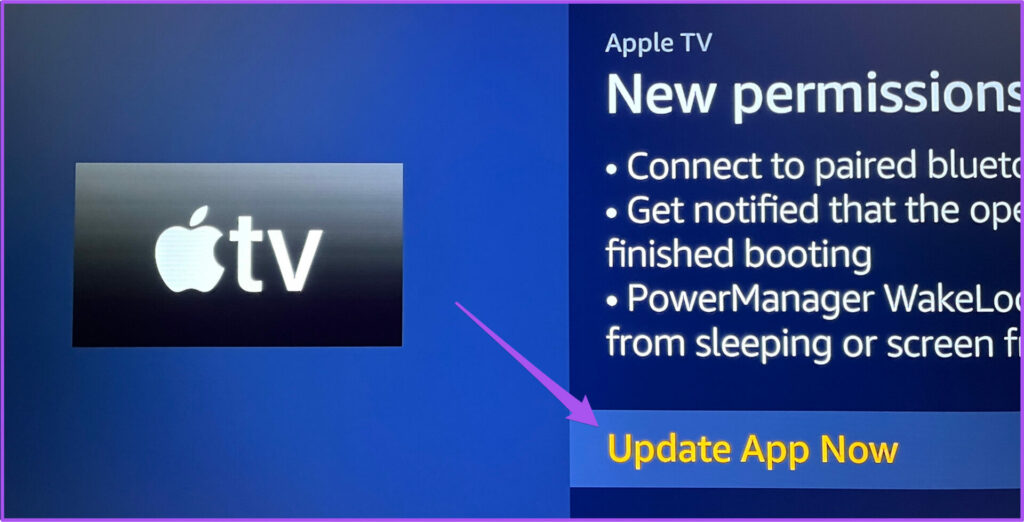Your weekend binge-watch plans can be ruined if the streaming apps won’t launch properly. To solve that, we bring you the best ways to fix apps not launching on Fire TV Stick 4K.
1. Check Your Internet Speed
Every streaming app is heavily dependent on good internet speeds to deliver a smooth experience. So if any of your installed apps are not launching on Fire TV Stick 4K, check the internet speed of your network. Here’s how you can do it on your Fire TV Stick 4K. Step 1: Go to Apps on your Fire TV home screen.
Step 2: Select My Apps.
Step 3: In My Apps, select Internet.
Step 4: In the Internet app, go to fast.com to run a speed test.
2. Force Stop and Relaunch Apps
After checking your internet speeds, you can force quit and relaunch the app on your Fire TV Stick 4K to give it a fresh start. This solution often helps when an app starts malfunctioning on any platform. Here’s how to do it on your Fire TV Stick 4K. Step 1: Open Settings from your Fire TV home screen.
Step 2: Select Applications.
Step 3: Select Manage Installed Applications.
Step 4: Select the app from the list not launching on your Fire TV 4K. Step 5: Select Force stop from the list of options.
Step 6: Return to the home screen and try relaunching the app. Repeat these steps for every app that doesn’t launch on your Fire TV 4K. If you still face the issue, refer to the next solution.
3. Clear Installed App Cache
The next solution we recommend is clearing the cache of the installed app failing to launch on your Fire TV 4K. The App Cache holds all the information about your app usage and preferences. This solution is definitely worth a try. Step 1: Open Settings from your Fire TV home screen.
Step 2: Select Applications.
Step 3: Select Manage Installed Applications.
Step 4: Select the app from the list that is not launching on your Fire TV 4K. Step 5: Scroll down and select Clear Cache.
Step 6: Go back to the home screen and try relaunching the app. Repeat these steps for every app not launching on your Fire TV 4K. If you still face the issue, refer to the next solution.
4. Update the Apps From Appstore
Older versions of apps might hinder the performance of your Fire TV 4K. You can update the app and check if the problem gets solved. Here’s how. Step 1: Open the Appstore from the home screen of your Fire TV.
Step 2: Select App Library to check all the installed apps.
Step 3: Select the app you want to update. Step 4: If an update is available, select Update from the prompt.
Step 5: Select Update App Now to confirm.
Step 6: After the update installs, return to the home screen and try launching the app.
5. Update Fire OS
While you are updating the apps installed on your Fire TV, we recommend checking a version update of Fire OS. This will ensure that no issues occur while using the Fire TV interface and the apps get launched smoothly. Step 1: Head to the Settings menu.
Step 2: Select My Fire TV from the options.
Step 3: Select About in the My Fire TV menu.
Step 4: Select Check for Updates or Install Update.
Step 5: When the update gets installed, try launching the apps from your Fire TV home screen.
Ready To Launch
These solutions will help you fix issues with launching apps on your Fire TV Stick 4K. Some apps like Netflix, Prime Video, and Apple TV support Dolby Atmos surround sound while streaming some movie titles. But if you cannot enjoy Dolby Atmos on your Fire TV Stick 4K, you can refer to our post suggesting the best fixes for Dolby Atmos not working in Fire TV Stick 4K. The above article may contain affiliate links which help support Guiding Tech. However, it does not affect our editorial integrity. The content remains unbiased and authentic.