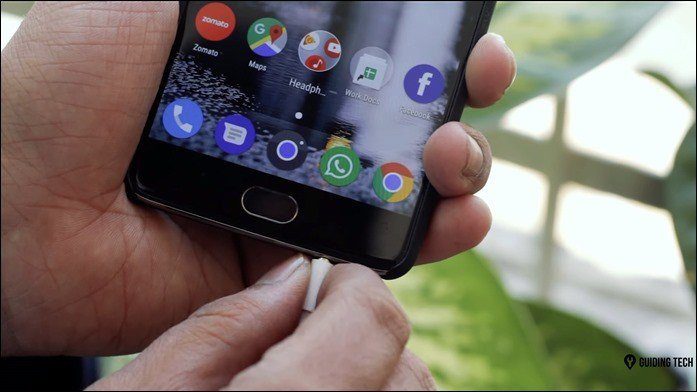past entries , but there are so many useful ones that are often overlooked or simply unknown, and definitely deserve to be mentioned. This time, let’s take a look at a few of them that can be very helpful with some apps or when starting up your Mac. Some of these are OS X Mavericks specific so make sure you have it first.
1.Click and Hold During Power On
If you have a Macbook that uses a disc drive, sometimes you might end up with a disc stuck in it. With this shortcut, all you have to do is click and hold the mouse (or trackpad) button while your Mac starts up and whatever disc is inside the drive will immediately eject it.
2. Hold Shift During Power On
So let’s say you feel your Mac is not running as smoothly as it should. What you can do in this case is use the keyboard shortcut shown above to boot your Mac into Safe Mode, which will perform certain checks and prevent some apps to open during startup to help you isolate a few issues.
3. Command+Shift+/
This keyboard shortcut is tremendously helpful. Whenever you are in the Finder or on most apps, using this shortcut will open the search field located within the Help menu. There, you can search for most commands, which you can then activate by just selecting them and pressing Return.
4. Hold Option While Dragging the Scrollbar (Only in some apps)
When reading large web pages heavy on content, the best way to go from one point to the next is to use the scroll bar. However, the problem when using it on large pages is that dragging the scrollbar just one bit can make the web page actually move a lot from its original position. Holding the Option key as mentioned above though, will make (some) apps on your Mac scroll slowly and smoothly. Perfect for when you need more scrolling precision.
5. Press or Press and Hold the Power Button
With the adoption of iOS devices, it was only a matter of time to see some of the most used features of iOS migrate to the Mac, and this one, while being one of the simplest ones, is also one of the most useful. Instead of turning your Mac off or putting it to sleep like before, now just treat it like an iOS device. So, if you want to put your Mac to sleep, just quick press the power button. Likewise, if you want to turn it off, press and hold the power button until a window pops up with the option to do so.
6. Hold Shift While Opening an Application
If you have an app set to re-open the windows from the last session you used it, this keyboard shortcut makes the app ignore that setting and launch without re-opening windows from the last session. There you have them. It’s definitely a nice thing to know that you can control so many aspects of your Mac with just a couple of keystrokes, right? Enjoy! The above article may contain affiliate links which help support Guiding Tech. However, it does not affect our editorial integrity. The content remains unbiased and authentic.