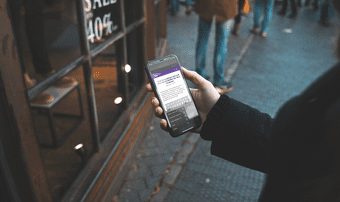Both Apple iOS 13 and iPadOS brought forth significant changes to the iPhone and iPad lineup on the software front. Most of them are excellent — faster Face ID and native dark mode functionality will definitely tickle anyone’s fancy. But confoundingly, Apple has also changed the locations of certain settings that we’ve often taken for granted. Updating apps, for example, falls squarely into that category.Fire up the App Store, and the beloved Updates tab is now gone. In its presence is an option called Arcade, which isn’t all that useful unless you intend to play games a lot.But thankfully, you don’t have to go to any crazy lengths to update those apps on your iPhone or iPad. Below, you can find multiple ways to go about doing that easily.
1. App Store Account Panel
While the Updates tab is no longer present within the App Store, your list of app updates is still just a tap away. Start by tapping your portrait to the upper-right corner of the App Store screen. Tip: On the Account panel that shows up, check out the Available Updates section — you will find your list of updates listed underneath. However, it’s a good idea to force a re-scan for new updates, which you can do using a simple swipe-down gesture. To apply all available updates, use the Update All option. To update apps individually, use the Update buttons next to each listing. Tip:
2. Manually Search for App
The other way to go about updating an app is to search for it on the App Store. Pretty useful if you have a specific app that you want to update in a hurry, but don’t want to wade through multiple apps within the Available Updates list. After searching for the app, use the Update option (if an update is available) listed next to it to get it updated. Tip:
3. Use Siri
This is the same as searching for the app on the App Store, but telling Siri to do that instead. Activate Siri using either the ‘Hey Siri’ voice command or by pressing and holding the Home or Side buttons. To get to the Firefox page, for example, simply shout out ‘Open Firefox on the App Store’ or ‘Search for Firefox on the App Store.’ Once Siri obliges by displaying the app within the App Store, simply tap Update to get it updated. It would’ve been great if Siri could apply updates all by herself, but sadly, that’s not possible yet. Here’s hoping that’s on Apple’s to-do list for the next iOS and iPadOS iterations.
4. 3D Touch or Haptic Touch
A super-cool way to go about updating all apps at once is to use 3D Touch on the App Store icon. On the pop-up menu that shows up, tap Update All, and you are good to go. This gesture was available in iOS 12, but with iOS 13 and iPadOS, devices with no 3D Touch functionality can also make use of it using Haptic Touch instead. On the iPhone XR or all iPad models, simply press and hold the App Store icon for a fraction of a second, and then release to initiate the gesture. Do not hold the icons for longer than that — otherwise, you will cause them to jiggle.
5. Set Automatic Updates
It’s fair to say that automatic updates aren’t for everyone. If you are on a connection with limited bandwidth, for example, automatic updates can cut through your quota in next to no time. But with iOS 13 and iPadOS, updates have fundamentally shifted for the better. Rather than re-downloading an app in its entirety, only essential files will now be downloaded. Hence, app updates are 50-60 percent smaller. To enable automatic updates, open the Settings app on your iPhone or iPad, tap iTunes & App Store, and then turn on the toggle next to App Updates. Note: You can now stop worrying about updating apps altogether.
Stay Updated
So, those were all possible ways to go about updating apps on your iPhone or iPad. The removal of the Updates tab within the App Store is a sore point, but you will get used to the new location in no time. And don’t forget to make use of all those other ways to bring your apps up to date. Next up: Getting tired of using Safari on your iPhone? Here are nine terrific alternatives that you definitely do need to consider switching to. The above article may contain affiliate links which help support Guiding Tech. However, it does not affect our editorial integrity. The content remains unbiased and authentic.