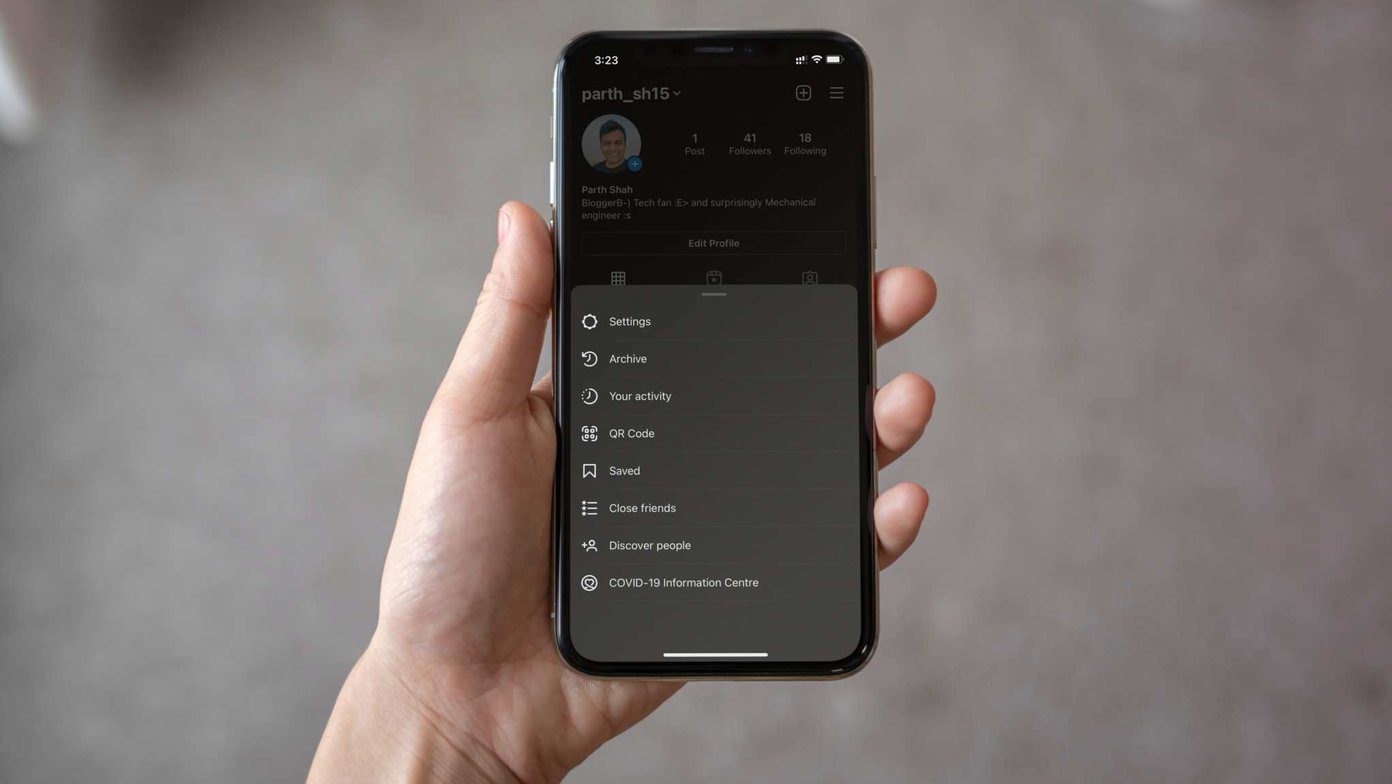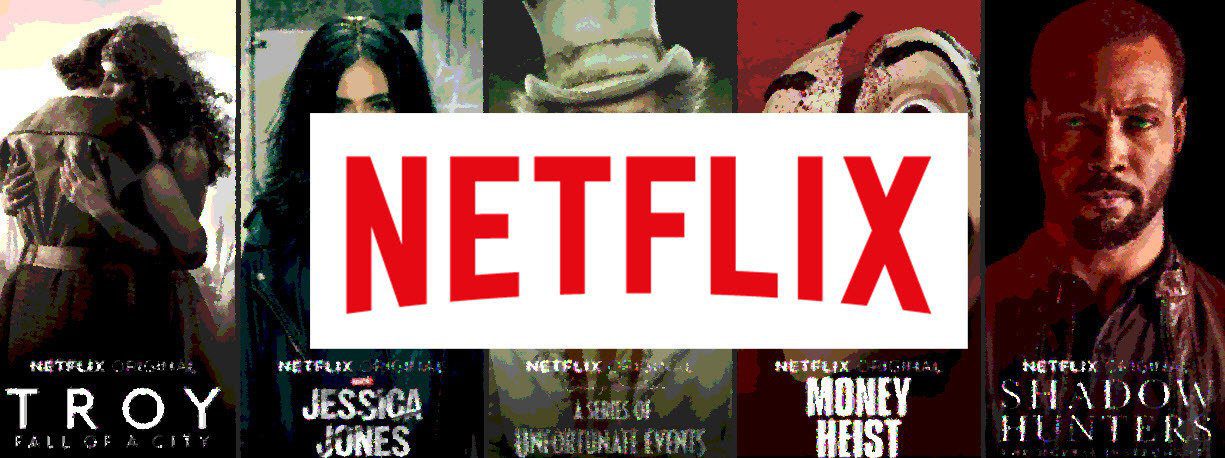But what if you can’t access the Story Camera while using the Instagram app? This post will provide you with the best ways to fix Instagram Story Camera not working on your iPhone or Android.
1. Force Quit and Restart Instagram
Starting with the most basic solution, you can force quit and restart the Instagram app on your iPhone or Android. This is the first thing you should do whenever an app starts crashing, or some of its features don’t work properly. You can check out our post on what happens when you force quit or force stop an app. Here’s how you can do it.
Force Quit Instagram App on iPhone
Step 1: From the home screen of your iPhone, swipe up from the bottom and hold. Step 2: Swipe up the Instagram app window to remove it from the background.
Step 3: Reopen the Instagram app and check if the Story Camera is working.
Force Quit Instagram App on Android
Step 1: Long-press the Instagram app icon on your Android.
Step 2: Tap the ‘i’ icon to open App Info.
Step 3: In the App Info menu, tap on Force Quit or Force Stop.
Step 4: Open the Instagram app after some time and check if the Story Camera is working.
2. Delete Instagram Cache
The app cache collects data like login information, search results, frequently visited pages and more to enhance the performance of an app. The same goes for all apps and you can read our guide to know what happens you clear Instagram app’s cache. So, purging Instagram app’s cache is what you need to try out. Follow these steps.
Delete Instagram Cache on iPhone
Honestly, you cannot delete the app cache for any app on your iPhone. However, you can take a look at all the data that the app has collected and take the necessary actions. Here’s how you can do that for Instagram. Step 1: Open the Settings app on your iPhone.
Step 2: Scroll down a bit and select General.
Step 3: Tap on iPhone Storage.
You might have to wait for a few seconds to see the storage information. Step 4: Once it gets loaded, tap on Instagram.
The App Size will tell you how much storage space has been occupied by Instagram on your iPhone.
The Documents and Data info is your app cache size.
You will now have 2 options – Offload App and Delete App. Offload App: This option will remove the storage space used by the app on your iPhone.
Delete App: This option will uninstall Instagram and your Documents and Data (app cache) will get deleted.
In this case, we recommend you delete Instagram and reinstall it again on your iPhone. After logging in to your account, you can check if the Story Camera is working or not.
Delete Instagram Cache on Android
Step 1: Long-press on the Instagram app icon to reveal options.
Step 2: Tap the ‘i’ icon to open the App Info menu.
Step 3: Tap on Storage Usage from the list of options in the App Info menu.
Step 4: Tap on Clear Cache.
Step 5: Close the Settings app and open Instagram to see if the problem is solved.
3. Reactivate Camera Access for Instagram
The Instagram Story Camera requires access to the camera on your iPhone or Android. It is possible that you had disabled the camera access by mistake and forgot to enable it. If that is not the case, you can still reactivate the camera access for Instagram.. Follow these steps.
For iPhone
Step 1: Open the Settings app.
Step 2: Scroll down and tap on Instagram.
Step 3: Check if the toggle for the Camera is green or not.
Step 4: If yes then tap on it to disable the access. Then tap again to enable it. Step 5: Close the Settings app, open Instagram, and check if the Instagram Story Camera is working.
For Android
Step 1: Long press on the Instagram icon to reveal options.
Step 2: Tap on the ‘i’ icon to open App Info.
Step 3: Select Permissions in the App Info menu.
Step 4: In the App Permissions menu, tap on Camera.
Step 5: You can select either ‘Ask Every Time’ or ‘Allow Only While Using the App’.
Step 6: Close the Settings app, open Instagram, and check if the problem is fixed.
4. Update the Instagram App
If the above steps have not helped you, it is possible that you are facing this issue due to a bug in your current version of Instagram. We suggest you download and install the latest version of the app on your iPhone or Android. If you have already uninstalled and reinstalled Instagram on your iPhone, you can skip this step. Download Instagram for iPhone Download Instagram for Android
5. Restart Your iPhone or Android
The last solution that we would recommend after updating the Instagram app is restarting your iPhone or Android. This will give a fresh start to the OS of your phone. Follow these steps.
Restart iPhone
Step 1: Long press the Power Button and Volume Up or Volume Down button together on your iPhone. Step 2: Once the option appears, swipe left to turn off your iPhone.
Step 3: Long press the Power Button to reboot your iPhone. Step 4: Open the Instagram app and see if the Story Camera is working.
Restart Android
Step 1: Long press the Power Button on your Android. Step 2: Tap on Restart.
Step 3: Once your Android reboots, open Instagram to see if the Story Camera is working.
Share Your Story on Instagram
Sharing a Story on Instagram is a fun way to connect with your friends. However, make sure you don’t give out too much information about yourself, your friends, or anyone else, even accidantally. Check out the best tips to secure your Instagram account. The above article may contain affiliate links which help support Guiding Tech. However, it does not affect our editorial integrity. The content remains unbiased and authentic.
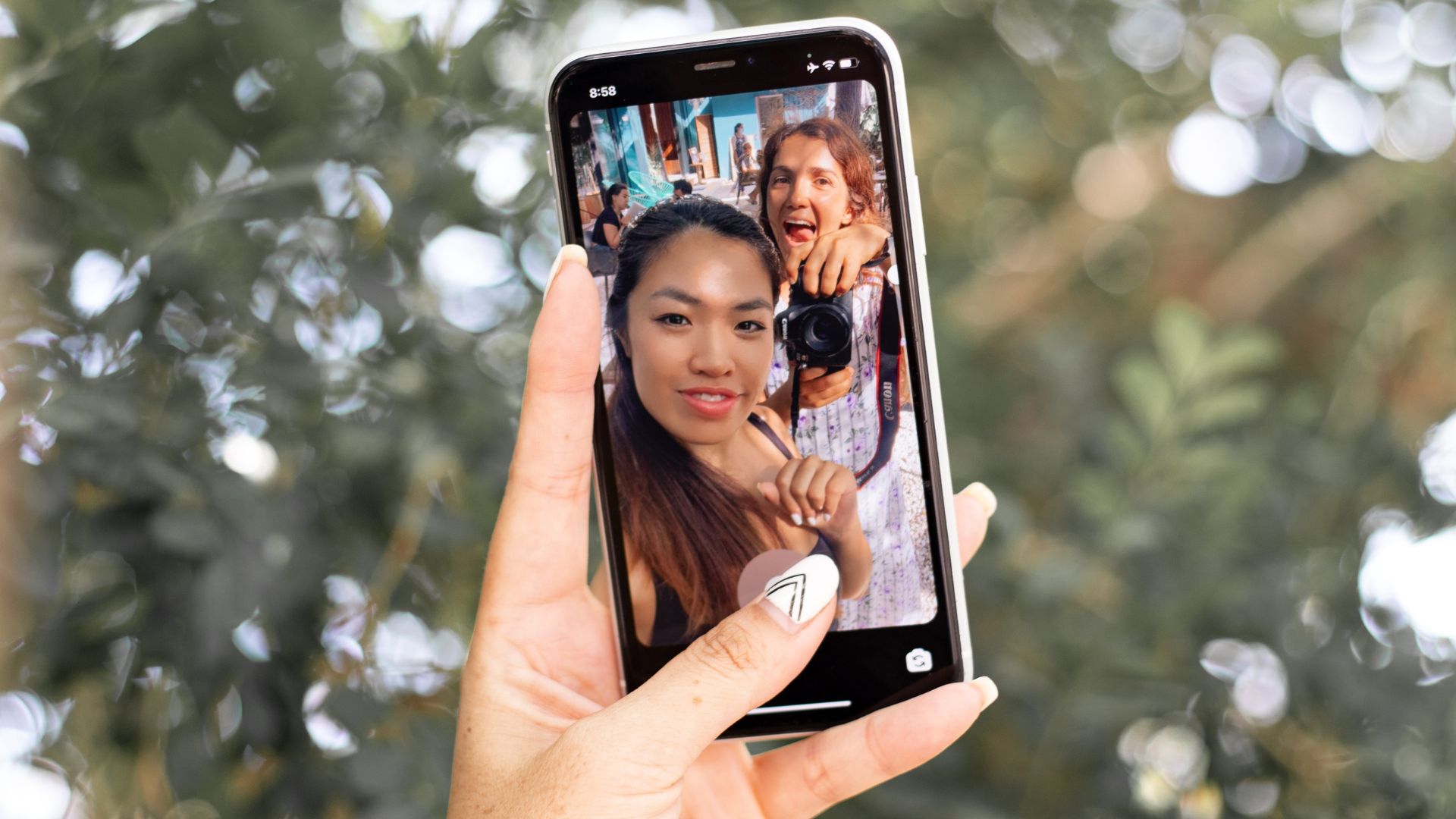

![]()
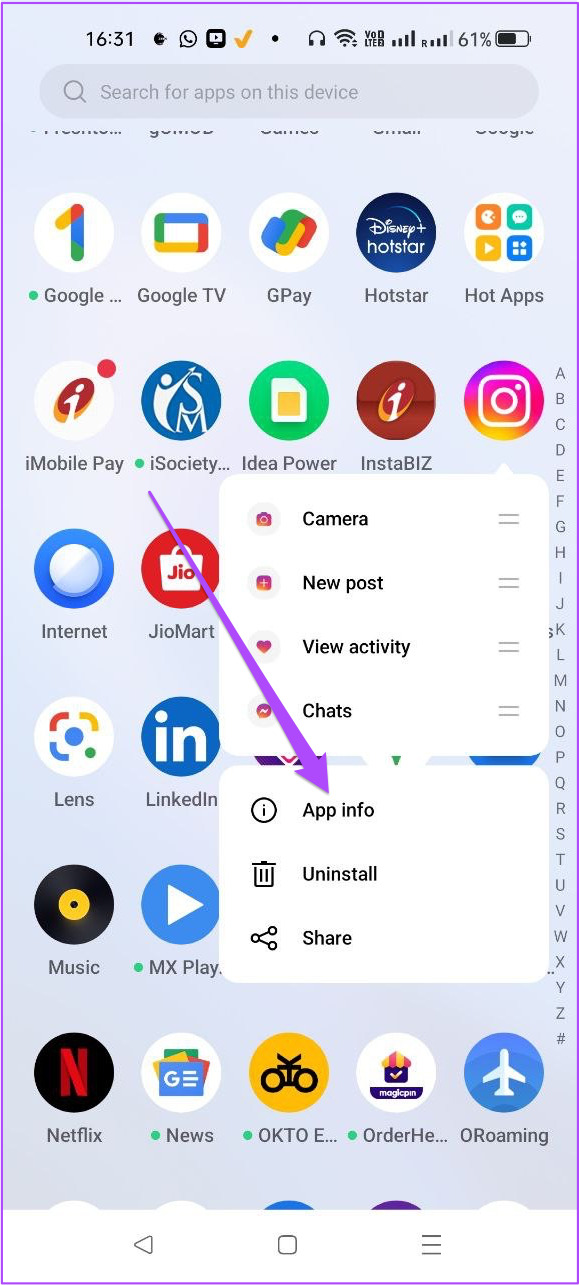

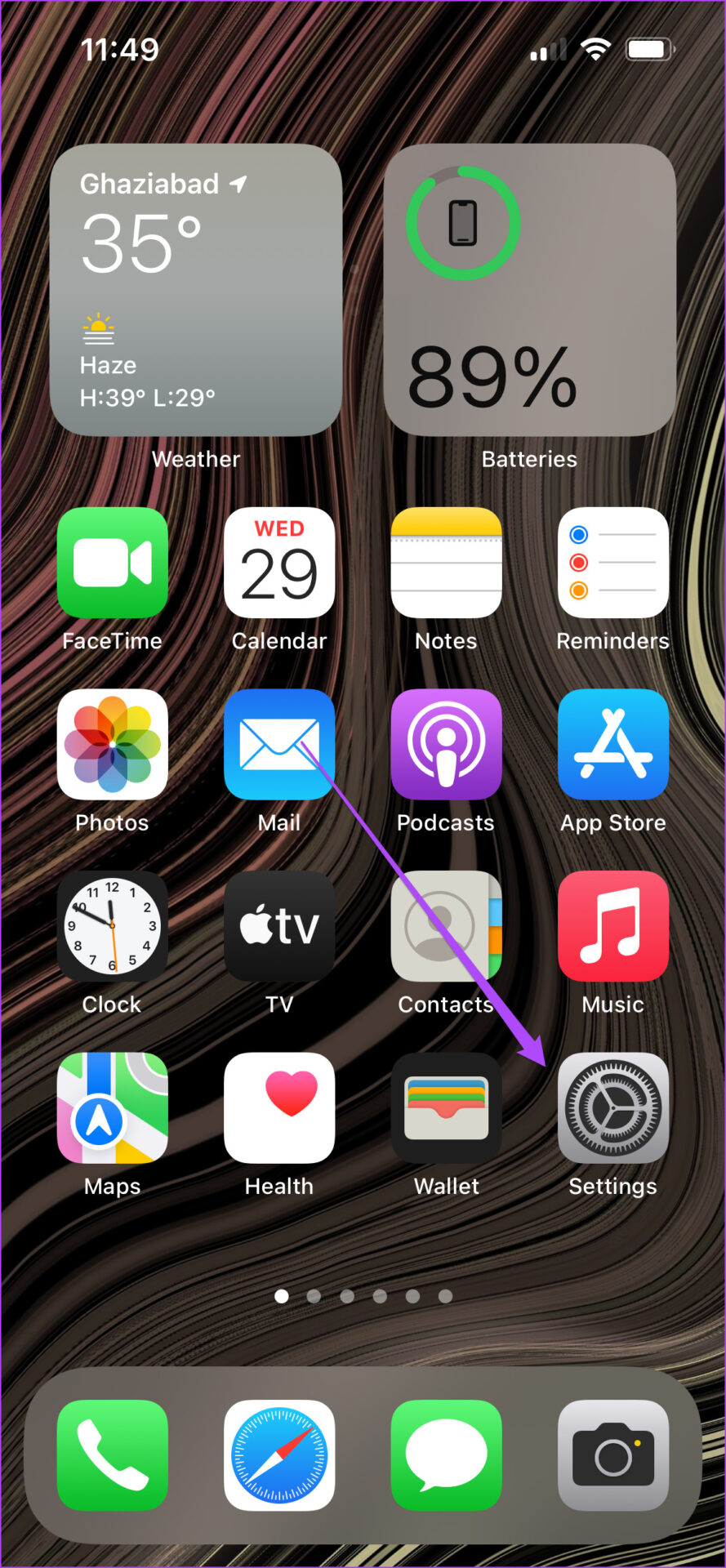


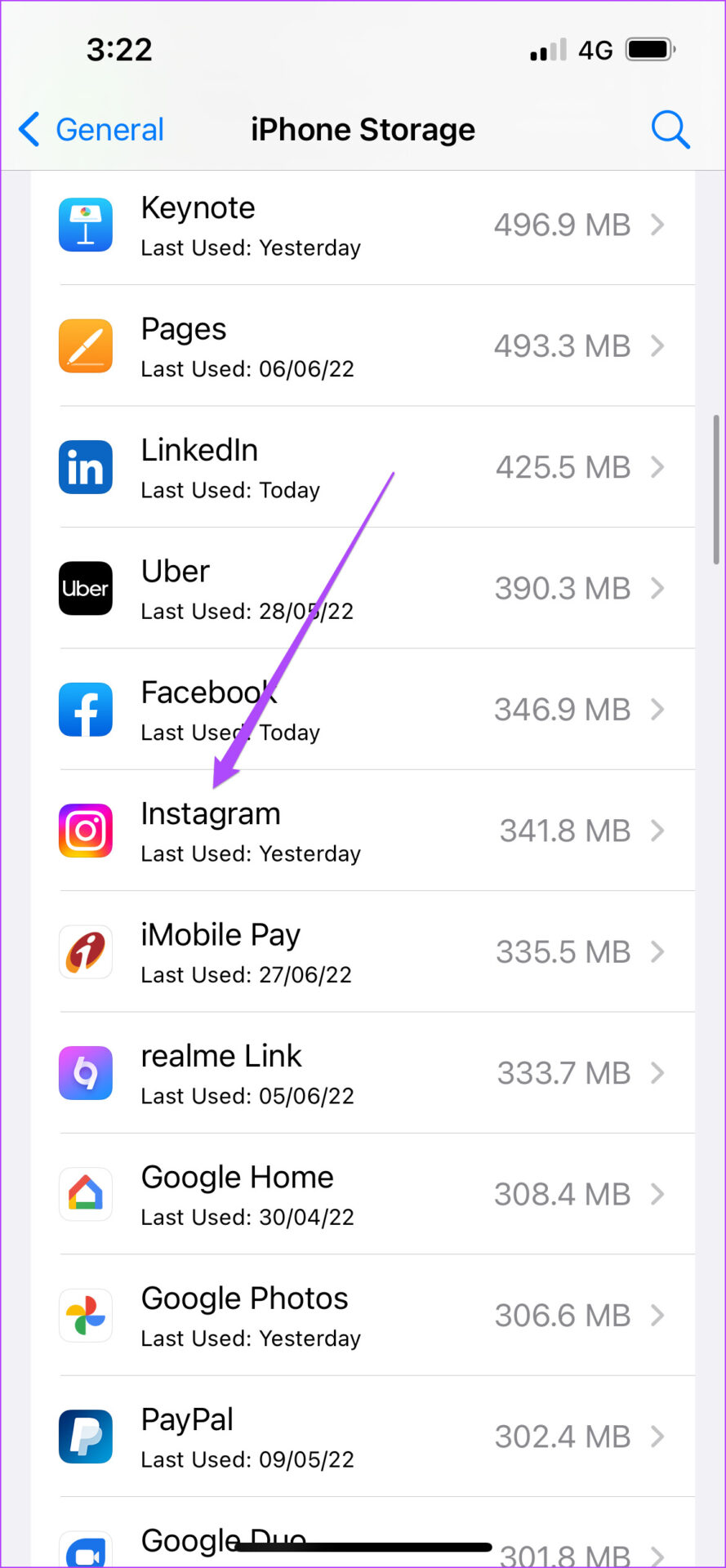




![]()
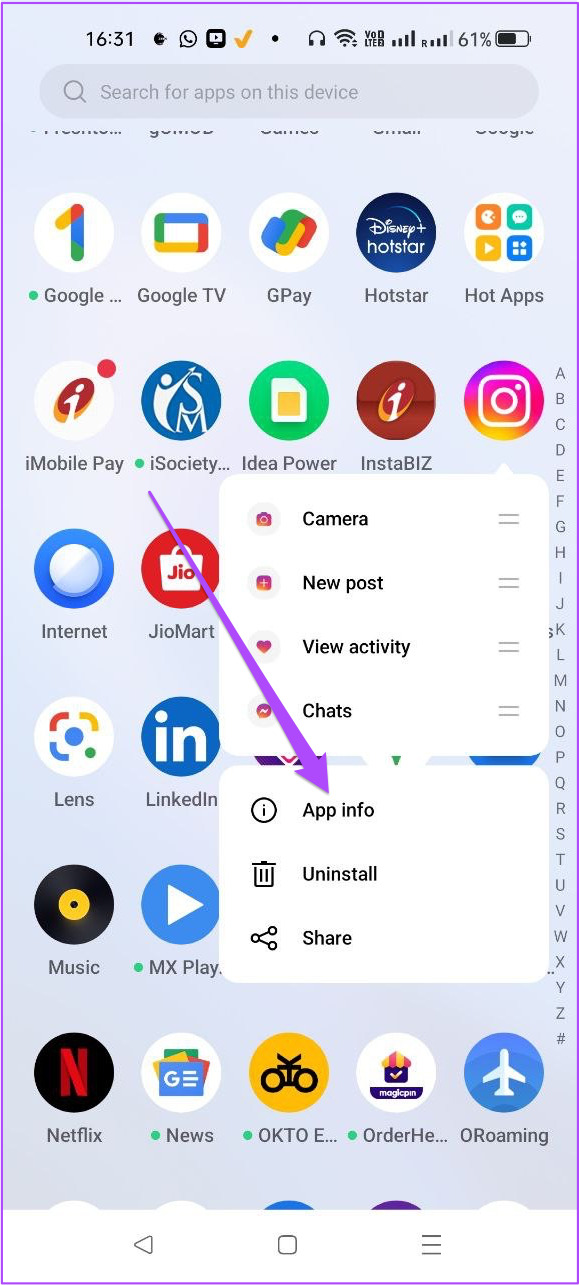


![]()
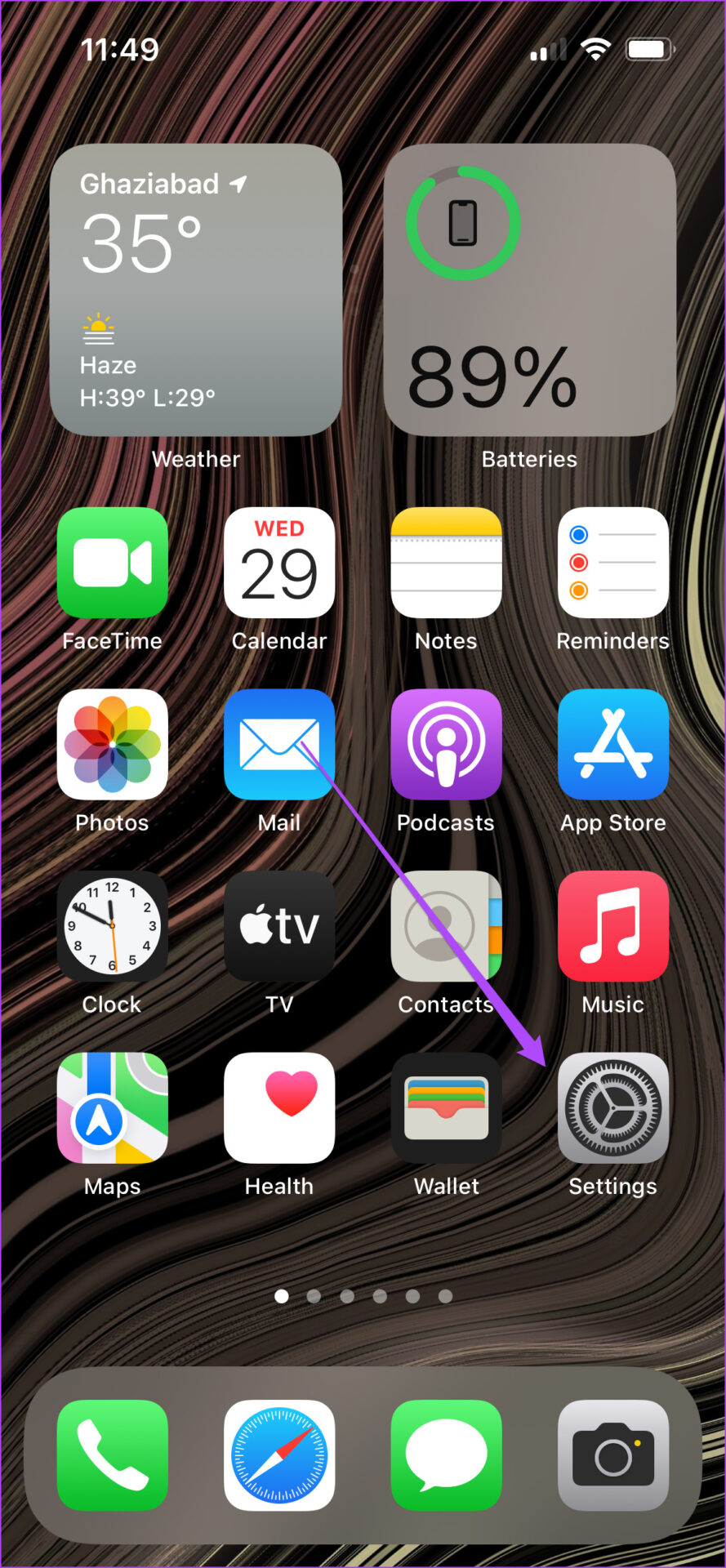

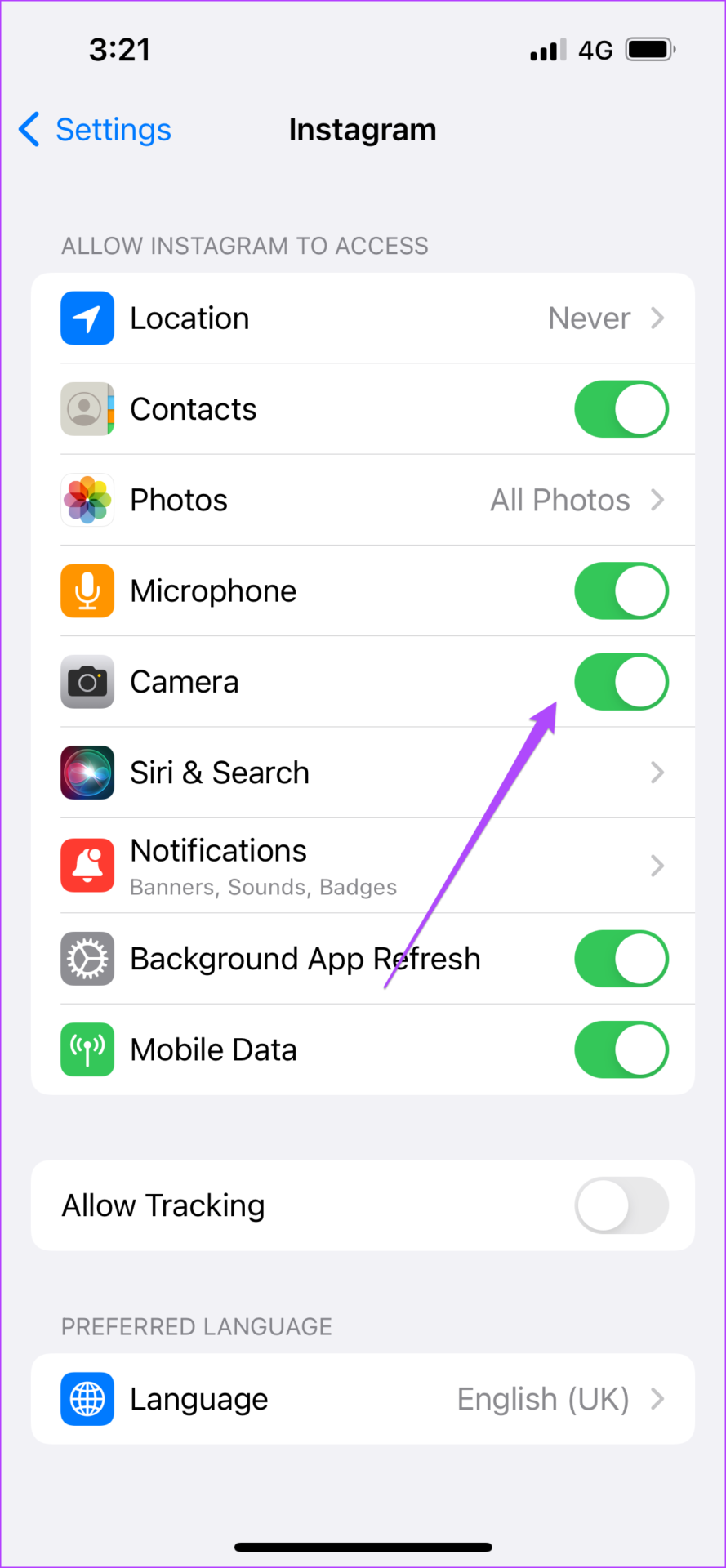
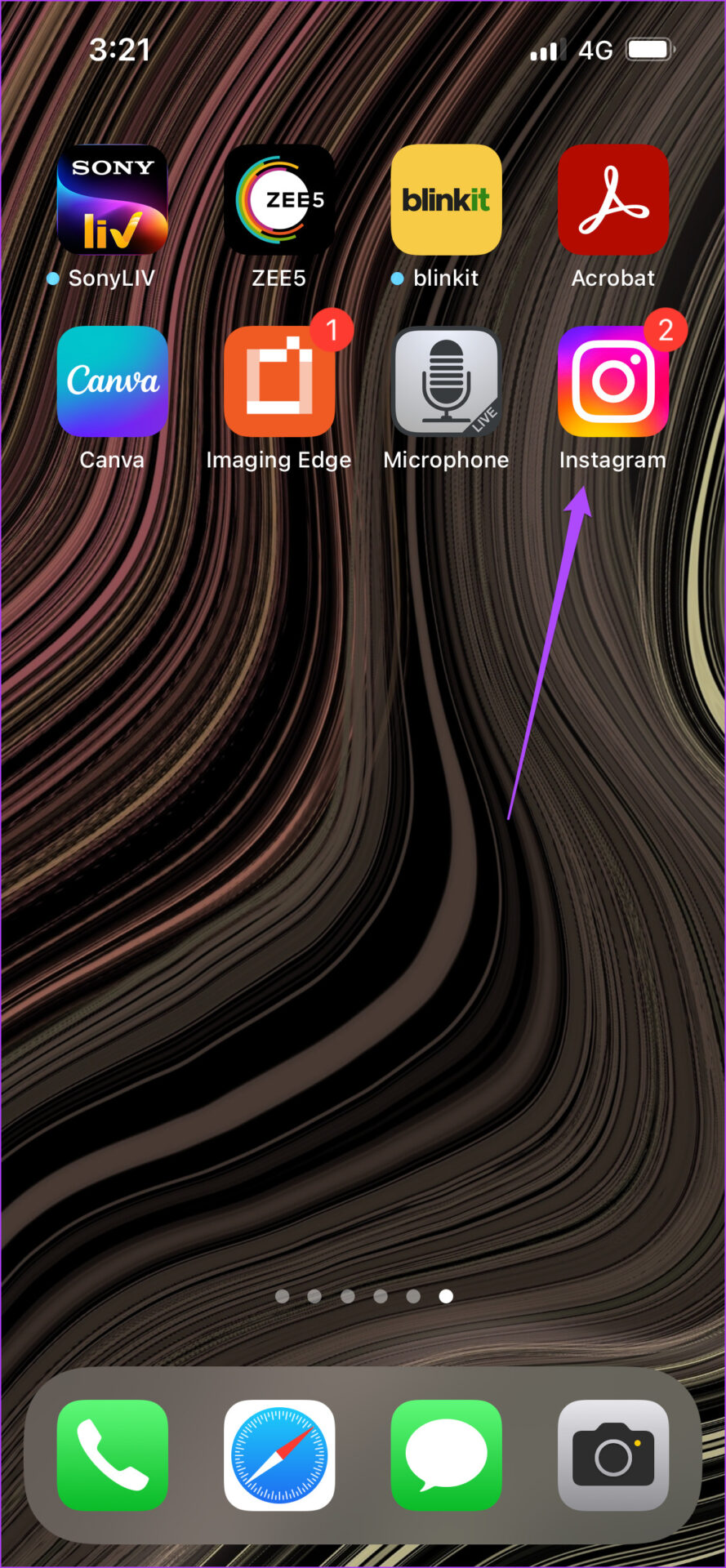
![]()
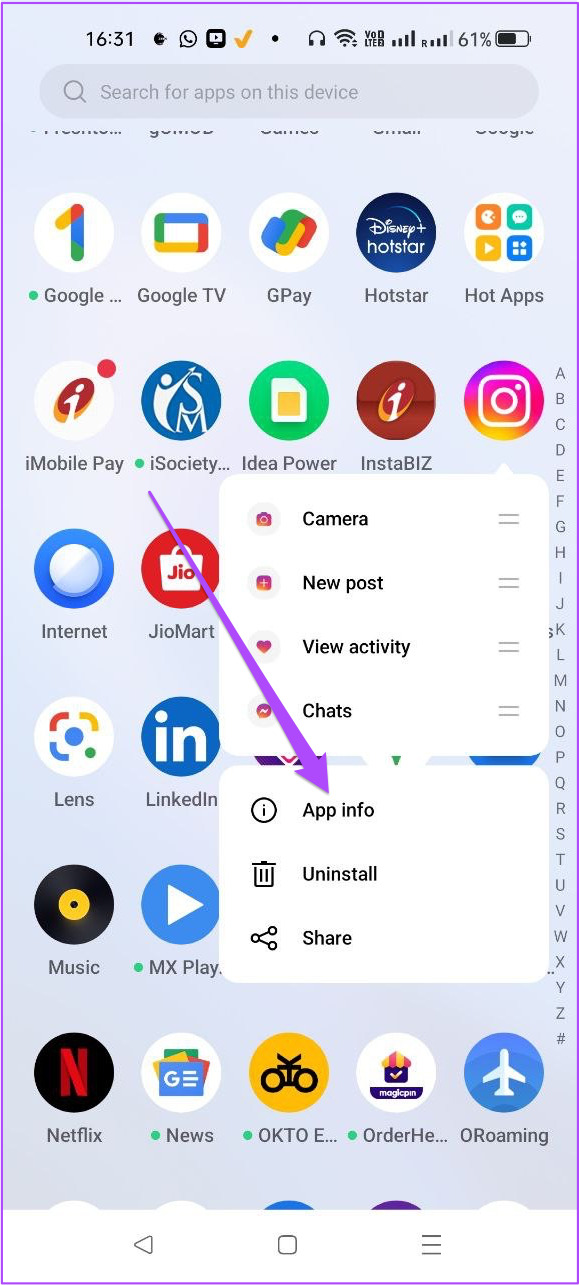


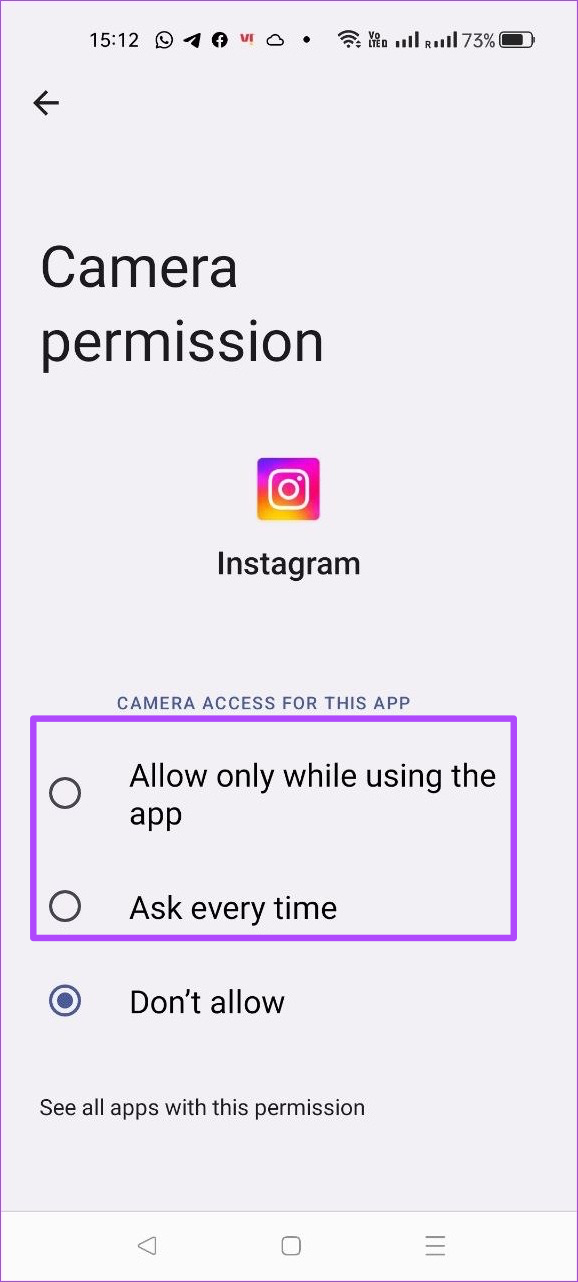
![]()

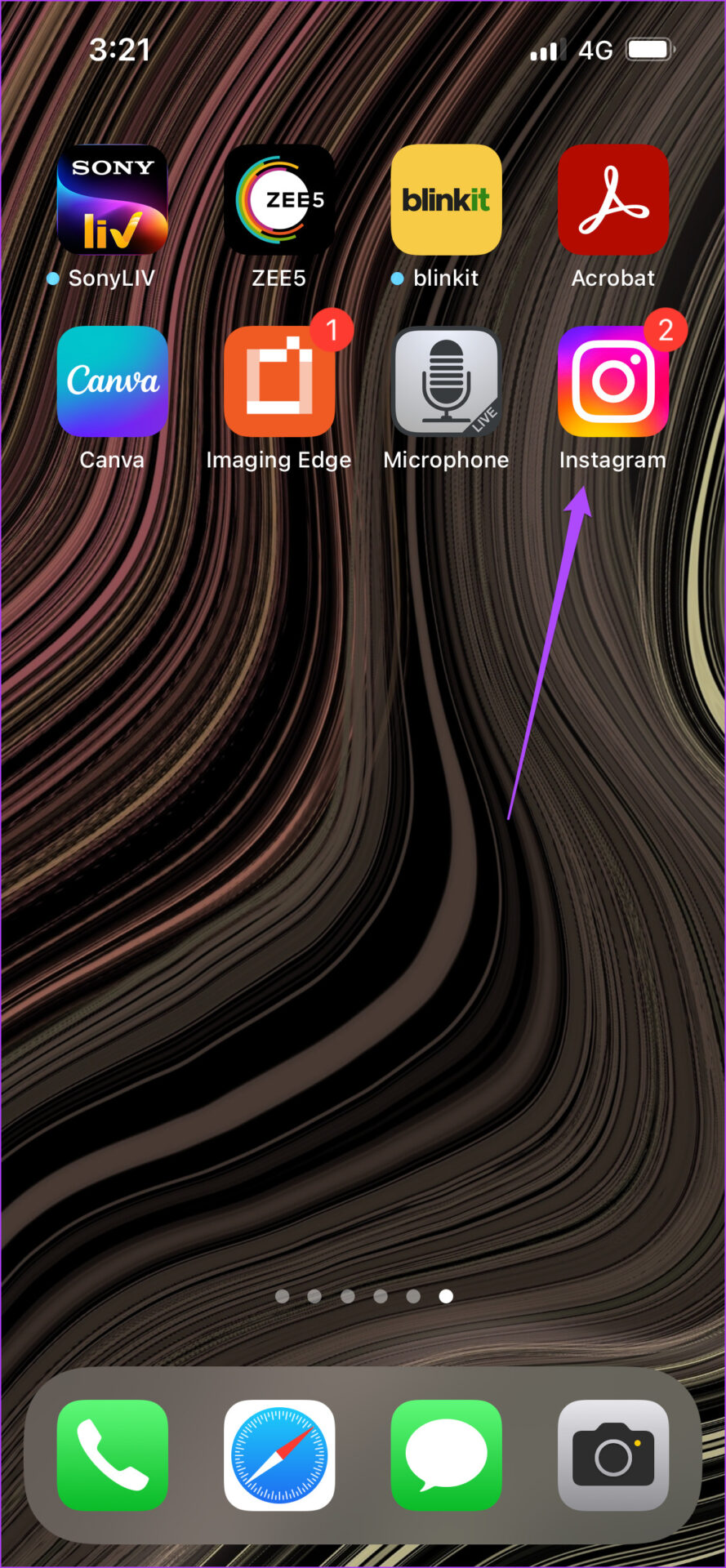

![]()