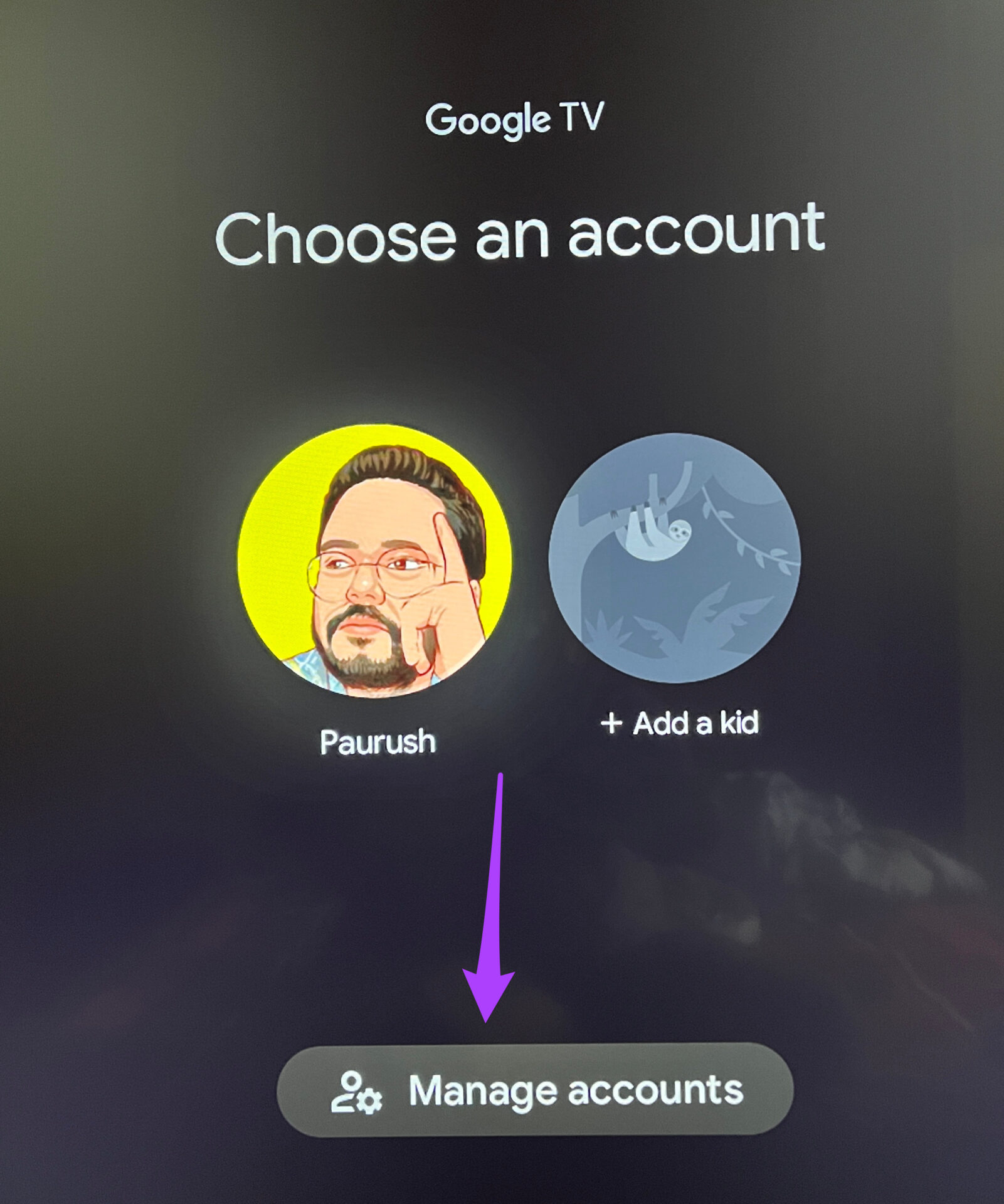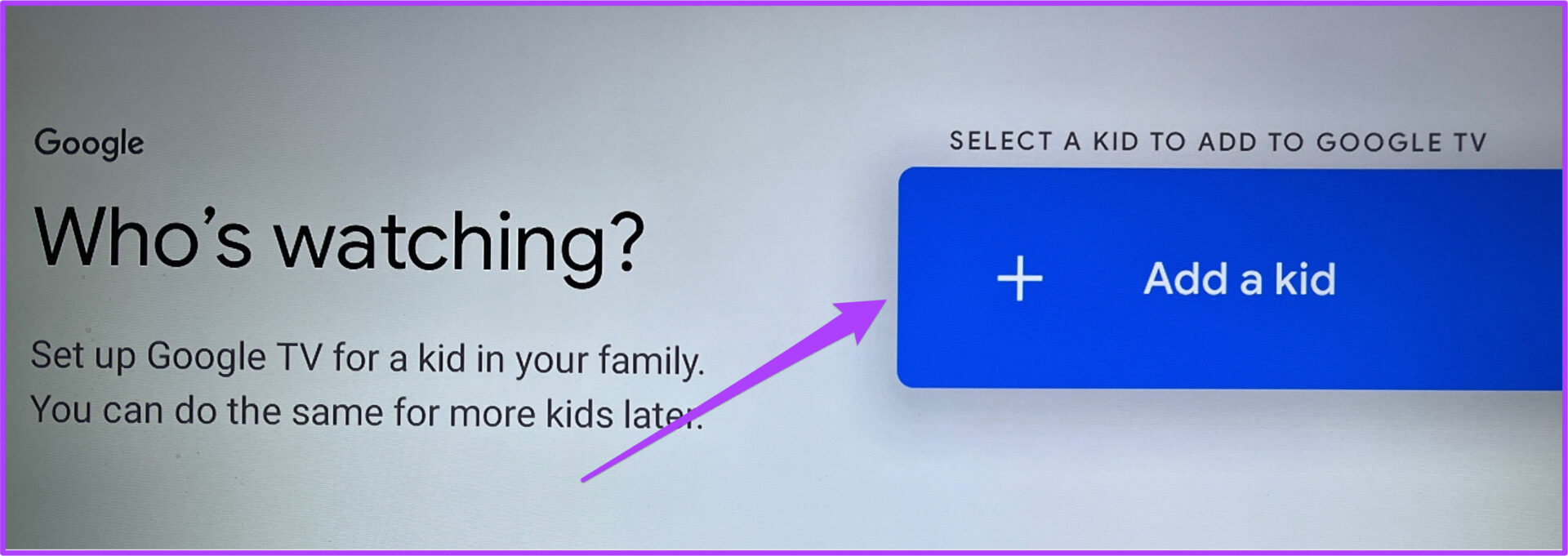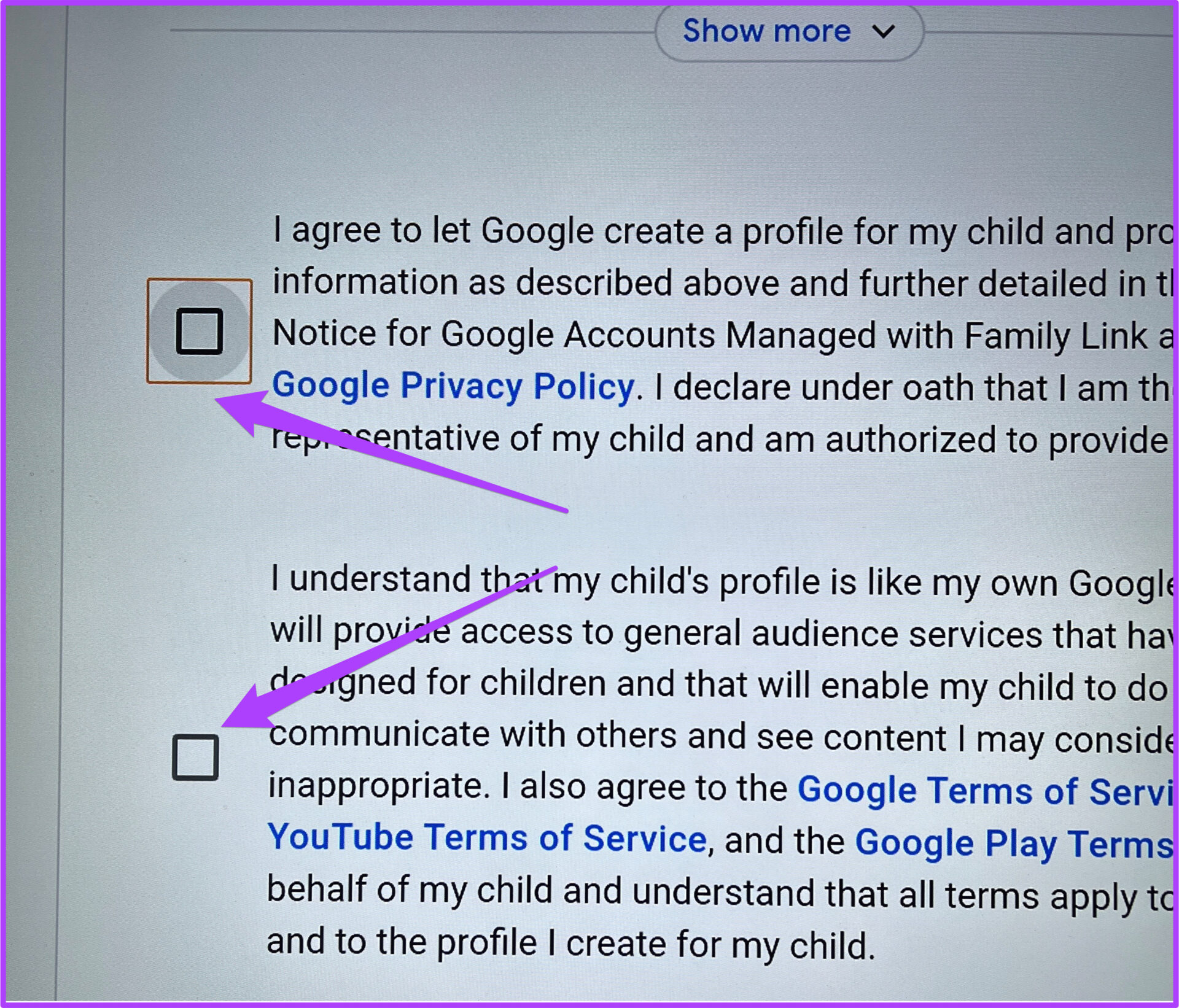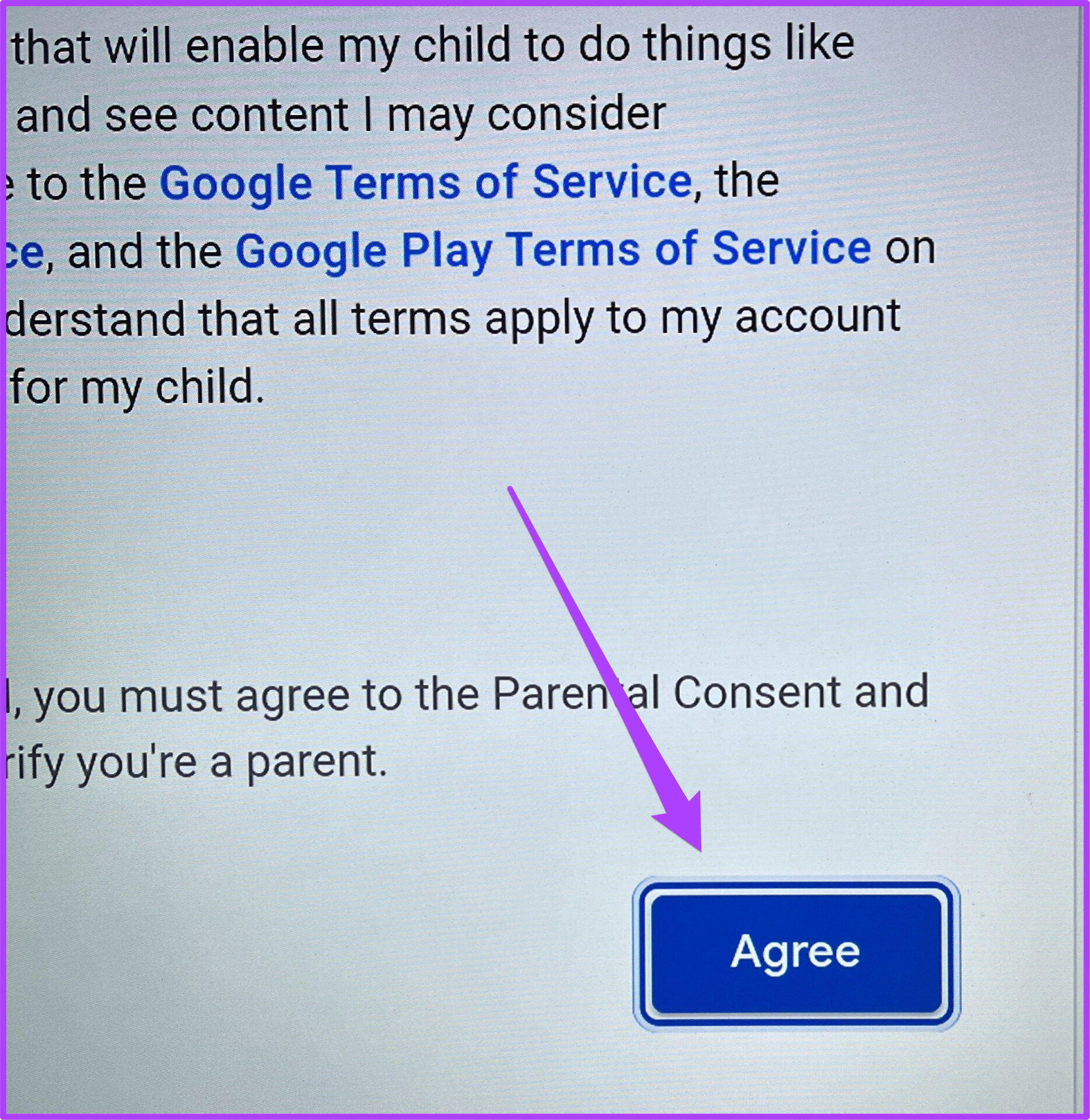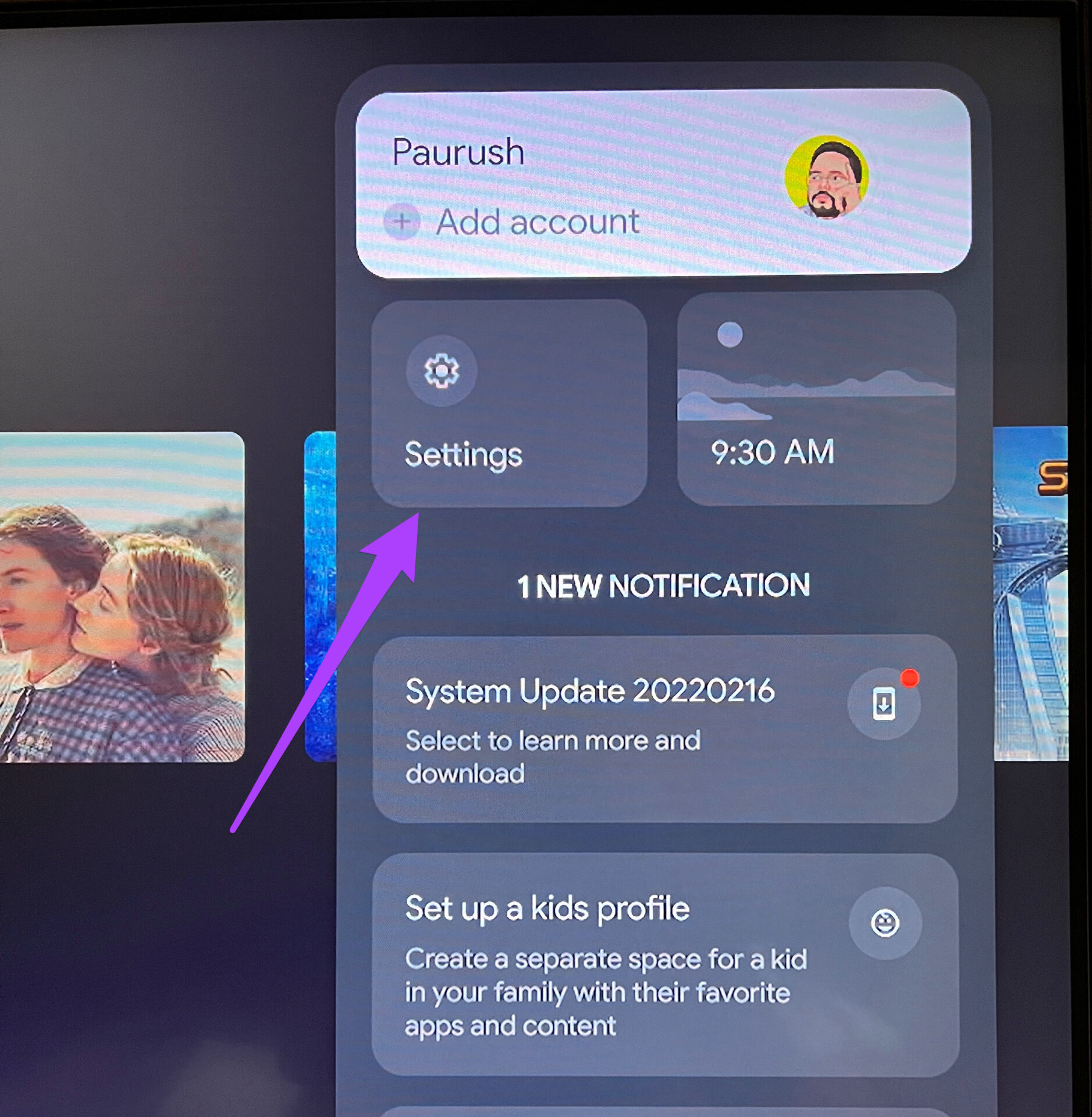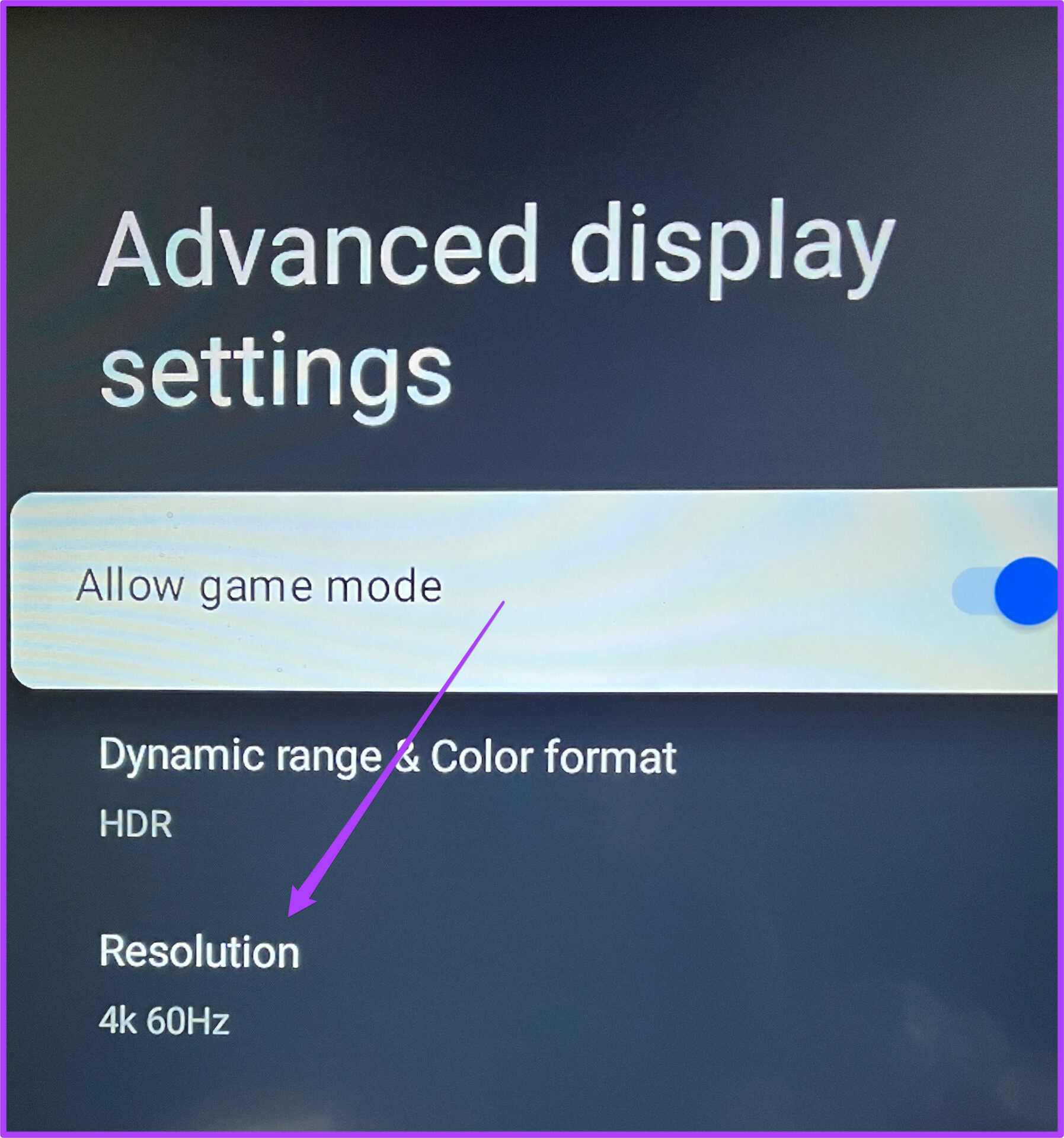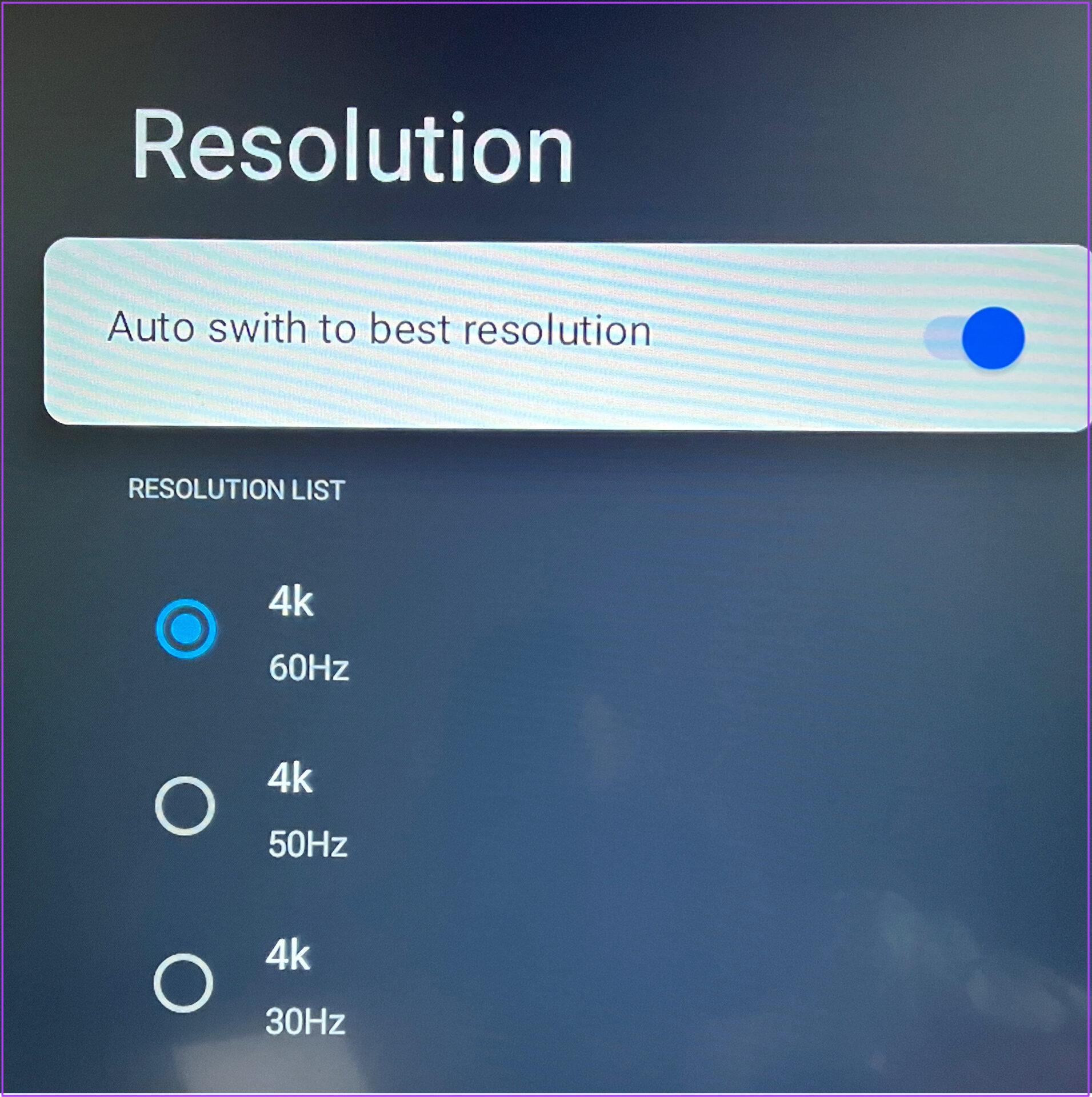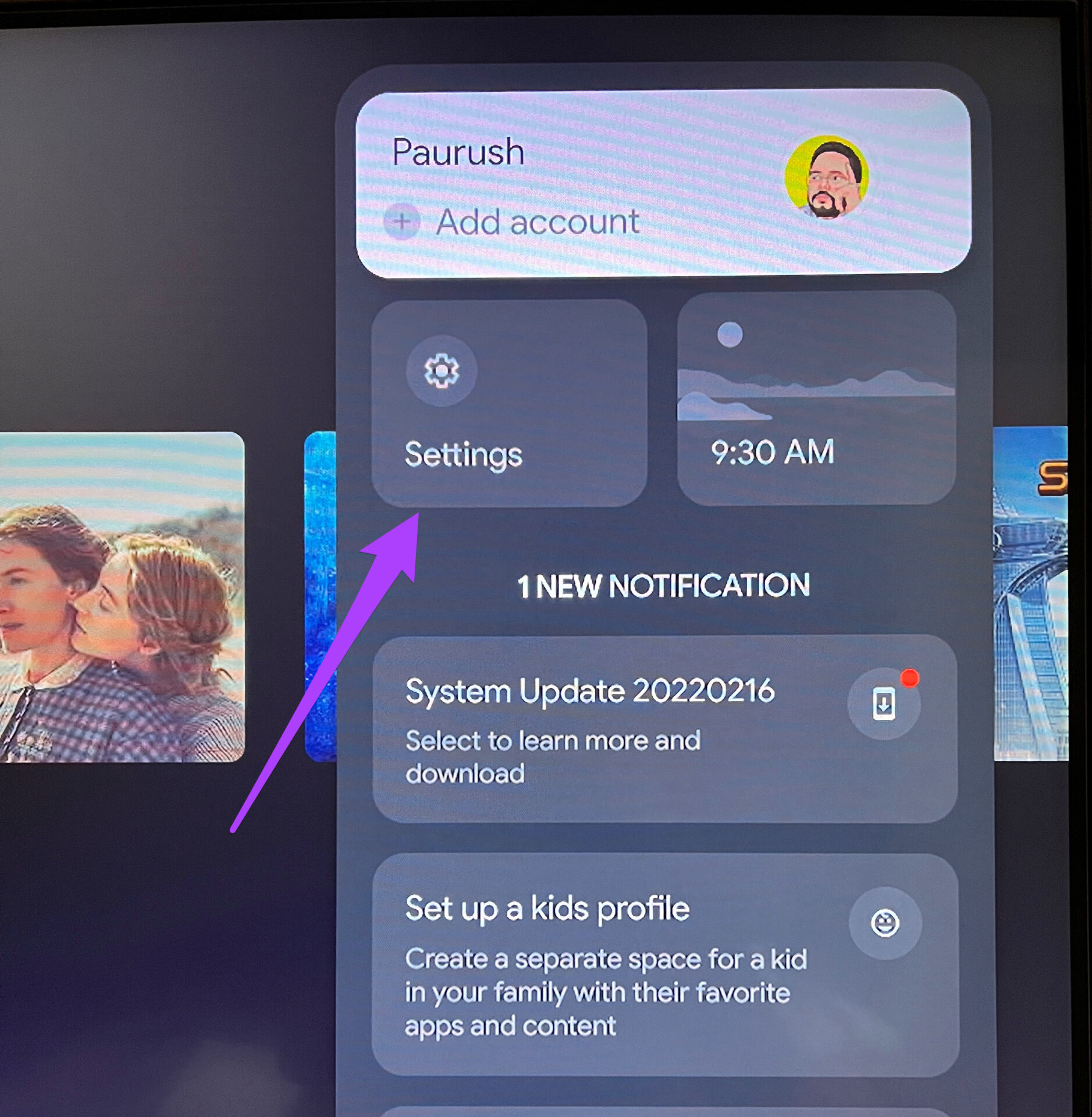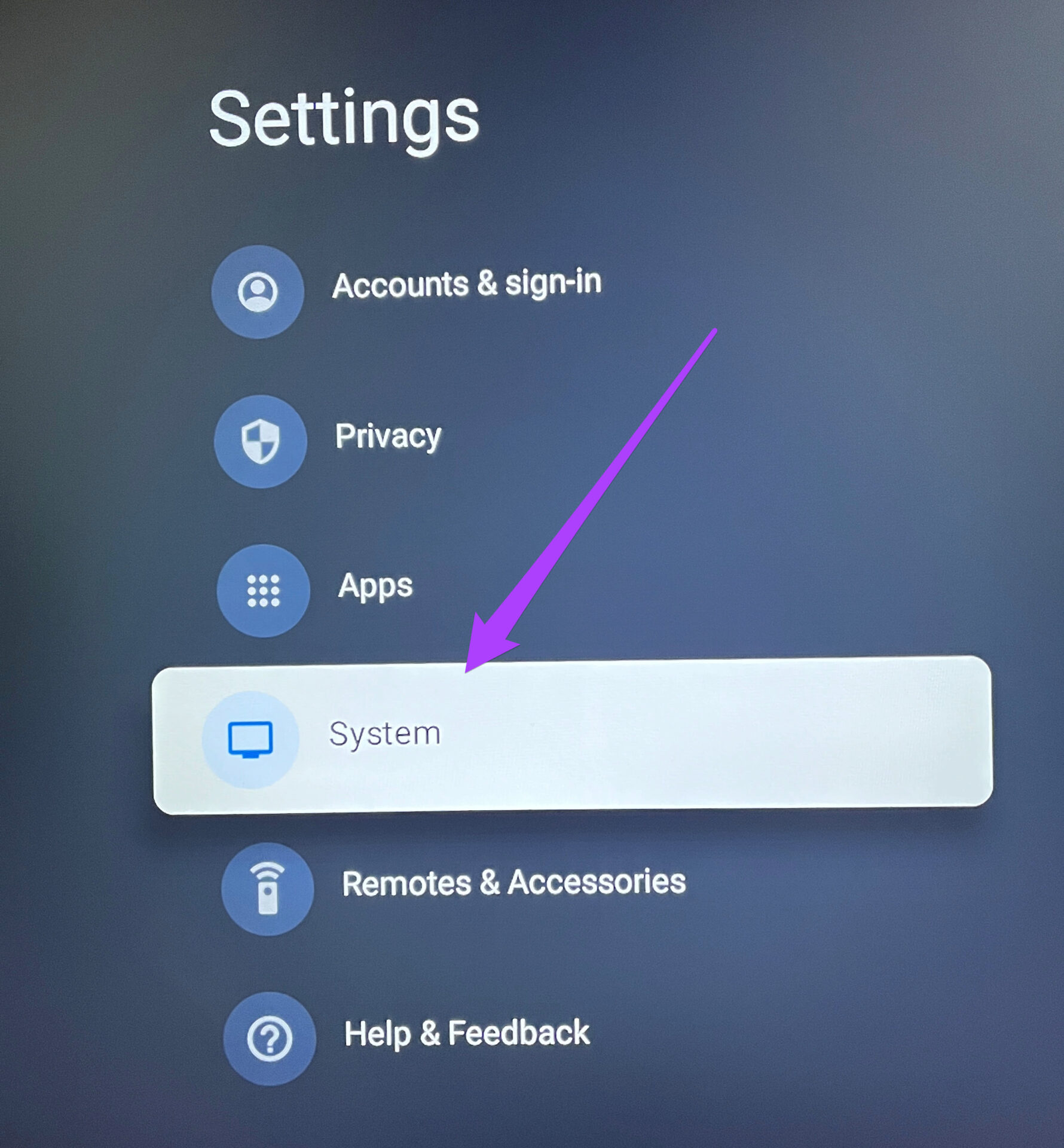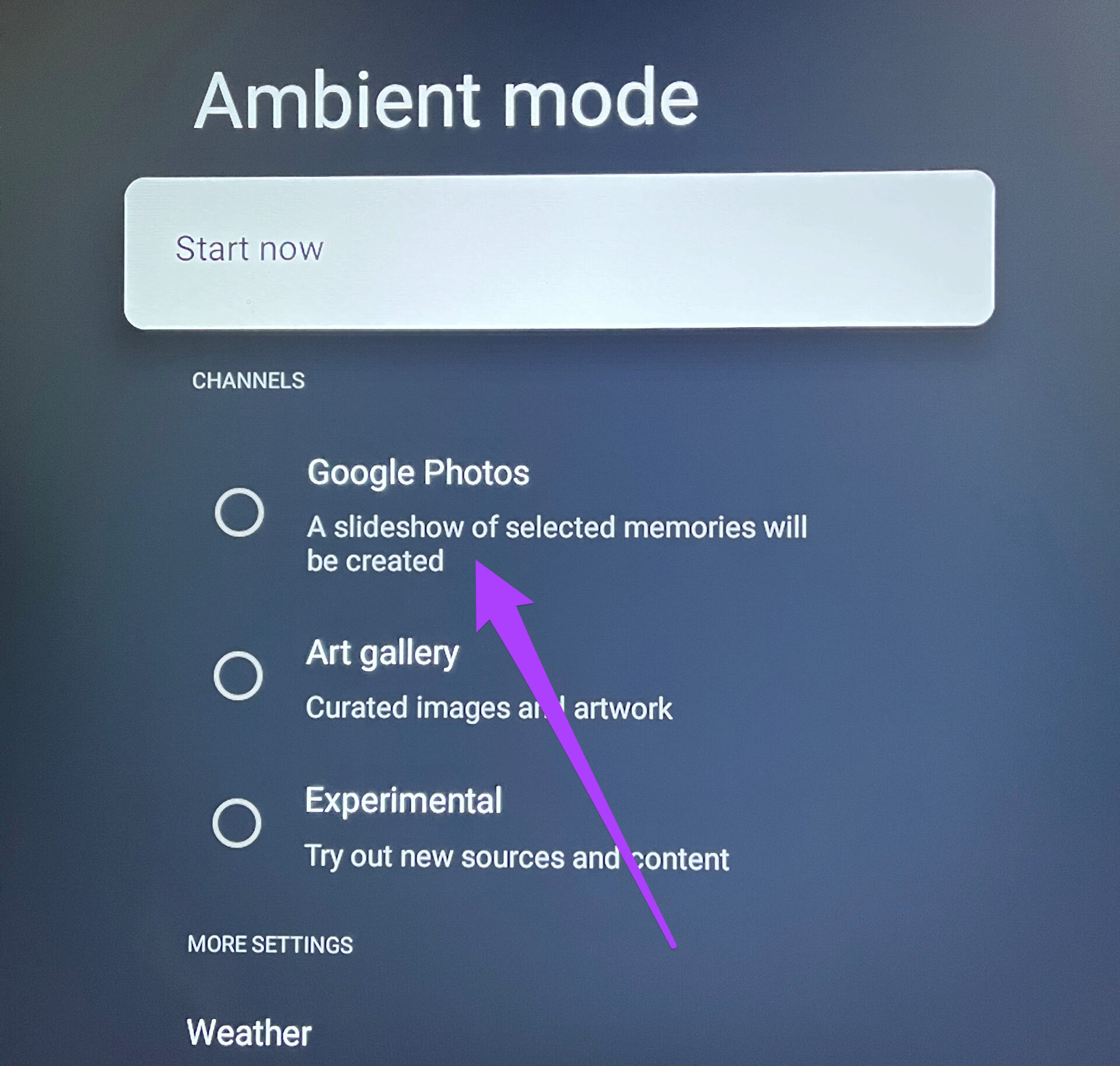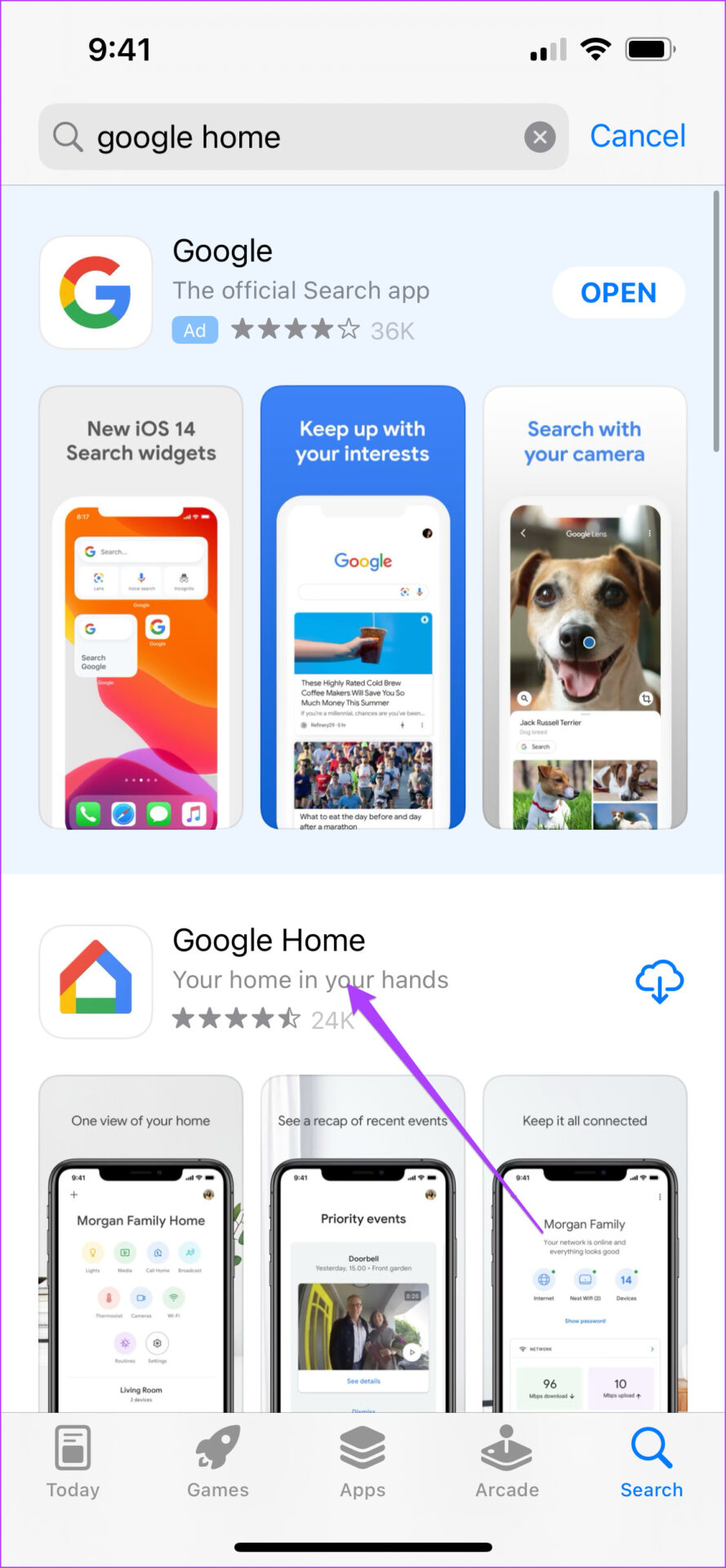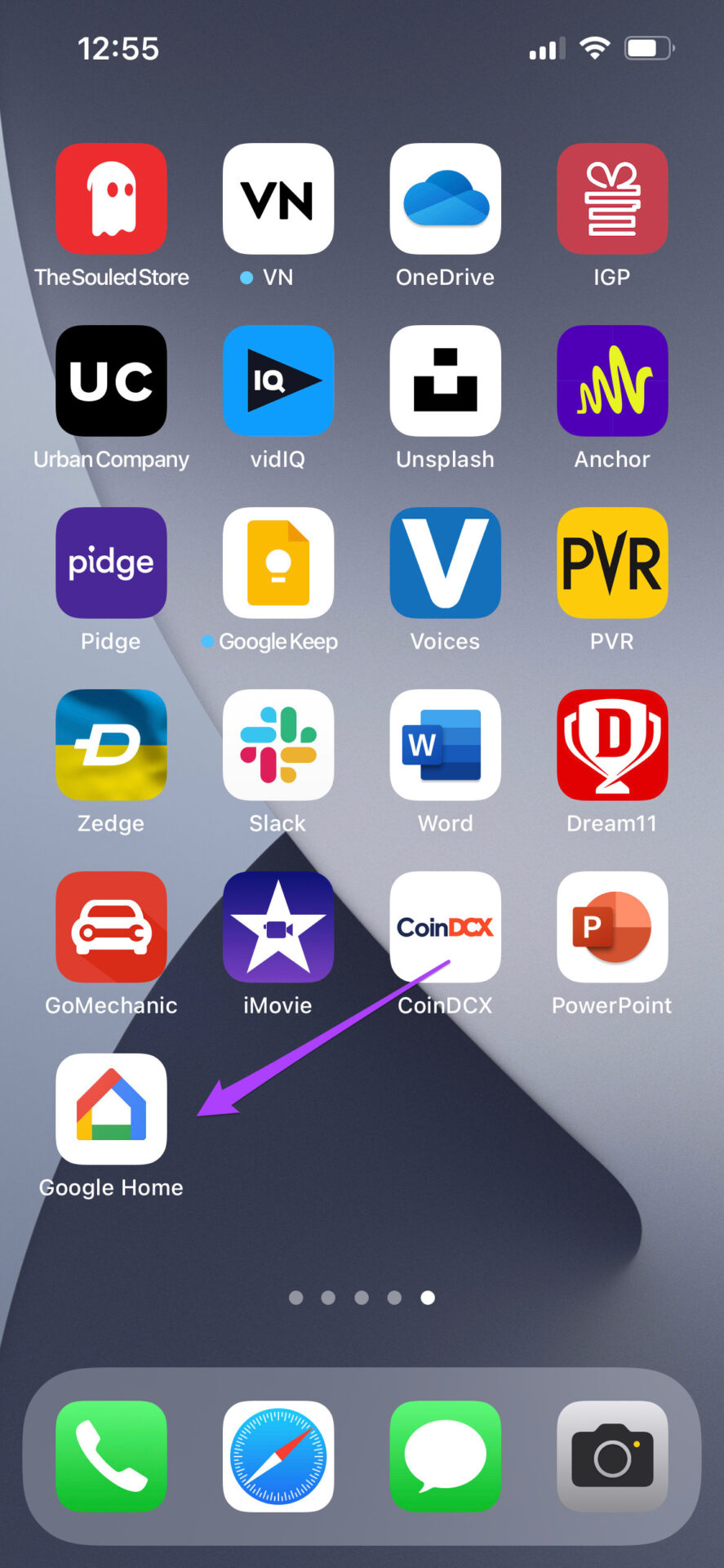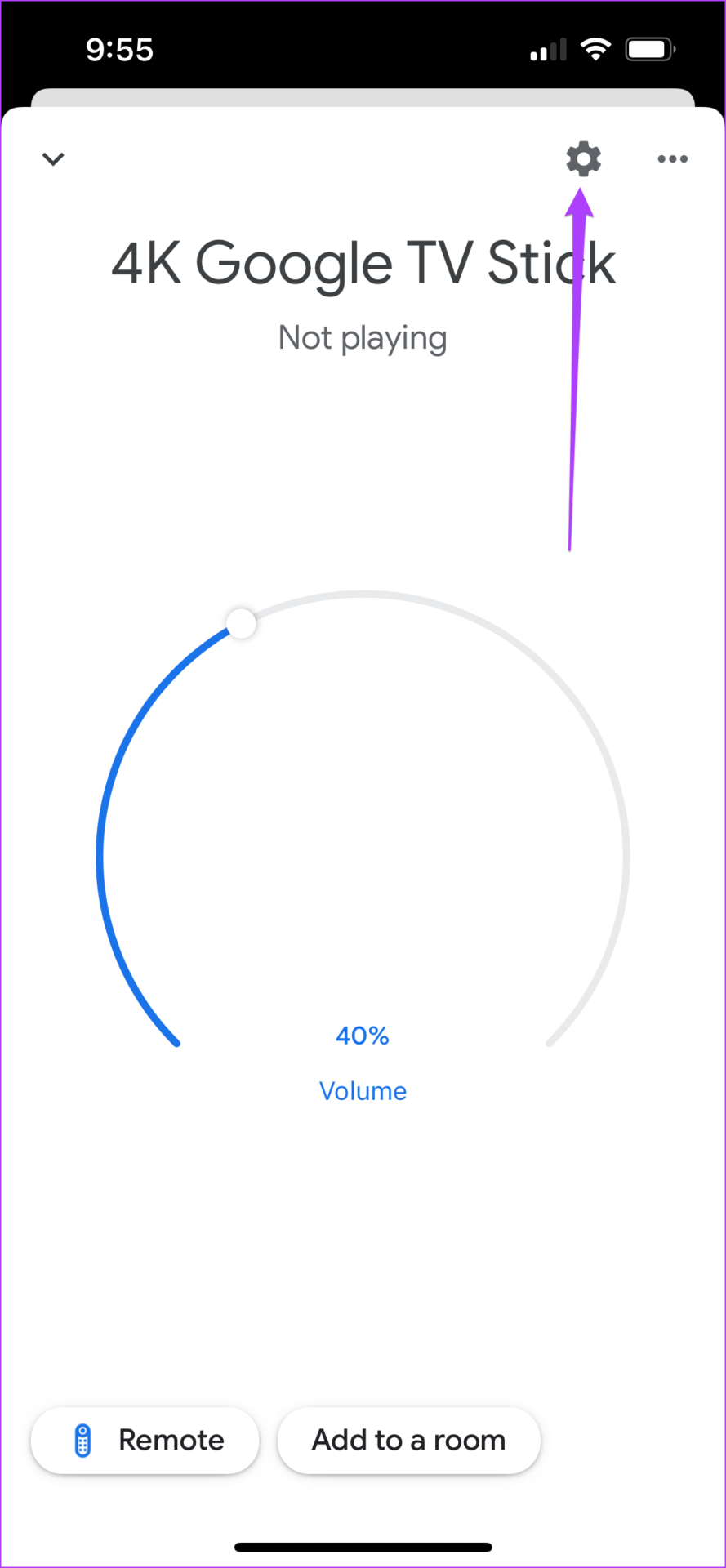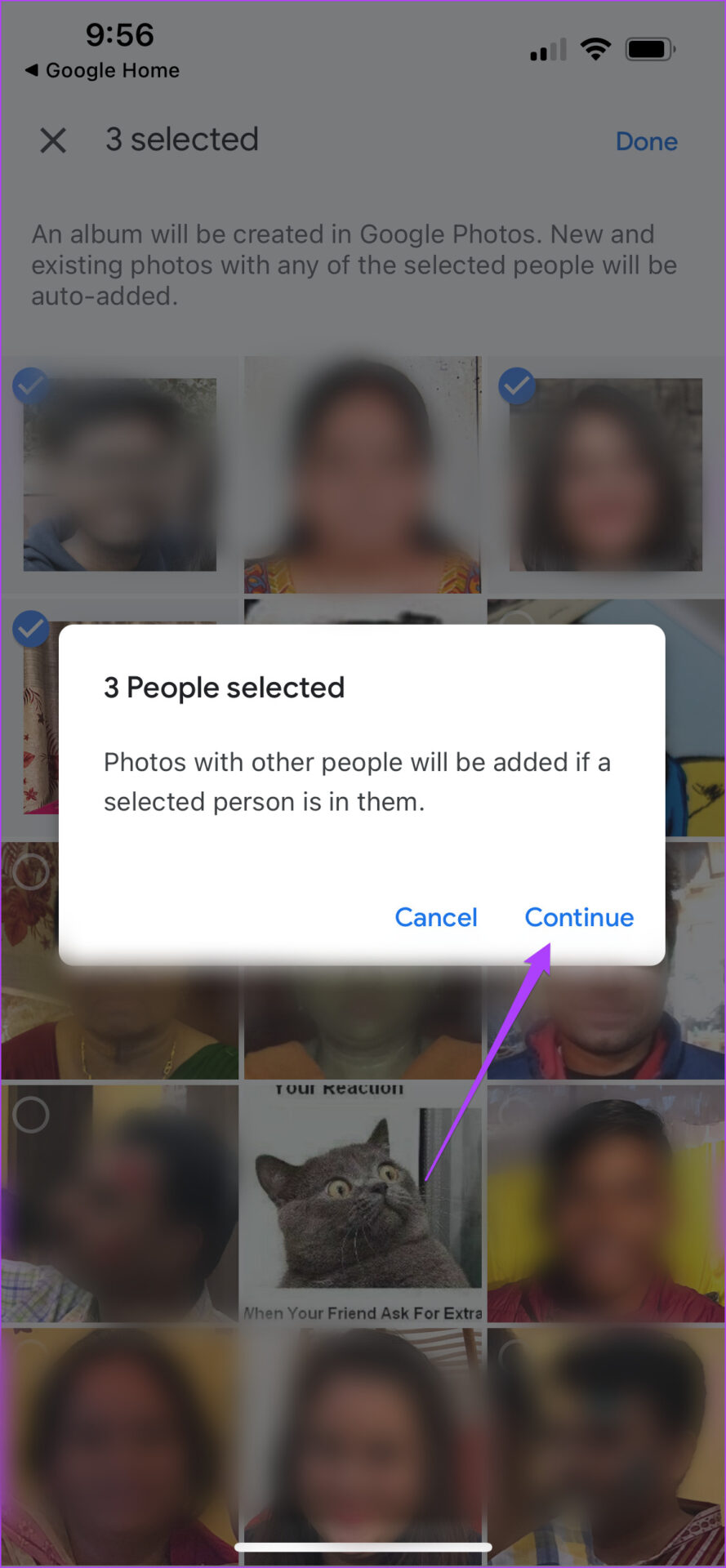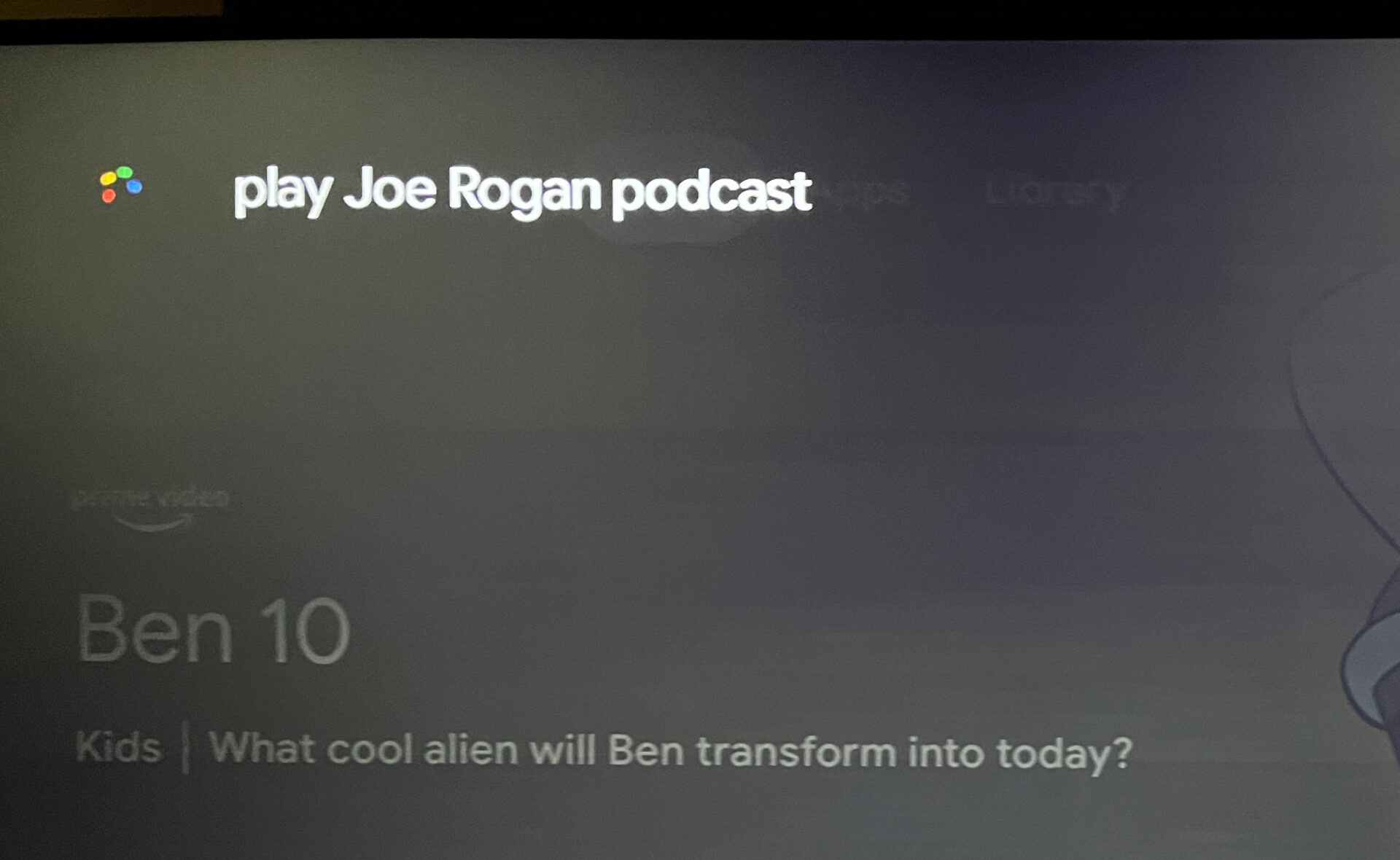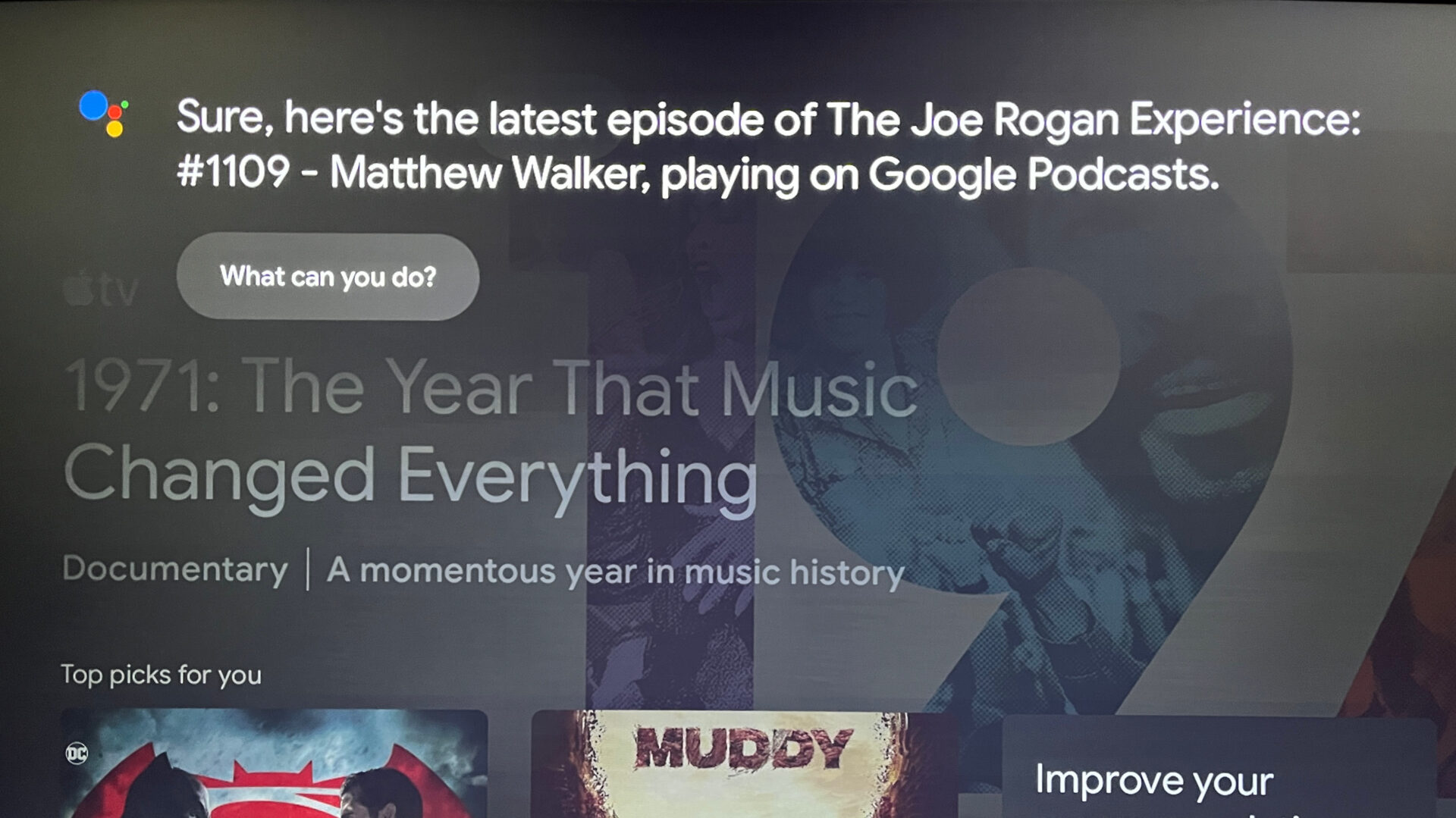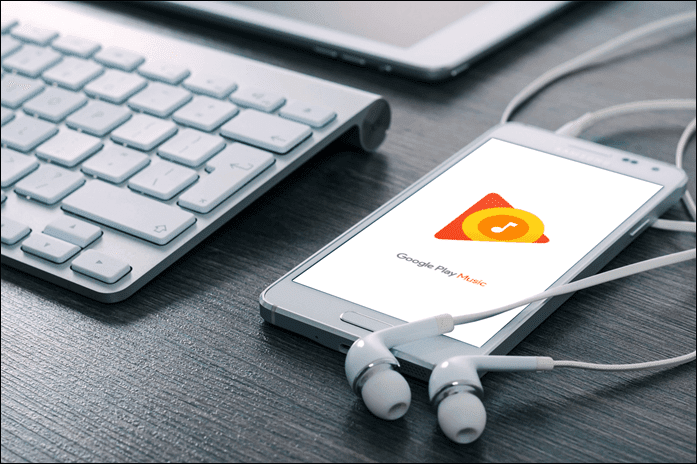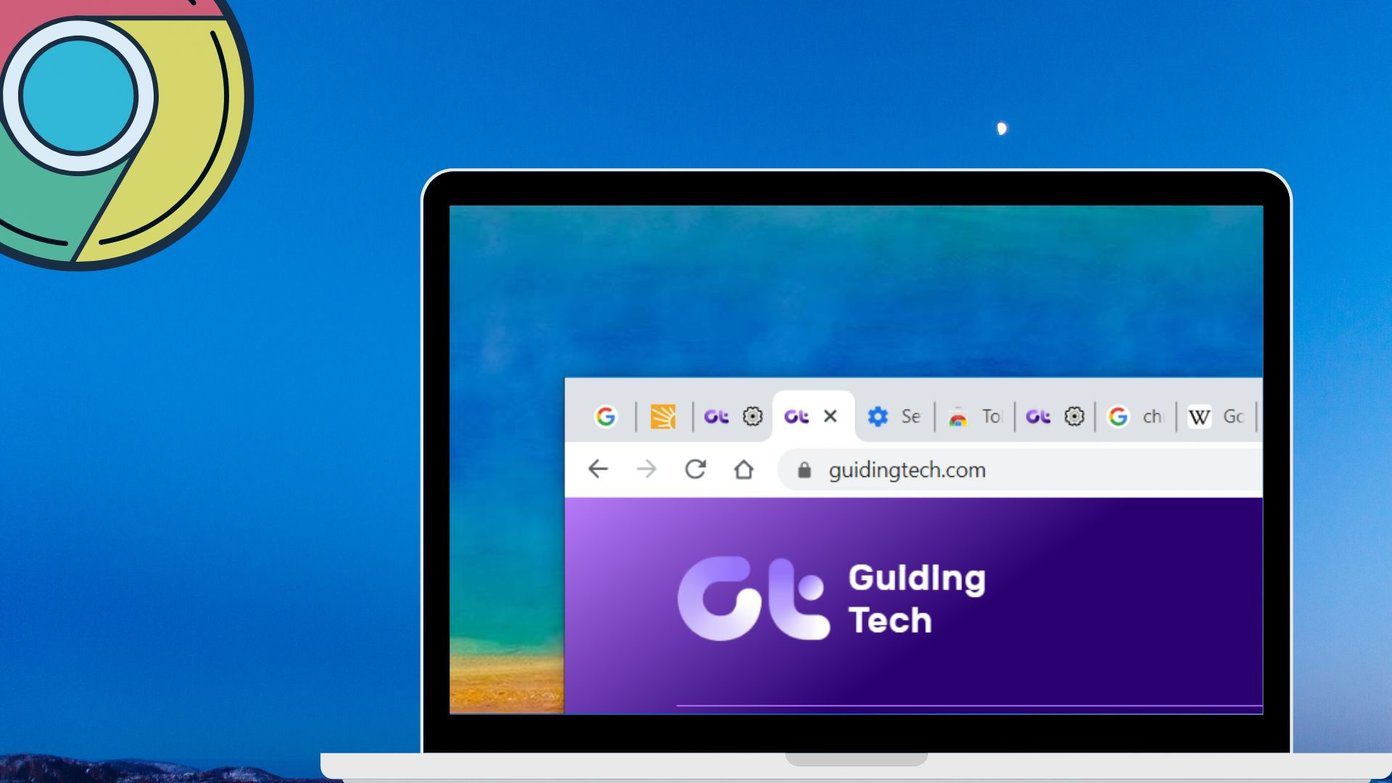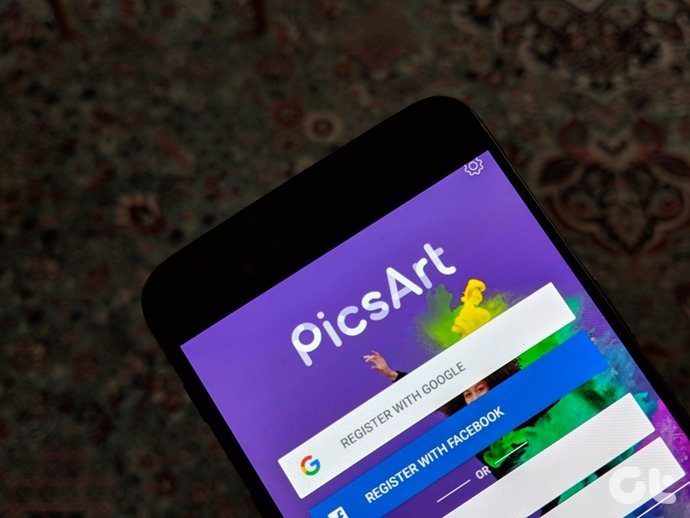In this post, we’ll share some cool tips and tricks for Android TV with the Google TV interface to improve your viewing experience.
1. Add More Google Accounts to Google TV
When you start off, you’ll need to provide your Google ID and password while setting up Google TV. You can also add more Google accounts to keep the watching activity and profiles separate. You can add the accounts of your family members so that they can download and use the apps of their choice. This is just like adding a new profile on your Google TV. Follow these steps. Step 1: On the Google TV home screen of your Android TV, select the profile icon in the top-left corner.
Step 2: Select Add Account option at the top.
Step 3: Select Manage accounts.
Step 4: On the Accounts & Sign in page, choose to Add another account under the Other Accounts section.
Step 5: Enter the relevant Google ID and password to add the Google account. You can now simply switch between different Google accounts to get a personalized experience.
2. Add Kids Profile in Google TV
Google TV provides the option of adding a Kids Profile. This feature is helpful, especially for parents who want to control their child’s content viewing routine. Follow these steps. Step 1: Go to your profile icon and select Add Account.
Step 2: Select Add a Kid.
A new window to set up the kid profile will open on your screen. Step 3: Select Get Started.
Step 4: Select Add a kid.
Step 5: Add the name and age of your kid. After this, the Google Privacy Policy page will show on the TV screen.
Step 6: Accept Google Privacy Policy and YouTube Terms of Service.
Step 7: Press the Agree button.
Google TV will add your kid’s profile. After you switch to this profile, all the apps including YouTube will switch to Kids Mode. That’s how you can ensure your kids enjoy content best suited for their age.
3. Change Resolution and Refresh Rate on Google TV
Google TV offers you the option of changing your TV’s refresh rate and resolution. You can make this change as per different content categories. For example, you can switch to high resolution and refresh rate while playing games. TYou can switch back to 25Hz or 24Hz while watching movies. Here’s how to do it. Step 1: After selecting your profile icon, go to Settings.
Step 2: Select Display & Sound.
Step 3: Select Advanced display settings.
Step 4: Go to Resolution.
Step 5: Select the resolution and refresh rate from the list.
You can also let Google TV Auto switch to the best resolution on your TV. Step 6: After confirming the resolution and refresh rate, let your TV restart. This is how you can keep switching resolution and refresh rate as per your choice. If your TV has Full HD resolution, you can try switching to 4k Ultra HD. But it is possible that the smoothness of your Google TV interface might get affected.
4. Set Personal Photos as Screensaver on Google TV
Google TV switches to Screensaver mode if it doesn’t detect any activity. By default, you get to see beautiful sceneries and landscapes as Screensavers. But you can also set your personal photos as Screensaver on Google TV. Here’s how you can set pictures from Google Photos as Screensaver. Step 1: Go to Settings on Google TV.
Step 2: Select System.
Step 3: Select Ambient Mode from the list of options.
Step 4: Select Google Photos under Channels list.
You will see the following prompt on your screen.
Follow these steps to enable Google Photos from Google Home app. We’ve used an iPhone to capture screenshots, and these steps are apply to Android users as well. Step 1: Open App Store.
Step 2: Search for Google Home and install the app.
Step 3: Open the Google Home app.
Step 4: Sign in to your Google account. Make sure your phone is connected to the same Wi-Fi network as your Google TV. You will need to enable Bluetooth and Location on your phone. Step 5: From the app homepage, scroll down to see the list of local devices.
Step 6: Select your Google TV source.
Step 7: Tap on the Settings icon at the top-right corner.
Step 8: Select Ambient Mode under Device Settings.
Step 9: Select Google Photos.
The app will prompt you to select memories from Google Photos for the slideshow.
Step 10: Tap on the memory and select the faces for creating an album. Step 11: Tap on Done in the top-right corner and tap on Continue to confirm your selected photos.
The Google Photos album will show up in the app. Close the Google Home app and you will now start seeing your personal photos as screensaver on Google TV.
5. Listen to Podcasts With Google Assistant
The Google Assistant can execute a variety of commands on Google TV. One of them is playing podcasts directly from Google Podcasts. Follow these steps to play a podcast using Google Assistant. Step 1: Point your Google TV or Google TV dongle remote towards your television. Step 2: Long-press the Google Assistant button and say Play Joe Rogan Podcast.
You can say the name of any podcast that you like. Google Assistant will search for the latest episode of that podcast and start playing on your TV.
You don’t have to install the Google Podcasts app separately for Google TV integrates it.
Enhance Your Google TV Experience
These tips and tricks will surely enhance your Google TV experience. Just make sure that your Google TV is connected to a strong WiFi network. It will also help to reduce the app load time during content playback. The above article may contain affiliate links which help support Guiding Tech. However, it does not affect our editorial integrity. The content remains unbiased and authentic.

![]()