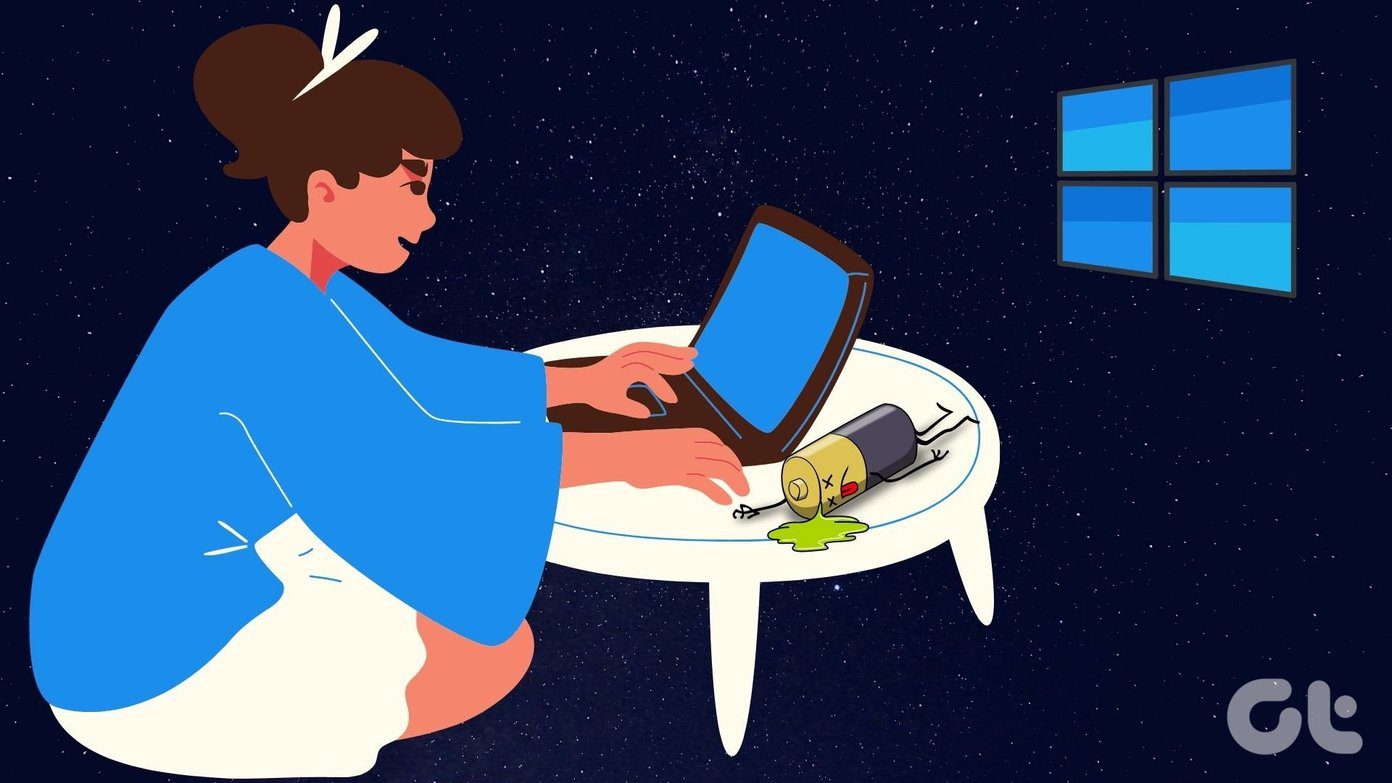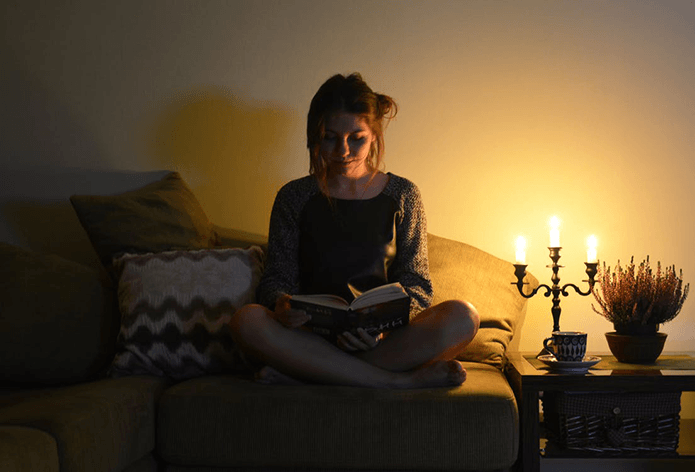If you haven’t already, it is safe to download Apple’s latest and greatest OS update from the Settings. I can confirm that its working fine, even on an old iPhone SE that I still own. Apple has baked some nifty dark mode features that will enhance your user experience. Let’s begin.
1. How to Activate Dark Mode in iOS 13
That’s easy. Just open Settings and tap on Display & Brightness. You will notice a new option. Choose between Light or Dark theme here to see how it looks. The dark mode in iOS 13 has a true dark appearance instead of a lighter shade of black that I often see in some apps. The fonts are in white while all tap-able options or text are in classic blue. Good job, Apple.
2. How to Enable Dark Mode in Control Center
Going back and forth between the home screen and settings can be a chore. Apple had the sense to enable a quick shortcut to the dark mode right within the Control Center. To enable it, open Settings and tap on Customize Controls. At this point, I would recommend you to enable Access Within Apps option too. So you can turn dark mode on/off from any screen using the Control Center, even when you are using an app. You know, in case you don’t like what you see. Scroll a little to find Dark Mode option and tap on the tiny ‘+’ icon to add it. No need to save anything. Swipe up from the bottom of the screen to access the Control Center and manage Dark Mode settings.
3. How to Schedule Dark Mode
Some users still like the light mode while there are still others who like to use the dark mode only after it is dark. They just want to protect their eyes from the harmful white light that our new best friend emits. Go back to Settings and tap on Display & Brightness. This time, tap on Automatic option. A new Options tab will appear. You can choose Sunset to Sunrise option which will tell your iPhone to use your location data, and weather details, to determine when to turn on the dark mode. Another option is Custom Schedule, where you can set a time schedule to switch between the light and dark mode. I just set it to dark mode. I like it better that way. Seeing the amount of time we spend in front of screens, it might help in the long run. Plus, it looks bloody cool.
4. Where All Does Dark Mode Works in iOS 13
Don’t expect too much from this new option though. Dark Mode works just fine on the homescreen, Control Center, Settings and all apps that have been developed in-house by Apple. That means it also works inside Apple Music, Notes, Reminders, and Calendar, for example. It won’t work in third-party apps like Google Photos or any other app that Apple has no control over. Some examples are Trello and IFTTT. That could lead to some inconsistencies. You are enjoying a darker screen when suddenly, you switch to a different app and the white light blinds you in the middle of the night. That’s an eyesore. Quite a few apps have now joined the dark side, so just check the app settings to see if there is an option to turn it on yet. If not, why not submit a request?
5. Why Use Dark Mode
You probably already know this, so allow me to add a bit more to that. For it may have failed to catch your attention about the details such as how dark mode can save battery life by up to 60% in iPhones. That’s not all though. Google researched on the subject and found similar concluding results. That’s a lot of battery life, to be honest, and the less you have to use the chord, the better. The dark mode can also benefit your eyes, reducing the strain, especially when you are staring at the screen in the dead of night with lights off. But there are studies which have found that the dark mode is not the savior that everyone wants it to be. It’s not the hero we deserve, nor the hero we need. You must blink your eyes enough, give them some rest by putting away your phone regularly, and limiting screen time overall. That’s why dark mode can’t help you if you are addicted.
Join the Dark Side
More developers are working on incorporating the dark mode in their apps, software, and even websites. It’s refreshing to learn how it can help solve some common problems that we face today. But as noted above, it can only help so much. In the end, it all comes down to healthy choices and lifestyle. That said, how long do you use the dark mode for? Do share your experiences in the comments below. Next up: The Files app received some much-needed love in iOS 13. Click on the link below to learn all about Files app in iOS 13 and also iPadOS. The above article may contain affiliate links which help support Guiding Tech. However, it does not affect our editorial integrity. The content remains unbiased and authentic.