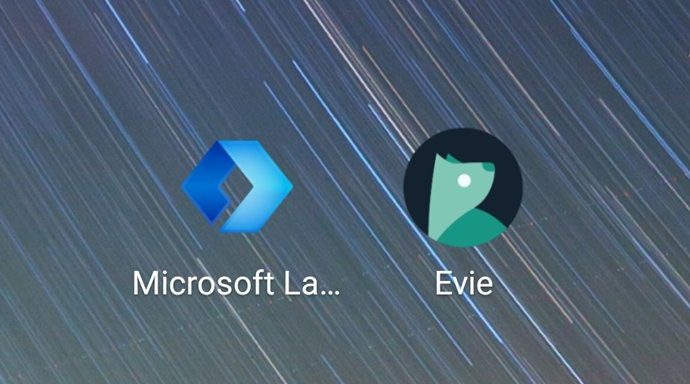A great example of this aspect is the Finder, the Mac’s default manager for all sorts of files, disks, applications and network-related elements. Usually we take the Finder for granted and view our files on it using the default views. However, there is a lot more we can do with it in order to optimize the way we view our files and how we organize them. Let’s take a look a a few tips to help you take advantage of these Finder features.
1. Shortcuts to Switch Between Views
Every Finder window can be viewed in four different ways: The icon view, the list view, the column view and the cover flow view as you might have noticed if you have ever tried the four buttons at the top of each window. However, instead of having to click each of these, you can access each of these views by pressing the shortcuts Command+1, Command+2, Command+3 and Command+4 respectively on your keyboard. Even better, each of these views has its own set of customizable options, which is what we’ll show you up next.
2. Customize the Options of Each Finder View
That’s right. Not only can you view your files in the Finder in four different ways, but each of these views has its own set of options, which you can tailor to suit your needs even further. To access the options of each specific view, on your keyboard press Command+J. In all cases, the options allow you to tweak the way in which the items or files of that window will be arranged or sorted as well as other elements, such as the text or icon size, the columns to be shown, the position of the text and even the background color in the case of the Icon View options panel. What is even better: As you might guess by the first two options at the top of each options panel, whatever options you choose will apply to that window only from then onwards, so there is no need for you to re-apply them every time you open that particular window.
3. Know Exactly Where The File You Are Viewing Is
Let’s say you search for a file and when you find it, you close the window only to later realize you don’t know where exactly that Finder window is located. Well, to always know exactly where you are at when browsing the Finder, right-click anywhere on the toolbar and select the Customize Toolbar… option. Once the items list shows up, drag the Path button to the toolbar and click on Done. Now, whenever you find an important file and want to know exactly where it is located, just click that button on the Finder window toolbar and it will display the path to your file or other item for you. Tip: Of course, feel free to browse and try all the available toolbar buttons. There are some really useful ones that for some reason Apple didn’t include in the default one.
4. Set the Default Column Size in Column View
If you choose to have any Finder window display its elements in column view, you might want a different column size than the one offered by default on the Finder. However, if you resize the columns but then change the view for some reason, when going back to column view they will be back to their default size. To keep them in the size you want even if you change views, just hold the ALT key when resizing the columns and they will remain that way. And there you go. Make sure to explore all these Finder tips, not only will they improve the way you view your files and folders on your Mac, but they can also increase your productivity. Enjoy! The above article may contain affiliate links which help support Guiding Tech. However, it does not affect our editorial integrity. The content remains unbiased and authentic.














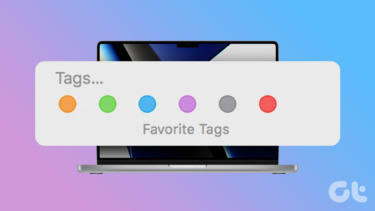
![]()