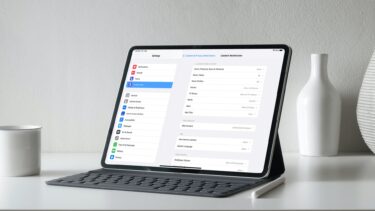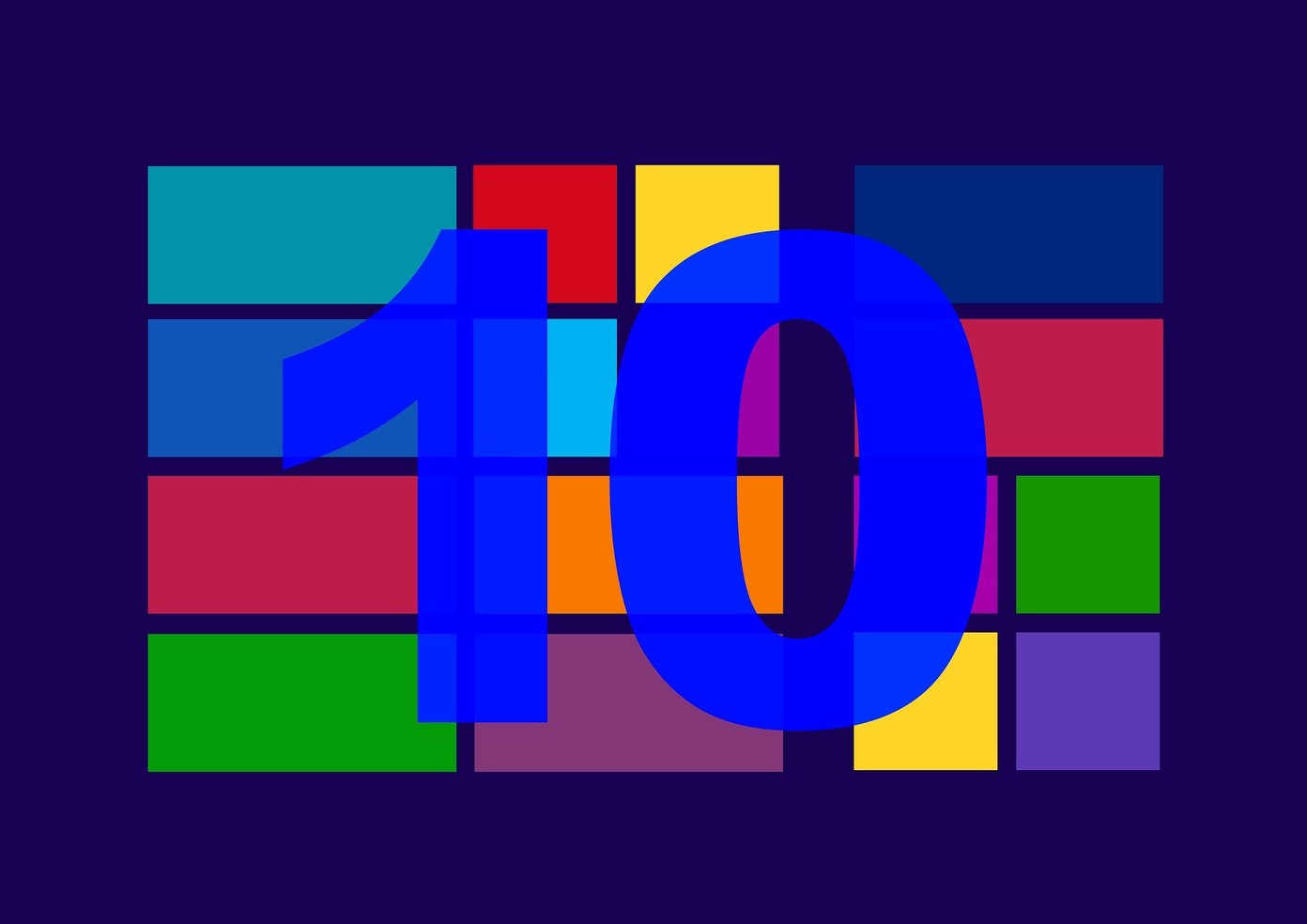Parental controls help you limit a child’s screen time and spending and protect them from inappropriate content while browsing the web. In this article, we’ve put together some of the best parental control settings that you should know on Windows 11. So, let’s begin.
How to Set Up Parental Controls on Windows 11
First, let’s start with how you can set up parental controls for a child on PC. To do so, you need to be logged in with a Microsoft account on your PC. From there, here’s how to set up your child’s account on Windows 11. Step 1: Press Windows key + I to launch the Settings app and use the left pane to head to the Accounts tab. Next, go to Family & other users. Step 2: Click on Add account next to ‘Add a family member.’ Step 3: If your child already has a Microsoft account, you can use that. Or else, click on ‘Create one for a child’ and follow the on-screen instructions to create a new account. Once you’ve created an account for your child, it will be linked with your Microsoft account. From there, you’re all set to manage it. Here are some of the best parental control settings that you can use on Windows 11.
1. Limit Screen Time
Setting up the screen time feature allows you to control how much time your child can spend on a computer and during what hours of the day. Here’s how to set it up. Step 1: Open the Settings app, navigate to the Accounts tab and go to Family & other users. Step 2: Now click on ‘Manage family settings online or remove an account’. This will open a browser tab where you’ll be taken to the Microsoft Family Safety section. Alternatively, you can also log in to your Microsoft account directly and navigate to Family Safety settings. Step 3: Switch to the Screen time tab on your left. Next, turn on the ‘Use one schedule on all devices’ option under Devices. Step 4: Under Device limits, pick a day you wish to configure the screen time. Step 5: Now, use the slider to define how many hours they can spend using the computer on that particular day. Additionally, you can also set a schedule to specify the period during which they can use it. Lastly, click on Done.
2. Limit Use of Apps and Games
In addition to defining screen time, you can further control what apps and games your child can access during their screen time. Here’s how. Step 1: Open Family Safety settings online and go to your child’s account. Step 2: Navigate to the Screen time tab on your left. Now go to the Apps and games tab and toggle on the App and game limits option. Step 3: Select an app or game from the list and click on the Set a limit button. Alternatively, you can also click on the Block app button to revoke access to a particular app or game. Step 4: Now, set a time limit for the app or game and define a schedule during which your child can use it. Lastly, click on Done.
3. Content Filters
Whether your child is playing games or browsing the internet, filtering out any inappropriate content is important. The content filter setting lets you set an age restriction so that Windows 11 can keep your child away from that content. Here’s how. Step 1: Open Family Safety settings online and go to your child’s account. Step 2: Switch to the Content filters tab and scroll down to Filter settings. Here, toggle on the ‘Filter inappropriate websites and searches’ switch. You can also enable ‘Only use allowed websites’ to limit your child’s access to the allowed websites. Like websites, you should also consider setting age restrictions for your child to filter out inappropriate apps, games, and media. To do that, switch to the Apps and games tab, and use the drop-down menu to set an age restriction.
4. Control Spending
With Parental Controls, you can set up funds or add a credit card for your child to give them the freedom to purchase independently while also setting up a few restrictions to keep them from making any outrageous purchases. In the Spending tab, you can set up approvals for any purchases and enable pending notifications to keep yourself informed about any purchase. Once enabled, you can approve or deny any spending requests as you see fit.
For a Better Tomorrow
So, these were some of the best parental control settings on Windows 11. You can use these to protect your child from inappropriate activities and possibly create a more secure computing environment for them. The above article may contain affiliate links which help support Guiding Tech. However, it does not affect our editorial integrity. The content remains unbiased and authentic.